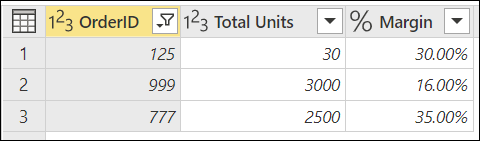Poznámka
Přístup k této stránce vyžaduje autorizaci. Můžete se zkusit přihlásit nebo změnit adresáře.
Přístup k této stránce vyžaduje autorizaci. Můžete zkusit změnit adresáře.
Parametr slouží jako způsob, jak snadno ukládat a spravovat hodnotu, kterou je možné znovu použít.
Parametry umožňují dynamicky měnit výstup dotazů v závislosti na jejich hodnotě a dají se použít pro:
- Změna hodnot argumentů pro konkrétní transformace a funkce zdroje dat
- Vstupy ve vlastních funkcích.
Parametry můžete snadno spravovat v okně Spravovat parametry . Pokud se chcete dostat do okna Spravovat parametry , vyberte možnost Spravovat parametry v části Spravovat parametry na kartě Domů .
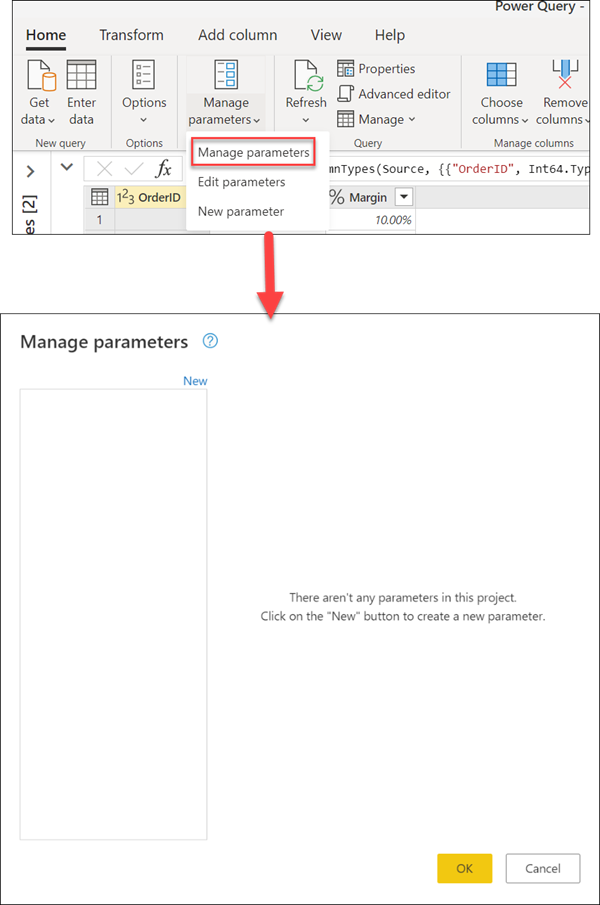
Vytvoření parametru
Power Query nabízí dva jednoduché způsoby vytvoření parametrů:
Z existujícího dotazu: Klikněte pravým tlačítkem myši na dotaz, jehož hodnota je jednoduchá nestrukturovaná konstanta, například datum, text nebo číslo, a pak vyberte Převést na parametr.

Parametr můžete také převést na dotaz tak, že na parametr kliknete pravým tlačítkem a vyberete Převést na dotaz.
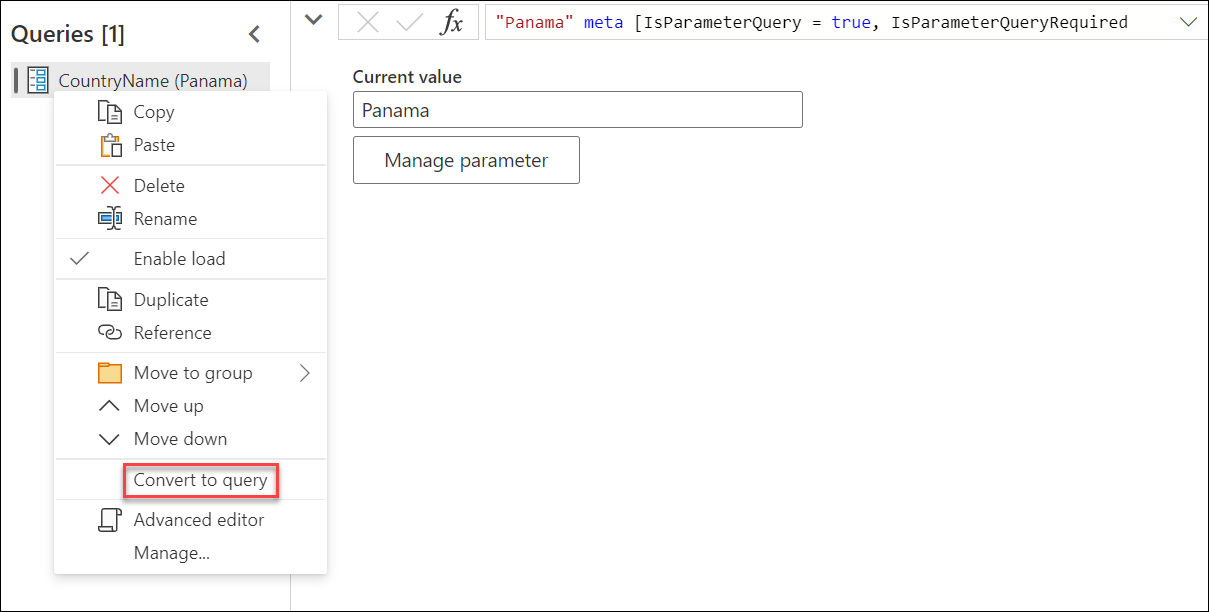
Použití okna Spravovat parametry: V rozevírací nabídce Spravovat parametry na kartě Domů vyberte možnost Nový parametr. Nebo spusťte okno Spravovat parametry a výběrem možnosti Nový v horní části vytvořte parametr. Vyplňte tento formulář a výběrem ok vytvořte nový parametr.
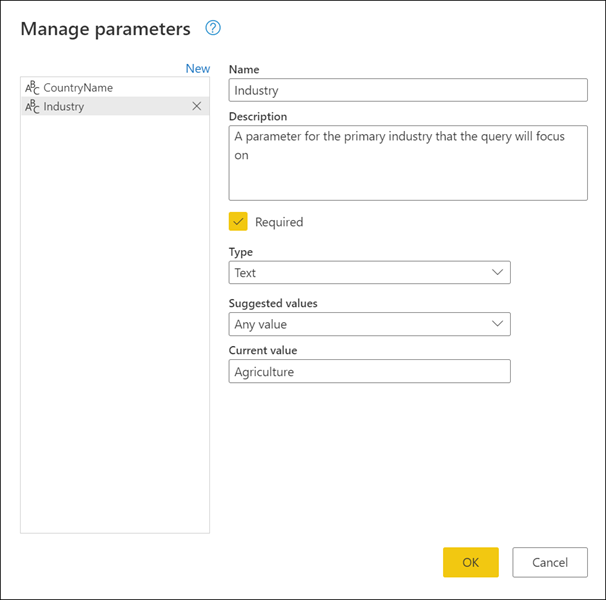
Po vytvoření parametru se můžete kdykoli vrátit do okna Spravovat parametry a upravit libovolný z parametrů.
Vlastnosti parametru
Parametr ukládá hodnotu, kterou je možné použít pro transformace v Power Query. Kromě názvu parametru a hodnoty, kterou ukládá, má také další vlastnosti, které jí poskytují metadata. Vlastnosti parametru jsou:
Název: Zadejte název tohoto parametru, který vám umožní snadno rozpoznat a odlišit ho od ostatních parametrů, které můžete vytvořit.
Popis: Popis se zobrazí vedle názvu parametru, když se zobrazí informace o parametrech a pomáhají uživatelům, kteří zadávají hodnotu parametru, pochopit jeho účel a sémantiku.
Povinné: Zaškrtávací políčko určuje, zda další uživatelé mohou zadat, zda musí být zadána hodnota parametru.
Typ: Určuje datový typ parametru. Doporučujeme vždy nastavit datový typ parametru. Další informace o důležitosti datových typů najdete v části Datové typy.
Navrhované hodnoty: Poskytuje uživateli návrhy k výběru hodnoty aktuální hodnoty z dostupných možností:
Libovolná hodnota: Aktuální hodnota může být libovolná ručně zadaná hodnota.
Seznam hodnot: Poskytuje jednoduché prostředí podobné tabulce, abyste mohli definovat seznam navrhovaných hodnot, ze kterého můžete později vybrat aktuální hodnotu. Když vyberete tuto možnost, zpřístupní se nová možnost s názvem Výchozí hodnota . Tady můžete vybrat, co má být výchozí hodnota pro tento parametr, což je výchozí hodnota zobrazená uživateli při odkazování na parametr. Tato hodnota není stejná jako aktuální hodnota, což je hodnota uložená uvnitř parametru a dá se předat jako argument v transformacích. Pomocí seznamu hodnot je rozevírací nabídka zobrazená v polích Výchozí hodnota a Aktuální hodnota, kde můžete vybrat jednu z hodnot z navrhovaného seznamu hodnot.
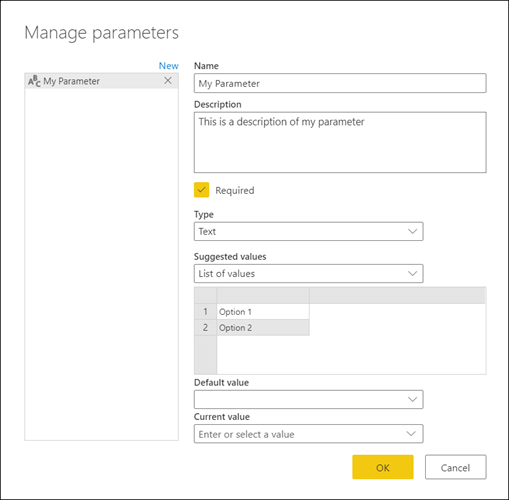
Poznámka:
Přesto můžete ručně zadat libovolnou hodnotu, kterou chcete předat parametru. Seznam navrhovaných hodnot slouží jenom jako jednoduché návrhy.
Dotaz: Použije dotaz seznamu (dotaz, jehož výstupem je seznam) k zadání seznamu navrhovaných hodnot, které můžete později vybrat pro aktuální hodnotu.
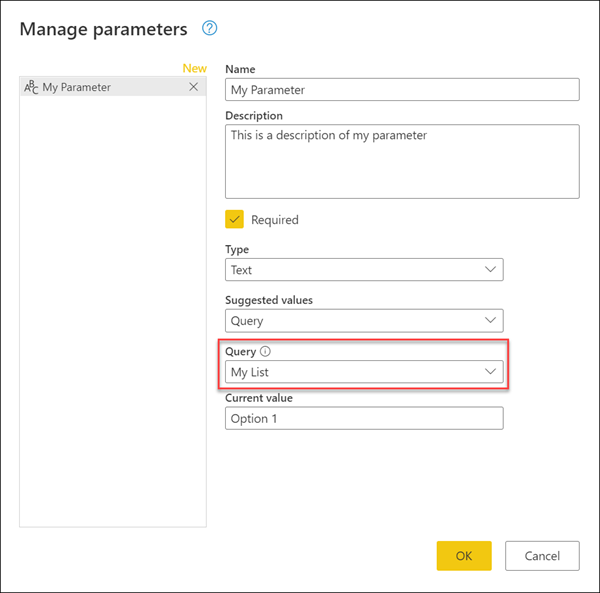
Aktuální hodnota: Hodnota uložená v tomto parametru.
Kde použít parametry
Parametr se dá použít mnoha různými způsoby, ale častěji se používá ve dvou scénářích:
- Argument kroku: Jako argument více transformací řízených z uživatelského rozhraní můžete použít parametr.
- Argument vlastní funkce: Novou funkci můžete vytvořit z dotazu a odkazovat na parametry jako argumenty vlastní funkce.
V dalších částech uvidíte příklad těchto dvou scénářů.
Argument kroku
Pokud chcete tuto funkci povolit, nejprve přejděte na kartu Zobrazení v editoru Power Query a ve skupině Parametry vyberte možnost Vždy povolit.
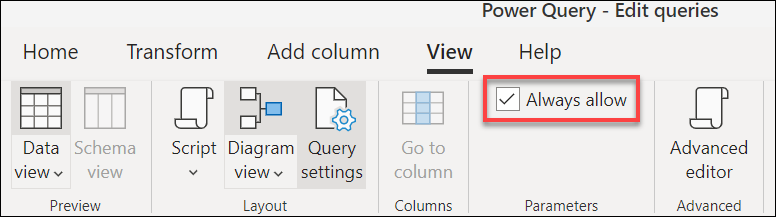
Například následující tabulka Objednávky obsahuje pole OrderID, Units a Margin .
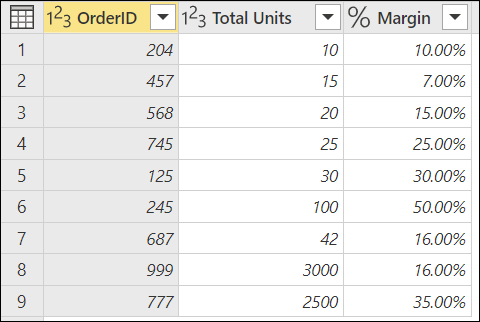
V tomto příkladu vytvořte nový parametr s názvem Minimální okraj s typem Desetinné číslo a aktuální hodnotou 0,2.
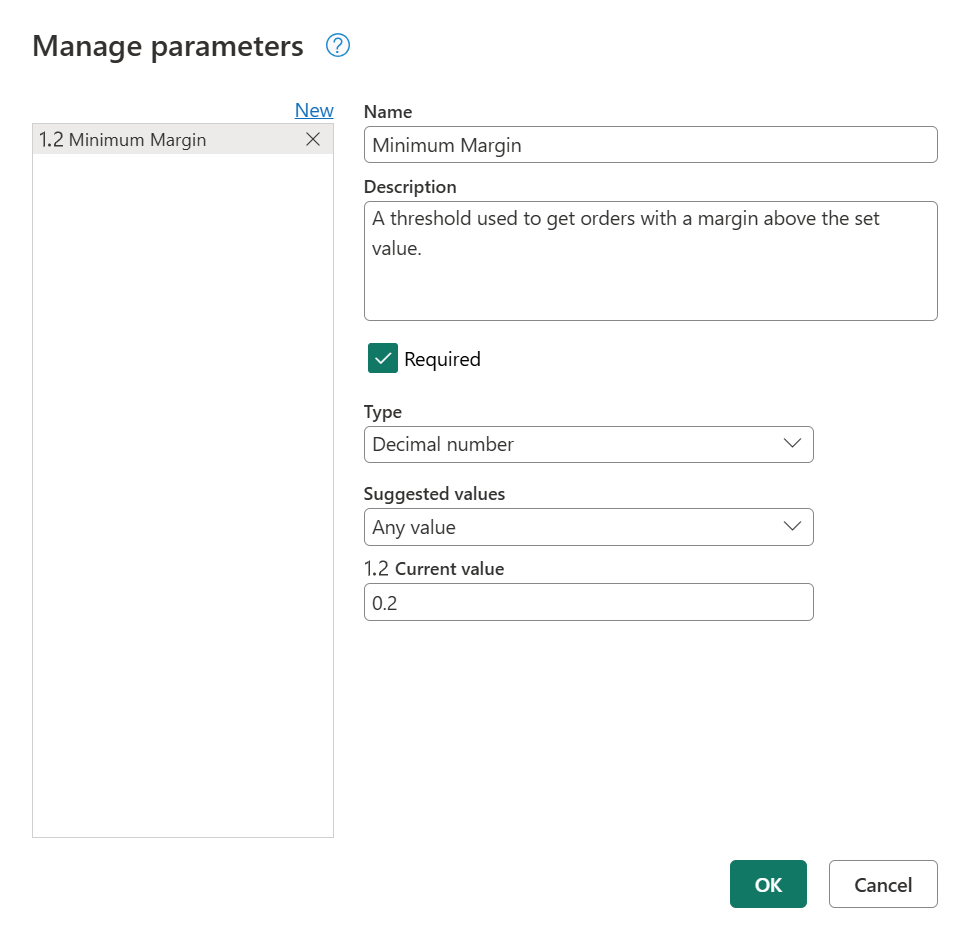
Přejděte na dotaz Objednávky a v poli Okraj vyberte možnost Filtru Větší než .
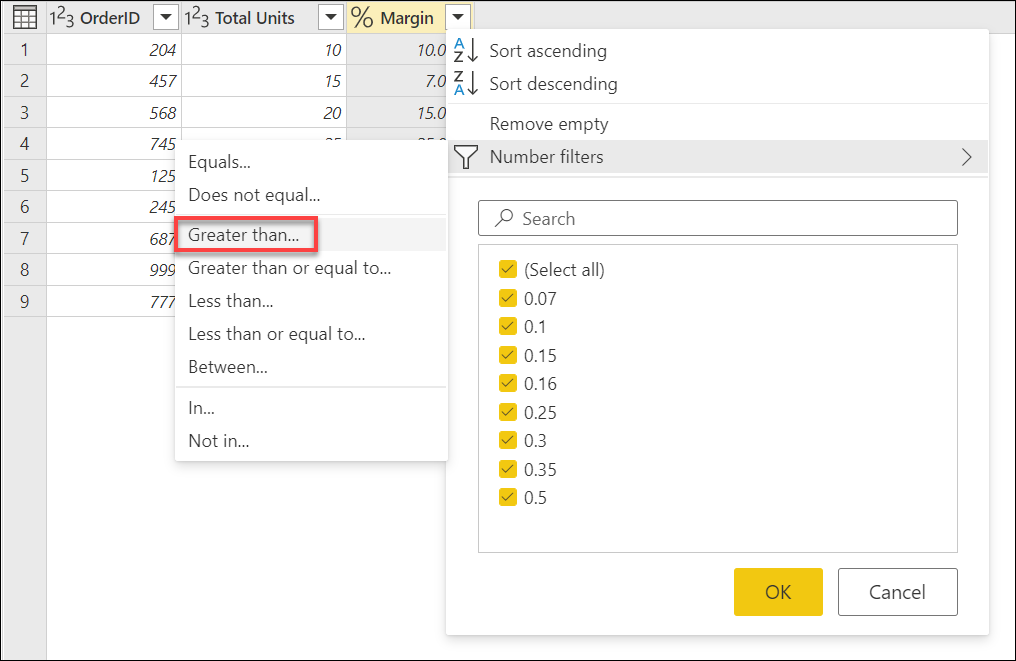
V okně Filtrovat řádky je tlačítko s datovým typem pro vybrané pole. V rozevírací nabídce tohoto tlačítka vyberte možnost Parametr. Z výběru pole vpravo vedle tlačítka datového typu vyberte parametr, který chcete předat do tohoto argumentu. V tomto případě se jedná o parametr Minimální okraj .
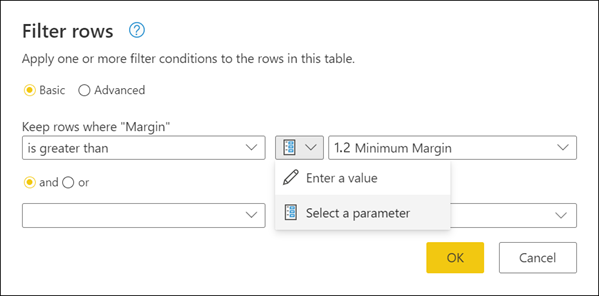
Po výběru možnosti OK se tabulka vyfiltruje pomocí aktuální hodnoty parametru.
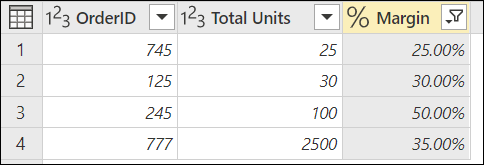
Pokud upravíte aktuální hodnotu parametru minimální marže na hodnotu 0,3, dotaz objednávky se okamžitě aktualizuje a zobrazí pouze řádky, ve kterých je okraj vyšší než 30 %.

Tip
Mnoho transformací v Power Query umožňuje vybrat parametr z rozevíracího seznamu. Doporučujeme, abyste ho vždy hledali a využili výhod parametrů, které vám můžou nabídnout.
Argument vlastní funkce
Pomocí Power Query můžete vytvořit vlastní funkci z existujícího dotazu jednoduchým kliknutím. Podle předchozího příkladu klikněte pravým tlačítkem myši na dotaz Objednávky a vyberte Vytvořit funkci. Tato akce spustí nové okno Vytvořit funkci . V tomto okně pojmenujte novou funkci a řekne vám parametry, na které se odkazuje ve vašem dotazu. Tyto parametry se používají jako parametry vlastní funkce.
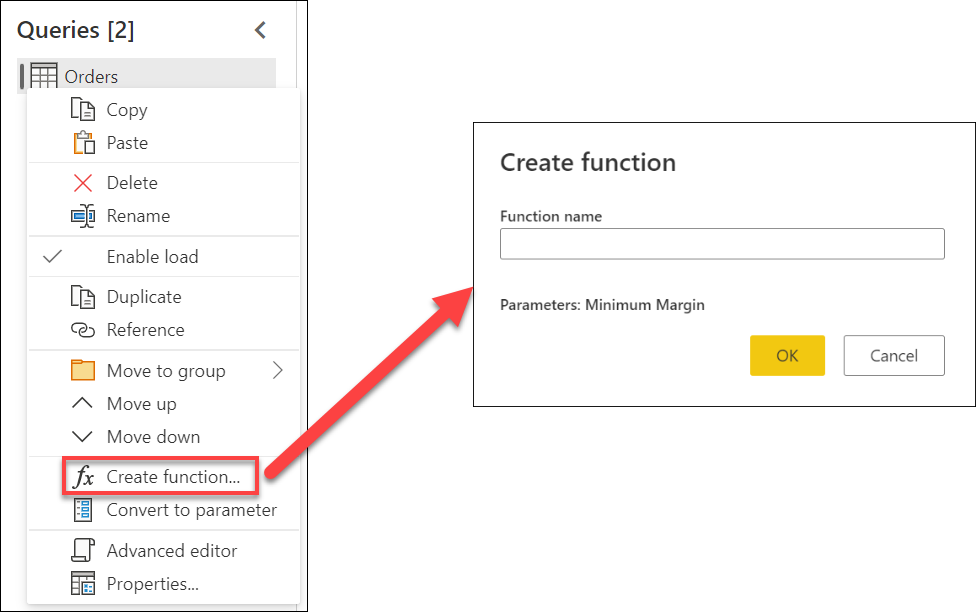
Tuto novou funkci ale můžete pojmenovat podle potřeby. Pro demonstrační účely je název této nové funkce MyFunction. Po výběru možnosti OK se v podokně Dotazy vytvoří nová skupina s použitím názvu nové funkce. V této skupině najdete parametry používané pro funkci, dotaz použitý k vytvoření funkce a samotnou funkci.
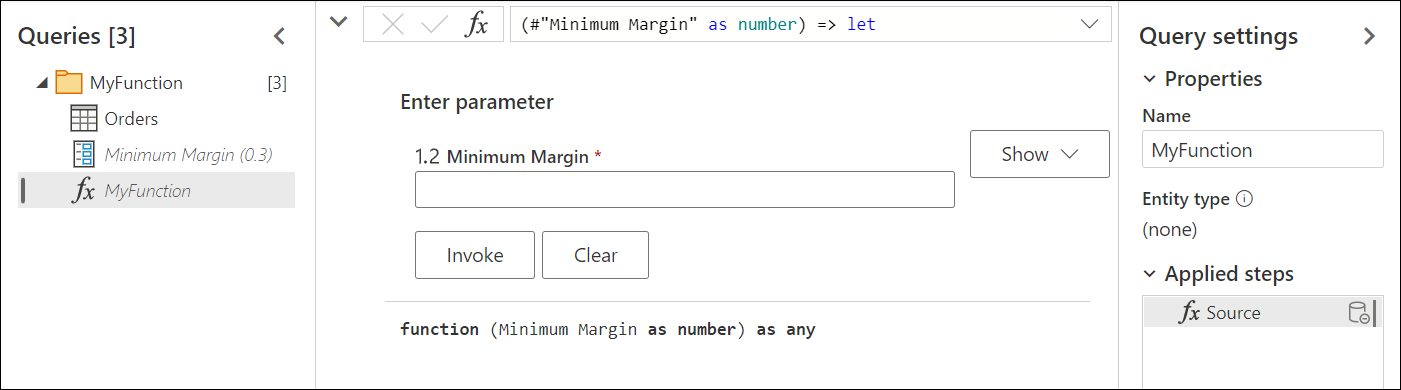
Pokud chcete tuto novou funkci otestovat, zadejte do pole pod popiskem Minimální okraj hodnotu, například 0,4. Pak vyberte tlačítko Vyvolat . Tím se vytvoří nový dotaz s názvem Vyvolaná funkce a efektivně předá hodnotu 0,4, která se použije jako argument funkce, a poskytne vám pouze řádky, ve kterých je okraj vyšší než 40 %.
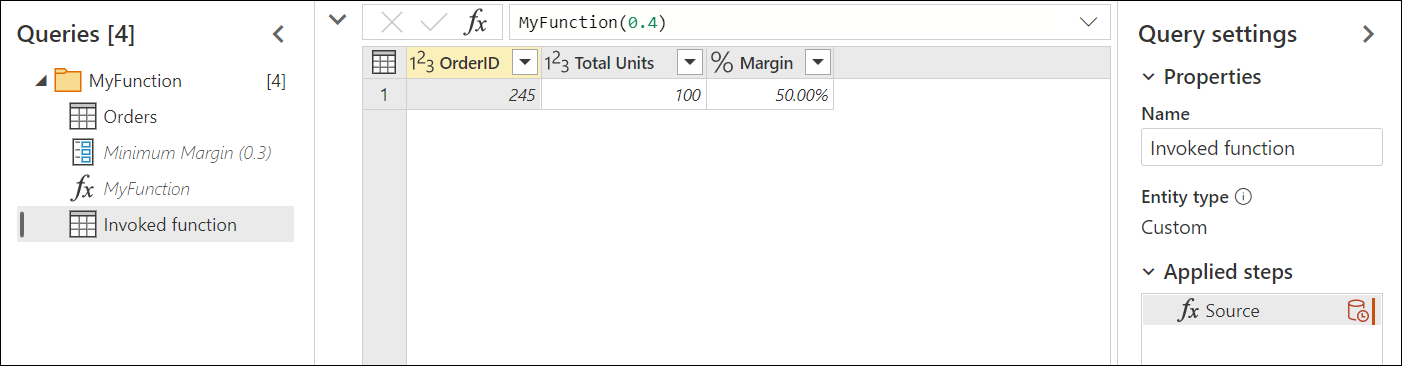
Další informace o vytváření vlastních funkcí najdete v tématu Vytvoření vlastní funkce.
Parametry více hodnot nebo seznamů
Nový typ parametru dostupný jenom v Power Query Online je vícehodnotový nebo seznam parametrů. Tato část popisuje, jak vytvořit nový parametr seznamu a jak ho používat v dotazech.
Podle předchozího příkladu změňte aktuální hodnotu minimální marže z 0,3 na 0,1. Novým cílem je vytvořit parametr seznamu, který může obsahovat čísla objednávek objednávek, které vás zajímají při analýze. Nový parametr vytvoříte tak, že přejdete do dialogového okna Spravovat parametry a vyberete Nový a vytvoříte nový parametr. Do tohoto nového parametru zadejte následující informace:
- Název: Zajímavé objednávky
- Popis: Sada čísel objednávek, která jsou zajímavá pro konkrétní analýzu
- Povinné: Pravda
- Typ: Seznam
Po definování těchto polí se zobrazí nová mřížka, kde můžete zadat hodnoty, které chcete pro parametr uložit. V tomto případě jsou tyto hodnoty 125, 777 a 999.
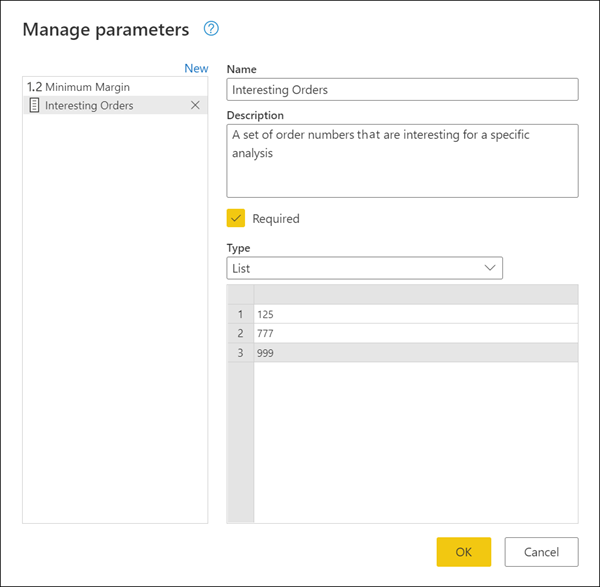
Poznámka:
I když tento příklad používá čísla, můžete do seznamu uložit i jiné datové typy, jako je text, kalendářní data, datum a čas a další. Další informace: Datové typy v Power Query
Tip
Pokud chcete mít větší kontrolu nad hodnotami použitými v parametru seznamu, můžete vždy vytvořit seznam s konstantními hodnotami a převést dotaz seznamu na parametr, jak je uvedeno dříve v tomto článku.
S novým vloženým parametrem seznamu Zajímavých objednávek se vraťte do dotazu Objednávky . Vyberte nabídku automatického filtrování pole ORDERID . Vyberte Filtry>čísel v.
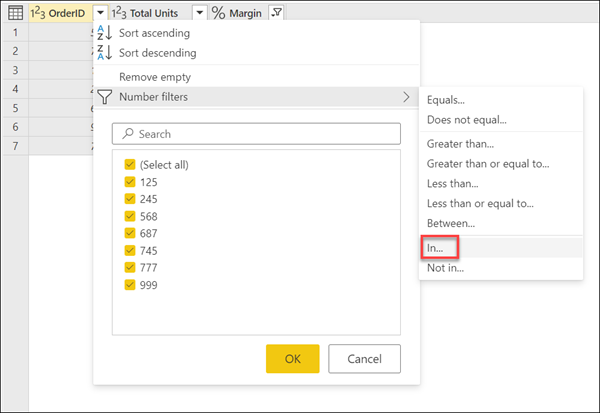
Po výběru této možnosti se zobrazí nové dialogové okno Filtrovat řádky . Tady můžete vybrat parametr seznamu z rozevírací nabídky.
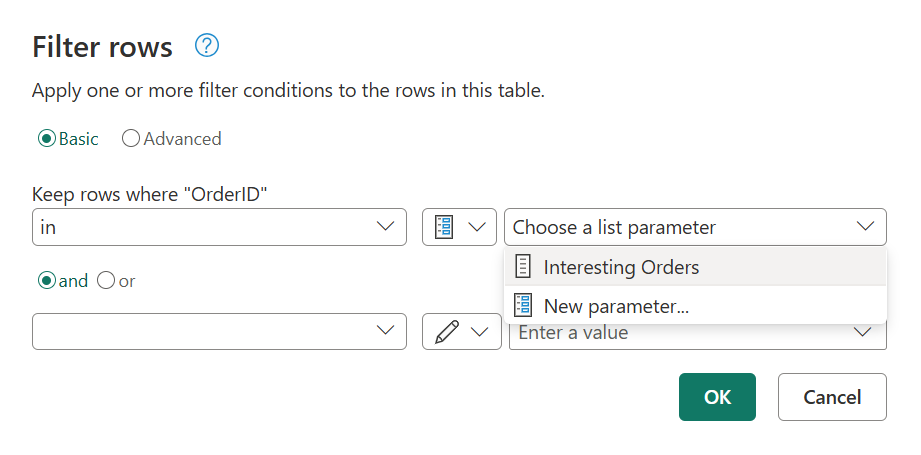
Poznámka:
Parametry seznamu můžou fungovat s možnostmi In nebo Not. Umožňuje filtrovat pouze podle hodnot ze seznamu. Není v opačném případě a pokusí se filtrovat sloupec, aby získal všechny hodnoty, které se nerovnají hodnotám uloženým v parametru.
Po výběru ok se vrátíte zpět do dotazu. Dotaz byl vyfiltrován pomocí parametru seznamu, který jste vytvořili, a výsledkem je, že se zachovaly pouze řádky, ve kterých se IDobjednávku rovná 125, 777 nebo 999 .