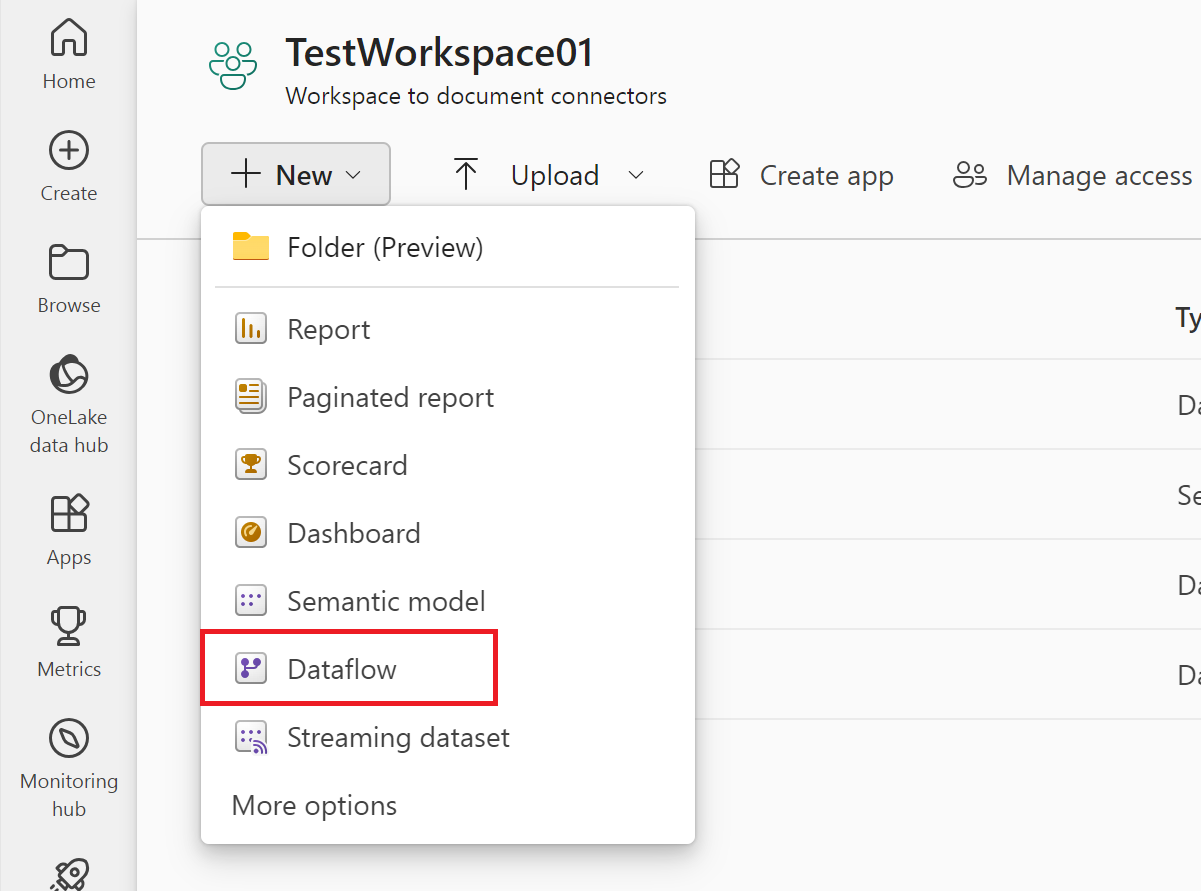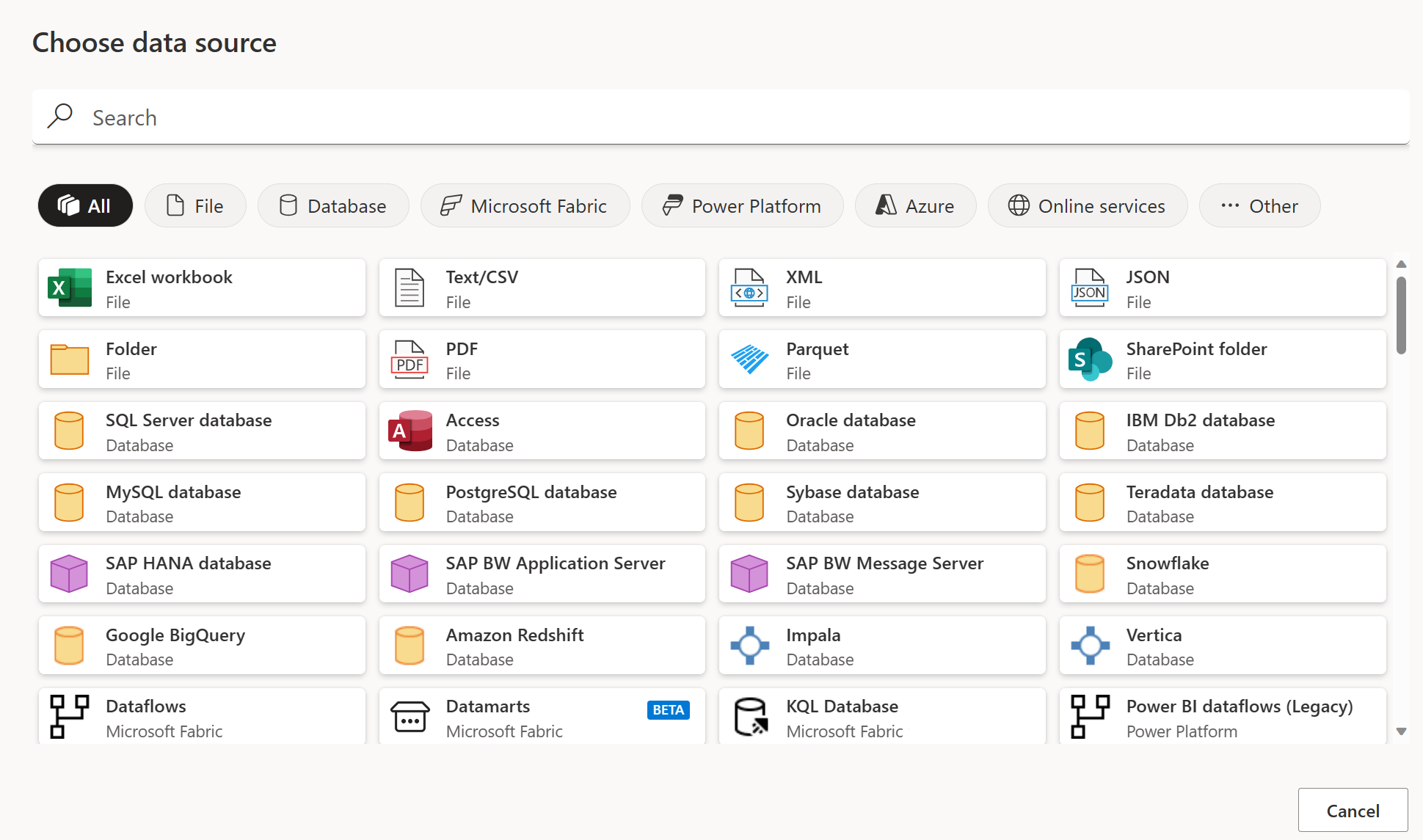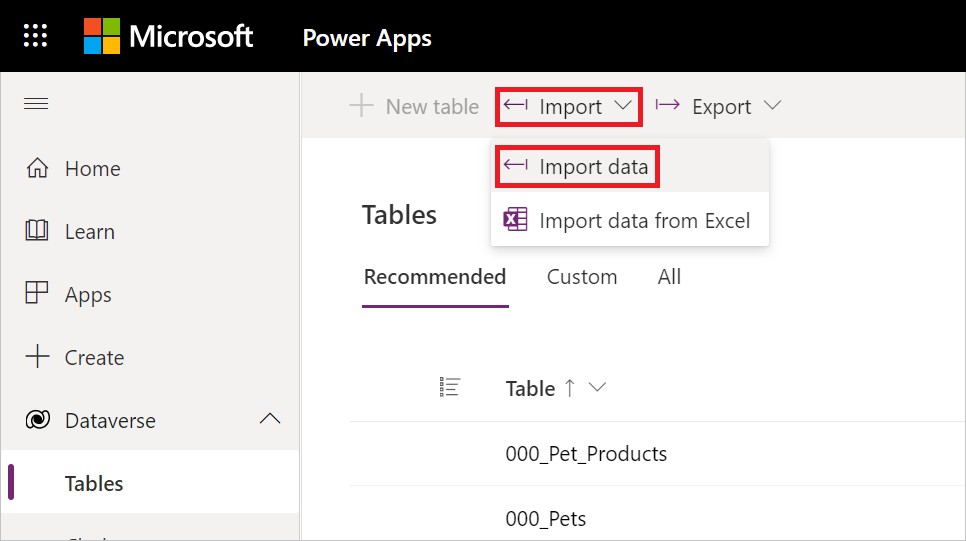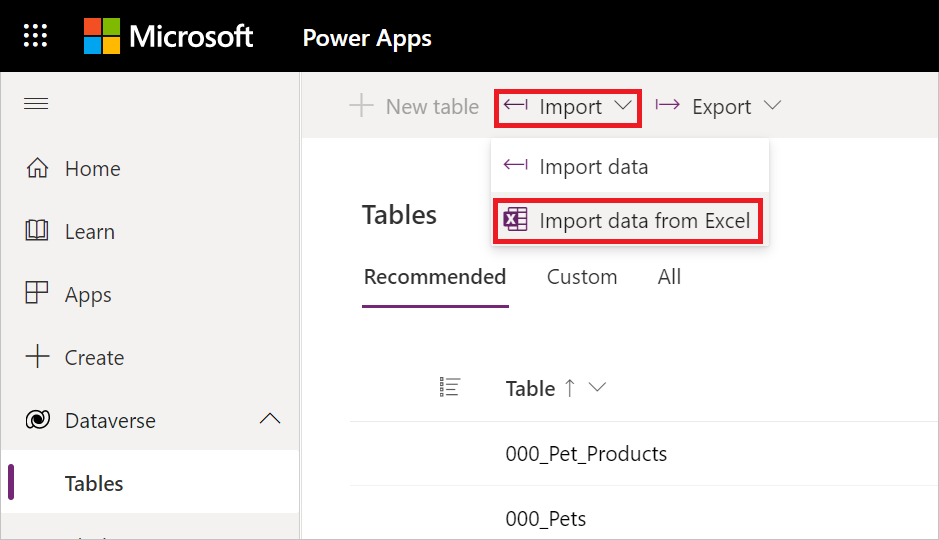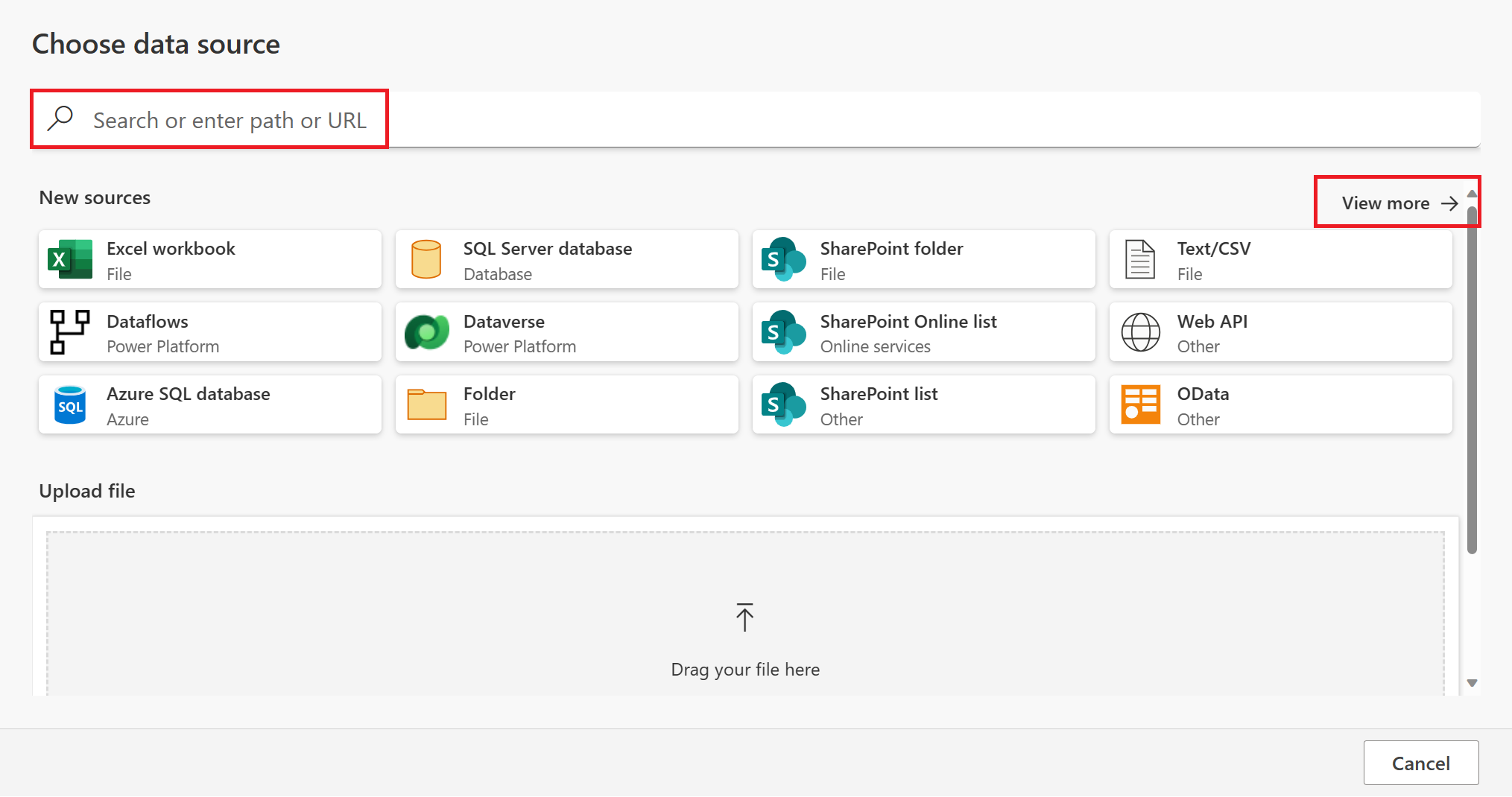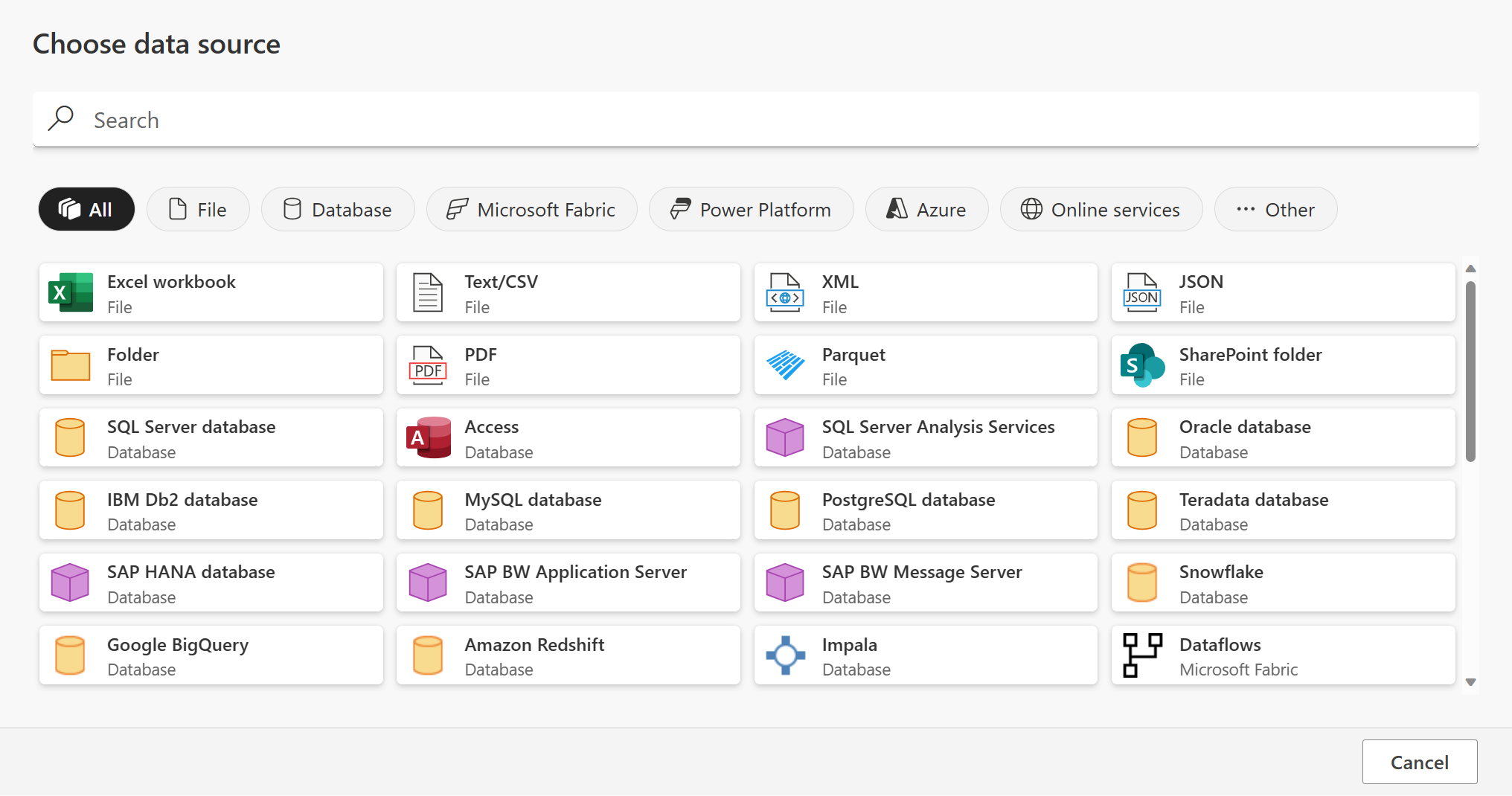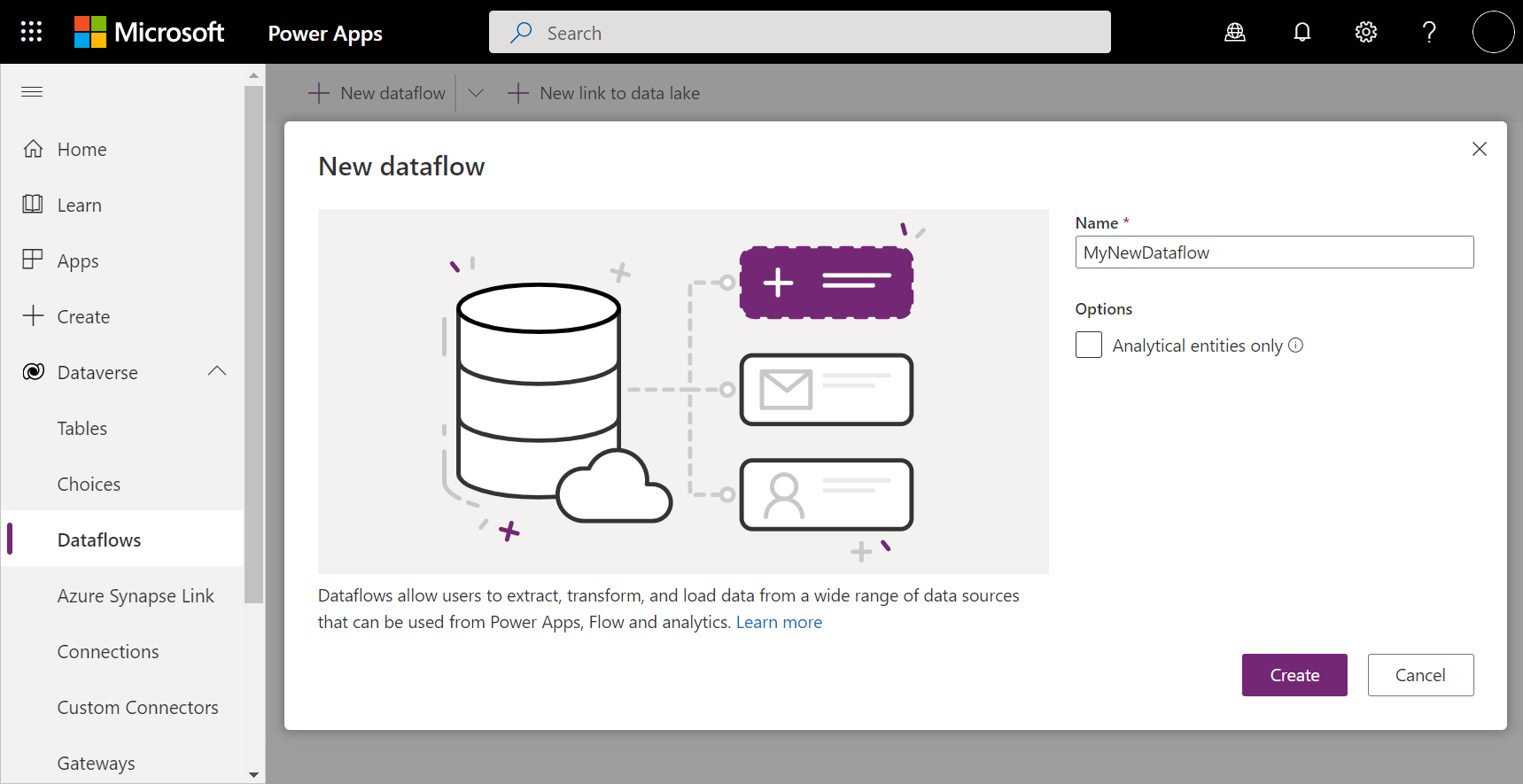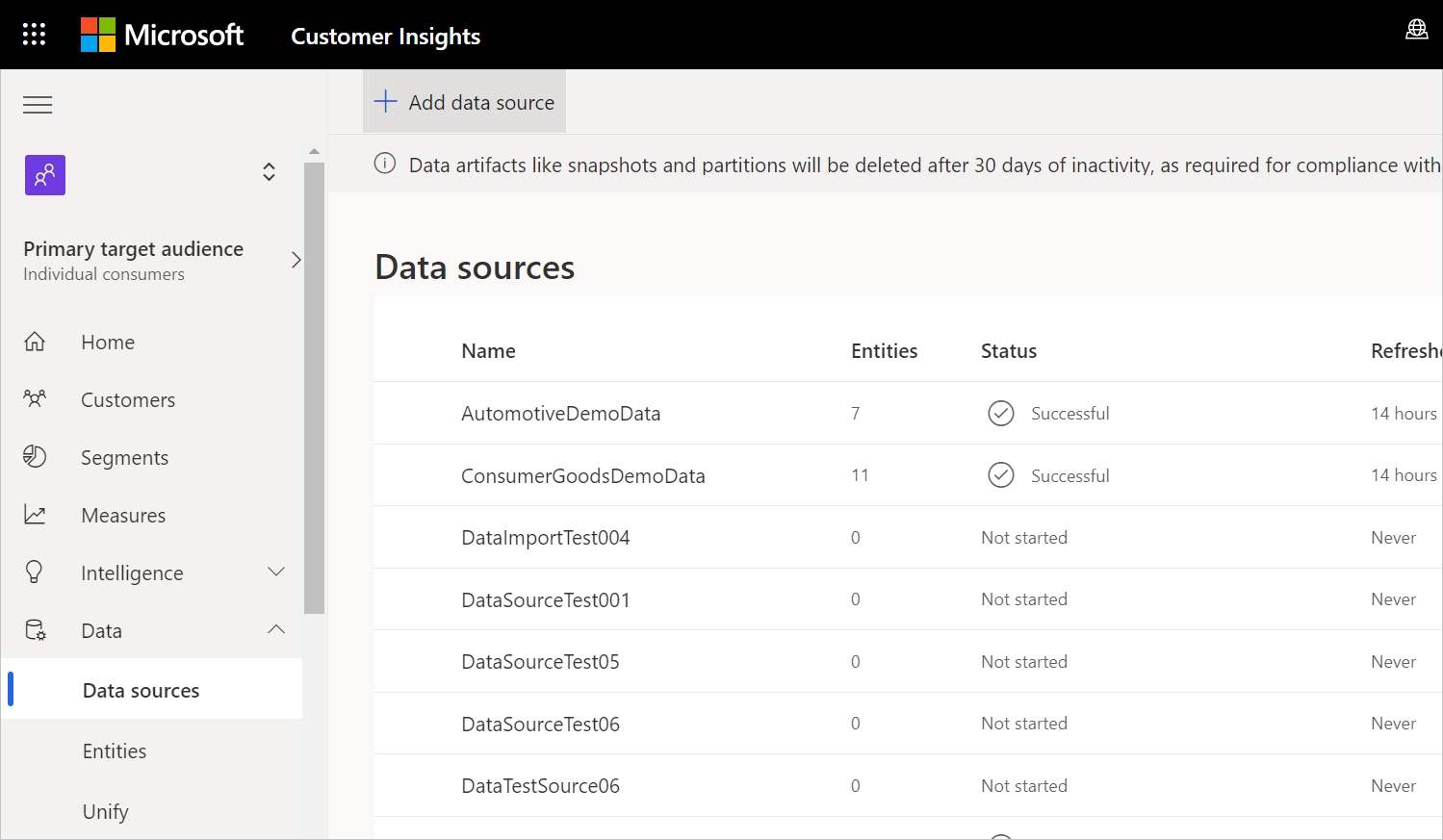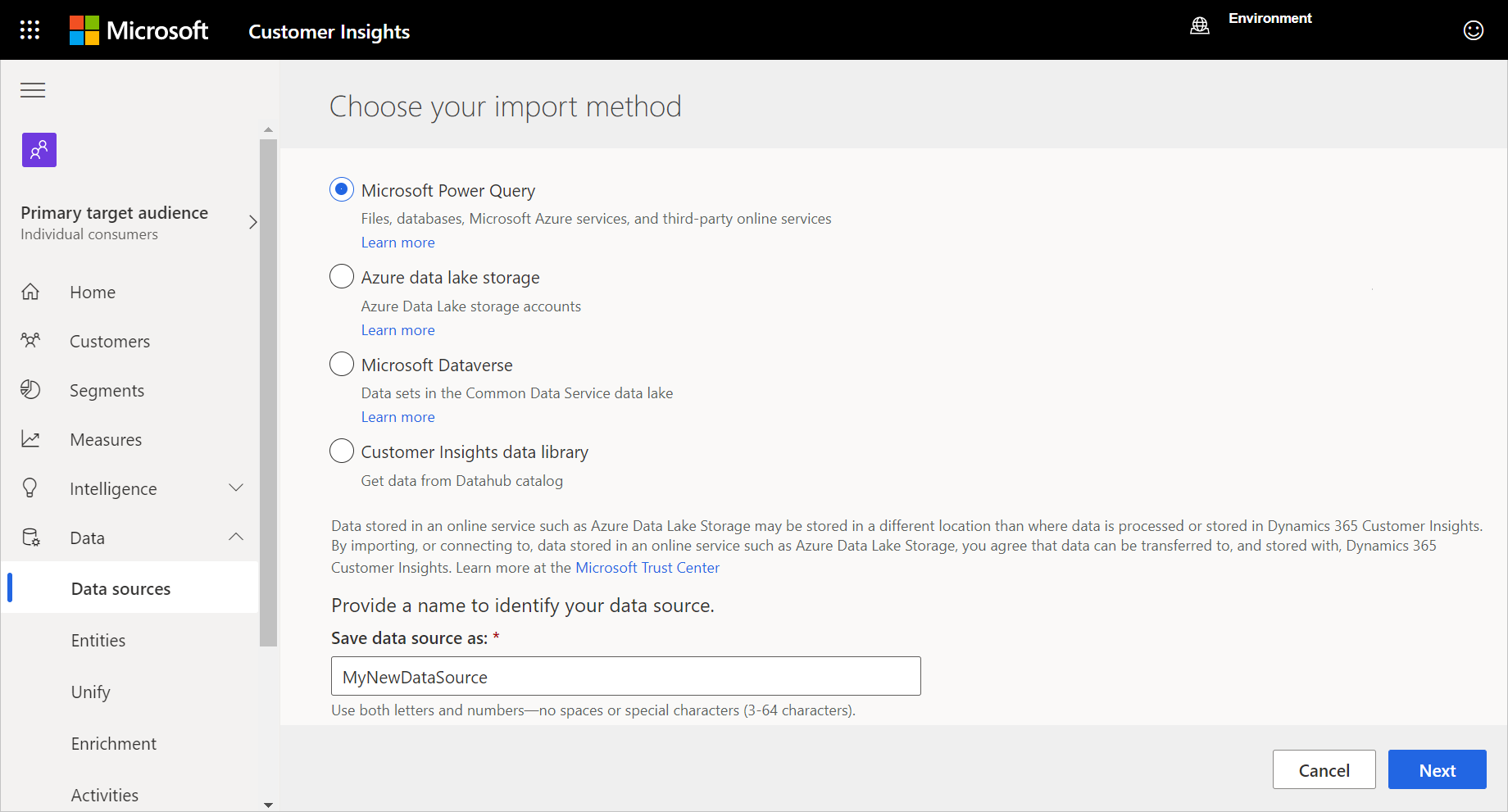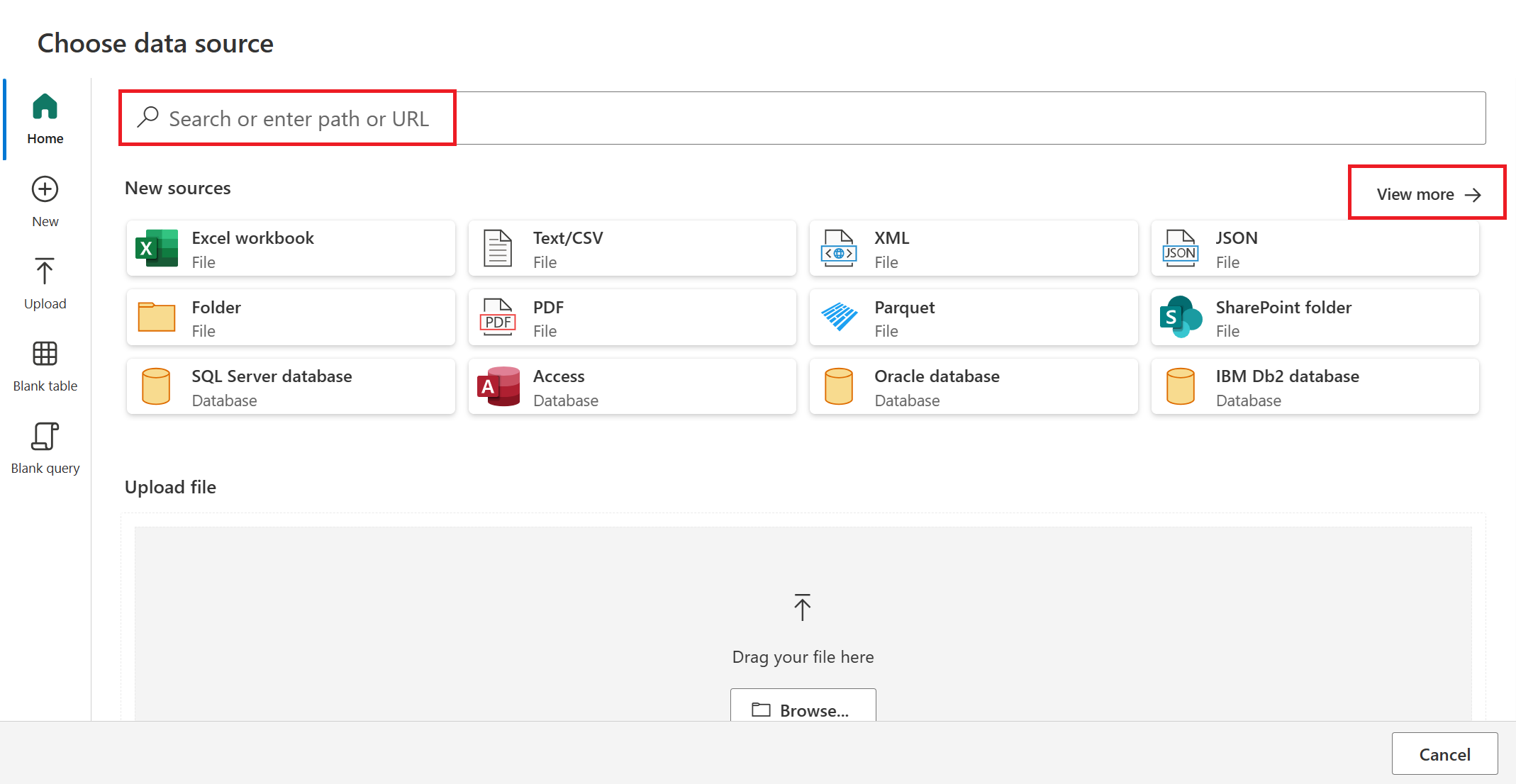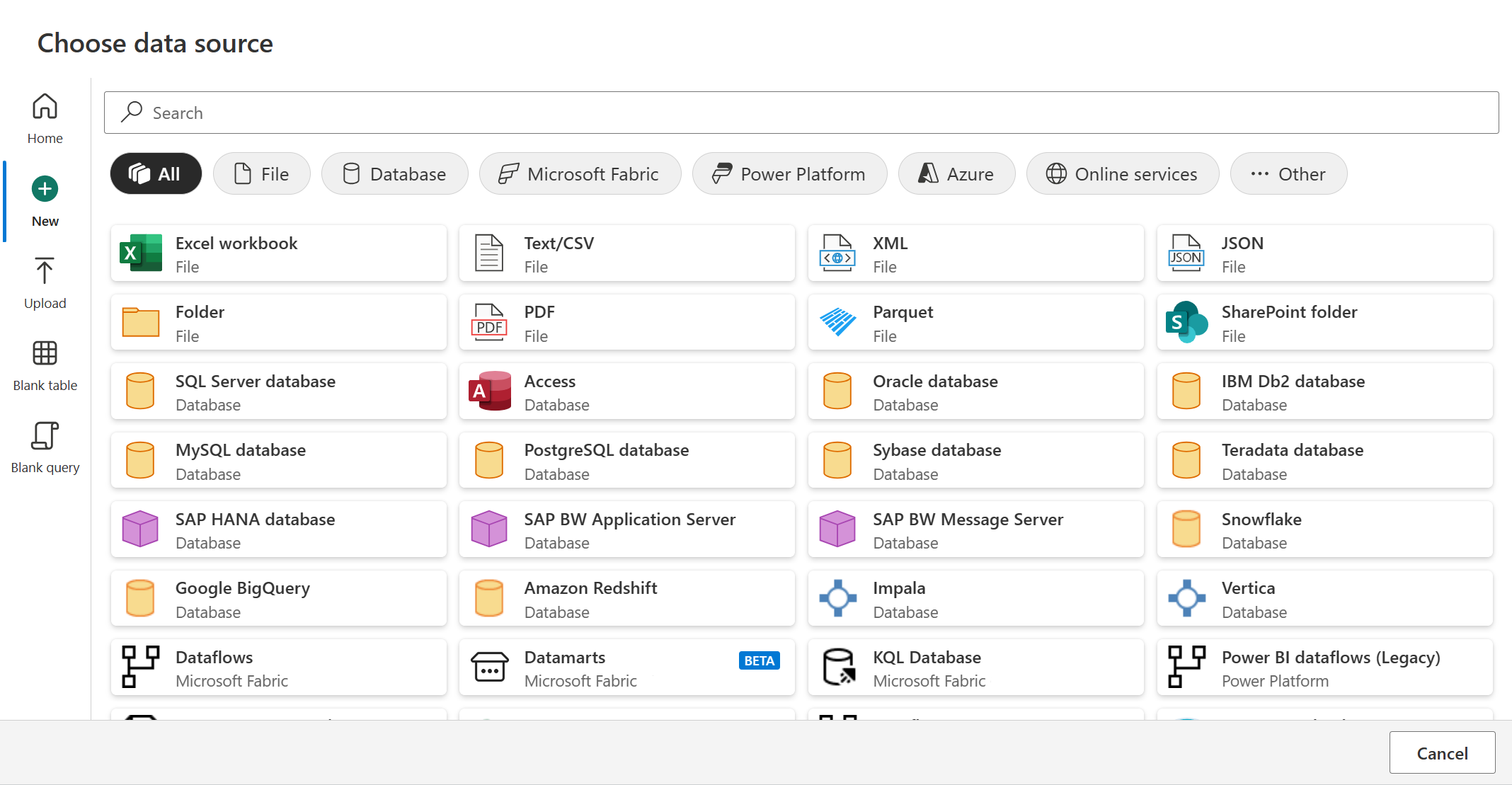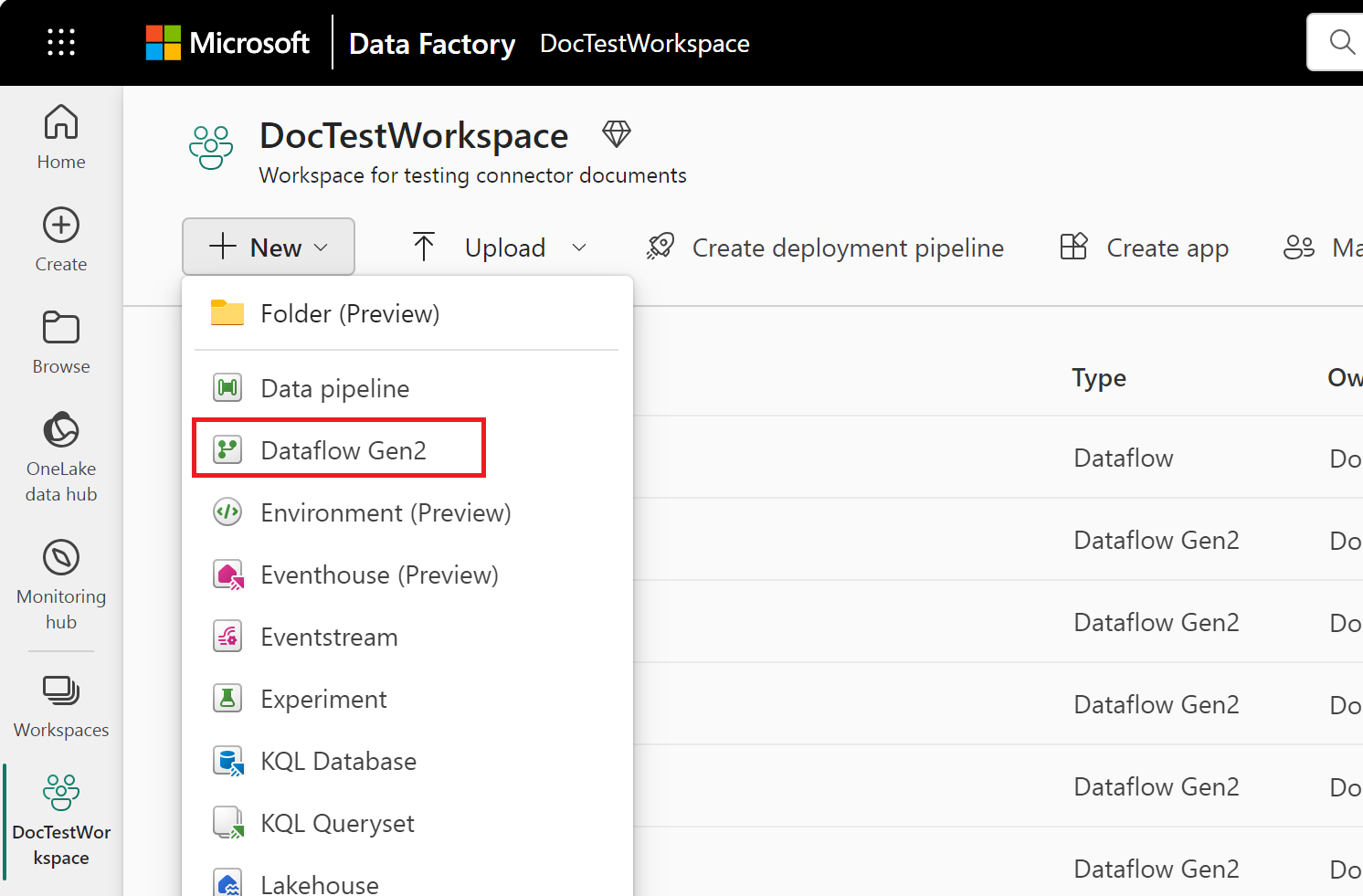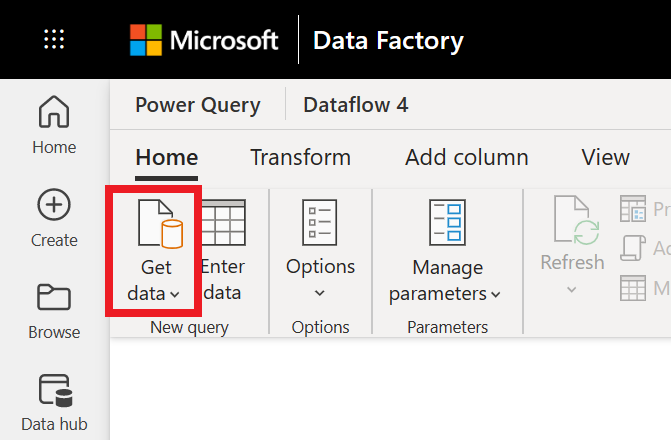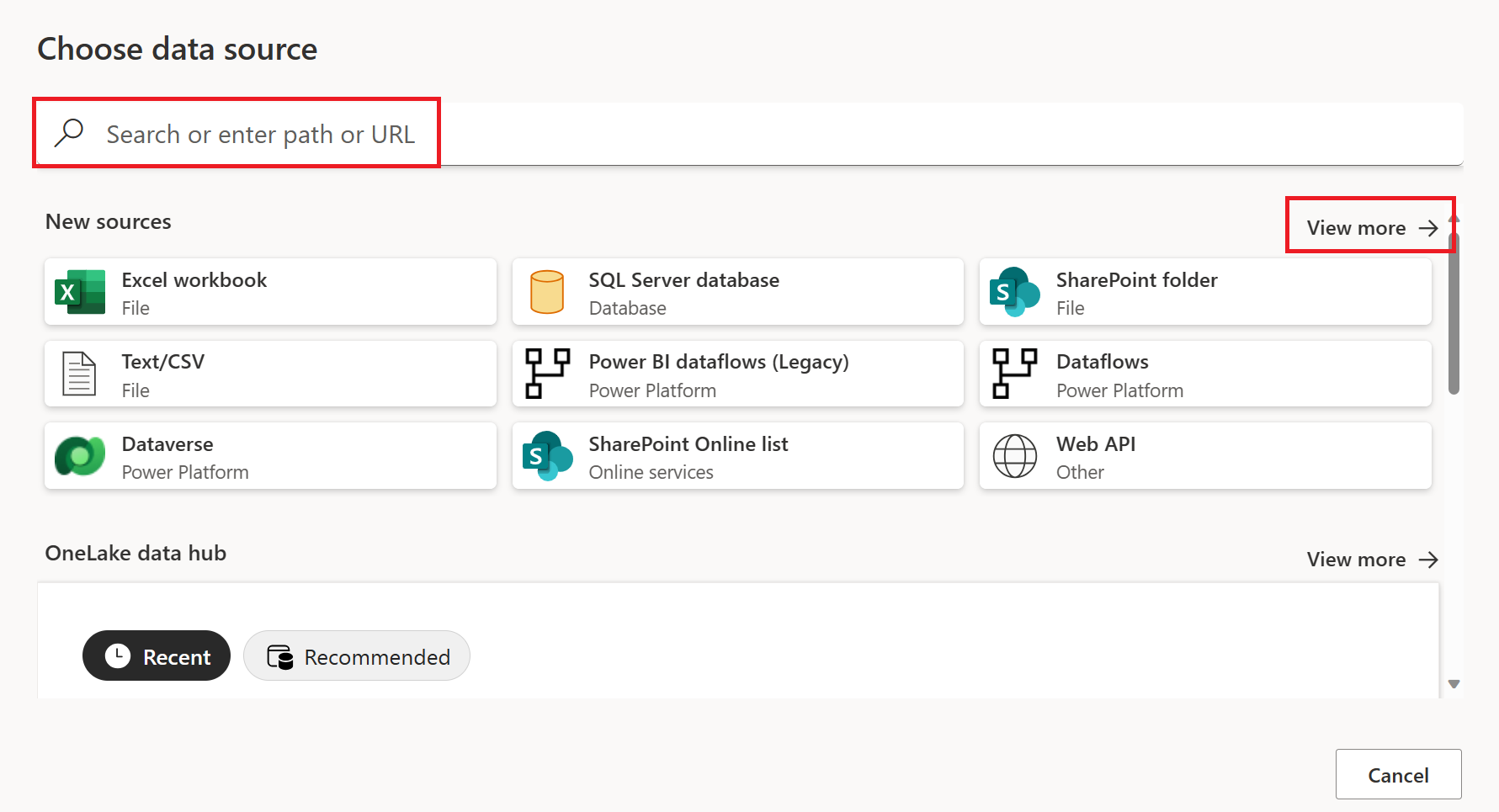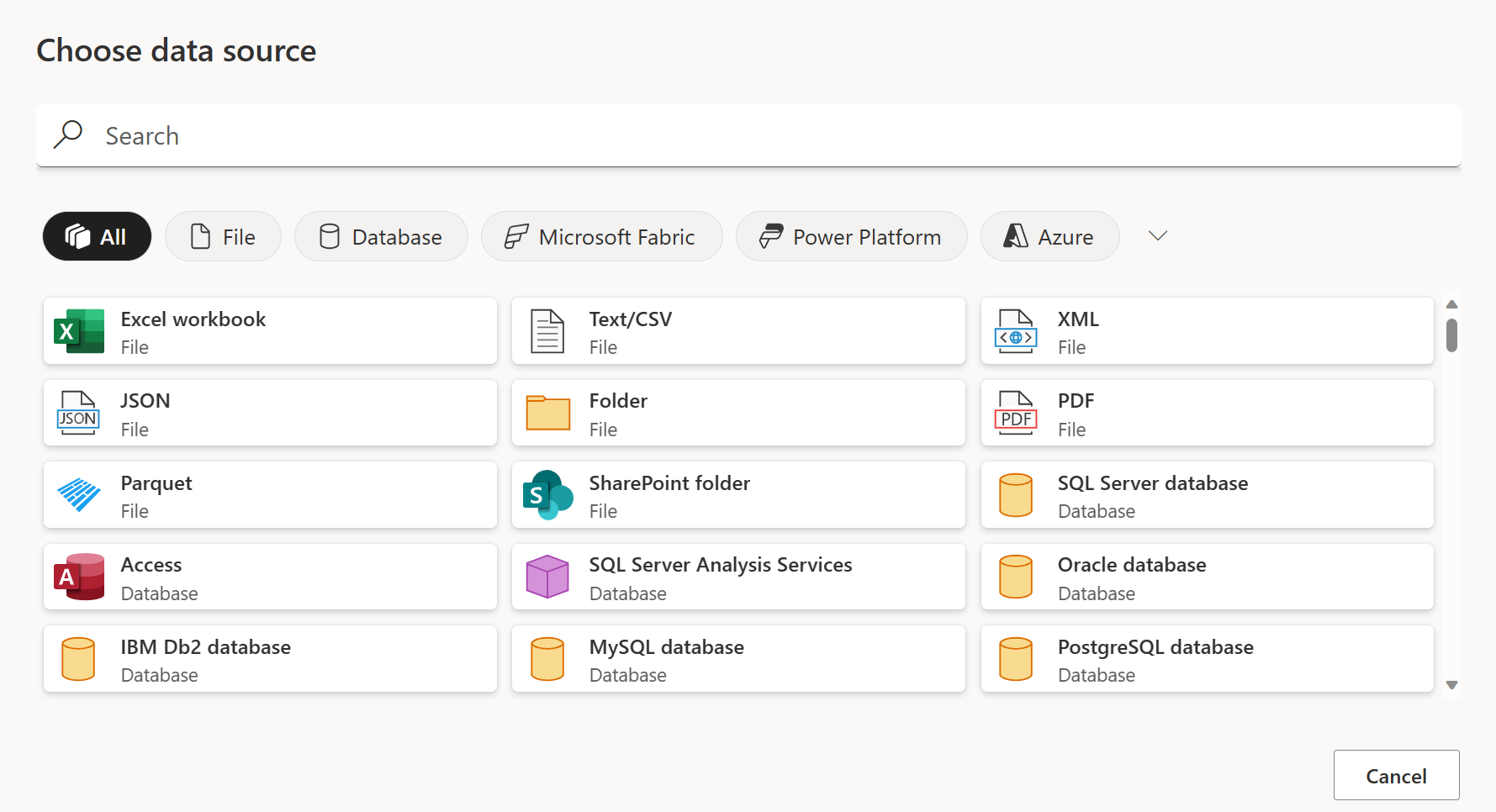Poznámka
Přístup k této stránce vyžaduje autorizaci. Můžete se zkusit přihlásit nebo změnit adresáře.
Přístup k této stránce vyžaduje autorizaci. Můžete zkusit změnit adresáře.
Získání dat z dostupných zdrojů dat je obvykle prvním setkáním s Power Query. Tento článek obsahuje základní kroky pro získávání dat z jednotlivých produktů Microsoftu, které zahrnují Power Query.
Poznámka
Každá z těchto funkcí Power Query pro získání dat obsahuje různé sady funkcí. Další informace: Kde můžete Power Query používat?
Získání dat v Power BI Desktopu
Postupy, jak začít získávat data v Power BI Desktopu, jsou popsány v zdroje dat v Power BI Desktopu.
V Power BI Desktopu můžete také přímo vybrat Excelový list, sémantický model Power BI, databázi SQL Serveru nebo Dataverse bez použití volby Získat data. Můžete také zadat data přímo do tabulky nebo vybrat ze zdroje dat, který byl naposledy použit.
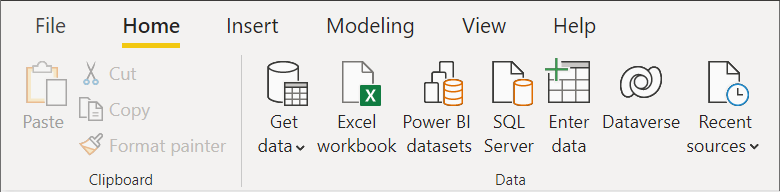
Získání dat v Excelu (Windows nebo Mac)
Získání dat v Excelu pro Windows nebo Excelu pro Mac:
Na pásu karet Data vyberte Načíst data.
Prolistujte kategorie v kontextové nabídce Get Data a vyberte konektor, který chcete použít.
Pak se zobrazí výzva k vyplnění požadovaných informací pro přístup k datům. Další informace o těchto požadovaných informacích najdete v článcích o jednotlivých konektorech.
V Excelu pro Windows můžete také přímo vybrat data z Text/CSV, Webu a listu Excel, a to bez použití možnosti Získat data. Můžete také vybrat ze zdroje dat, který byl nedávno použit, a z existujících připojení nebo tabulek.
Poznámka
Ne všechny verze Excelu podporují všechny stejné konektory Power Query. Úplný seznam konektorů Power Query podporovaných všemi verzemi Excelu pro Windows a Excel pro Mac najdete v zdrojů dat Power Query v excelových verzích.
Získání dat ve službě Power BI
Získání dat ve službě Power BI:
V levém panelu služby Power BI vyberte Pracovní prostory.
V místní nabídce pracovního prostoru vyberte pracovní prostor, který chcete použít.
Z pracovního prostoru (v tomto příkladu TestWorkspace01) vyberte Nová položka.
Na stránce Nová položka v části Získat datavyberte verzi toku dat, kterou chcete použít (tok dat Gen1 nebo Gen2).
Pokud vyberete Dataflow Gen1:
- V Definovat nové tabulkyvyberte Přidat nové tabulky.
Pokud vyberete Dataflow Gen2:
- V dialogovém okně Nový tok dat Gen2 zadejte název nového toku dat a pak vyberte Vytvořit.
- V editoru Power Query na záložce Domů vyberte Získat data.
Na stránce Zvolte zdroj dat pomocí Hledat vyhledejte název konektoru nebo vyberte Zobrazit další na pravé straně konektoru a zobrazte seznam všech konektorů dostupných ve službě Power BI.
Pokud se rozhodnete zobrazit více konektorů, můžete stále použít Hledat k vyhledání názvu konektoru nebo zvolit kategorii, abyste viděli seznam konektorů spojených s touto kategorií.
Získání dat v Power Apps
V Power Apps je několik míst, kde můžete získat data buď importem dat do tabulky, nebo vytvořením toku dat.
Import dat do nové tabulky v Power Apps:
Na levé straně Power Apps vyberte Dataverse>Tabulky.
V podokně Tabulky vlevo nahoře vyberte Import>Importovat data.
Data můžete také získat přímo z excelového listu bez použití možnosti Importovat data.
Na stránce Zvolte zdroj dat použijte Hledat k vyhledání názvu konektoru nebo vyberte Zobrazit více na pravé straně rozhraní k zobrazení seznamu všech konektorů dostupných ve službě Power BI.
Pokud se rozhodnete zobrazit více konektorů, můžete k vyhledání názvu konektoru použít Vyhledávání nebo zvolit kategorii a zobrazit seznam konektorů přidružených k této kategorii.
Import dat do existující tabulky v Power Apps:
Na levé straně Power Apps vyberte Dataverse>Tabulky.
V podokně Tabulky buď:
Vyberte tabulku v podokně Tabulky, do kterého chcete importovat data, a pak vyberte Importovat>Import dat.
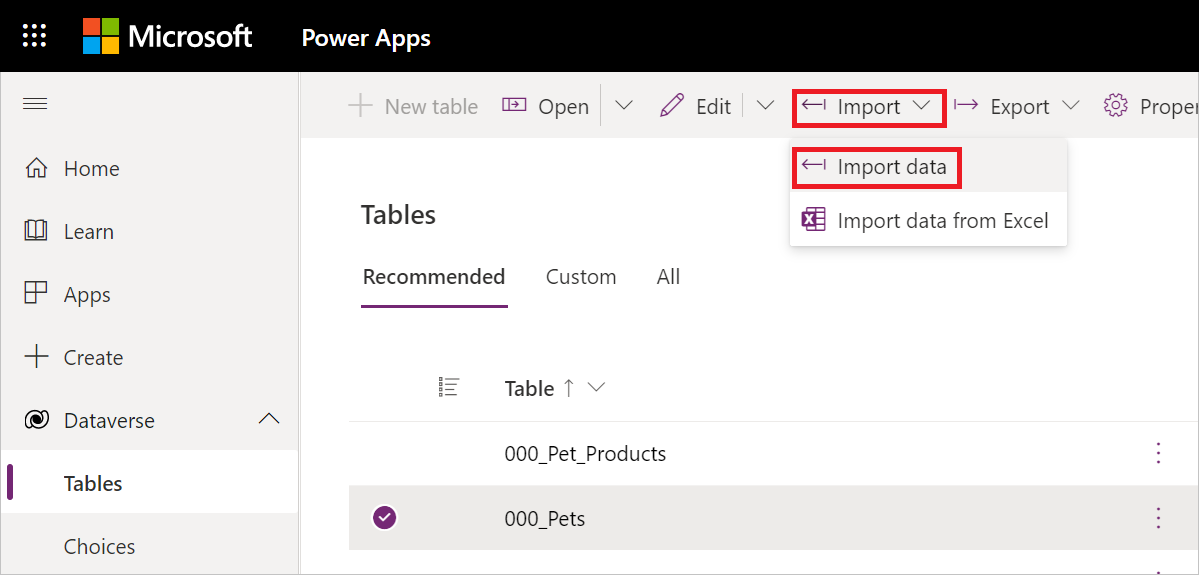
Otevřete tabulku v jejím samostatném podokně a poté vyberte Import>Import dat.
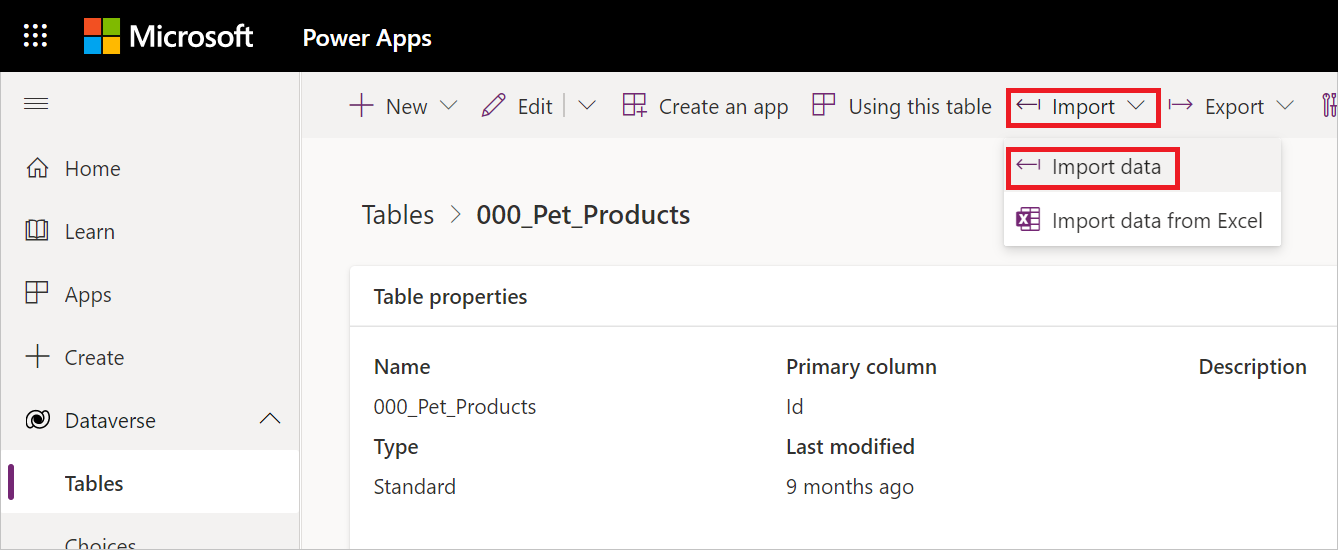
V obou případech se také můžete rozhodnout získat data z excelového listu bez použití možnosti Importovat data.
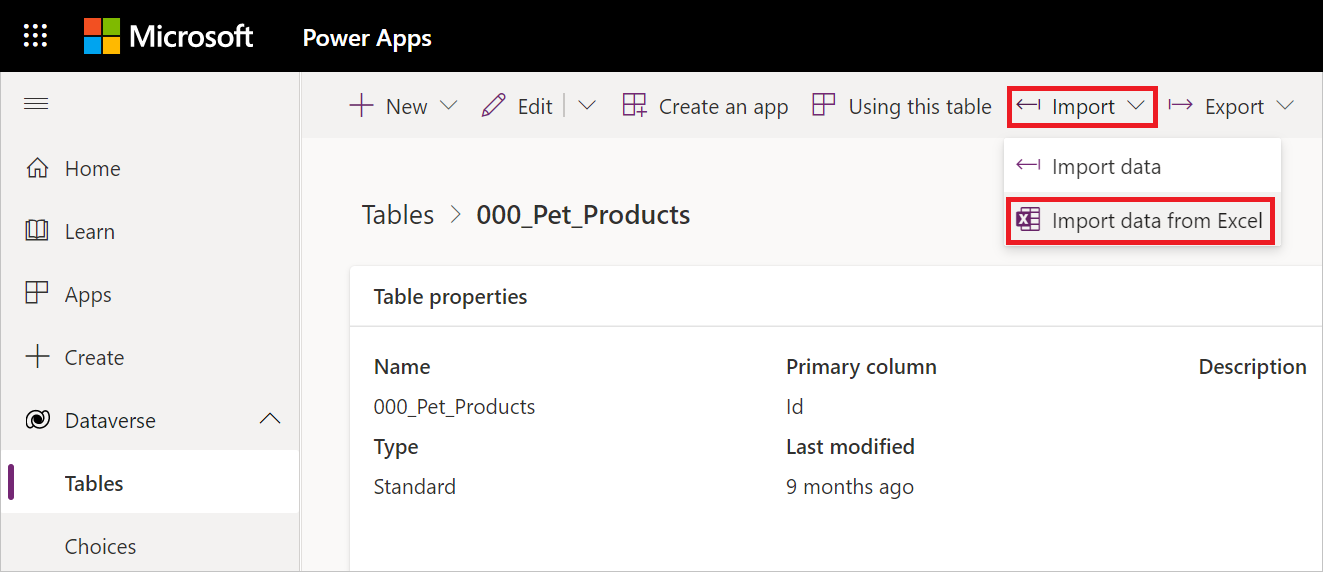
V seznamu zdrojů dat vyberte konektor.
Získání dat v Power Apps při vytváření toku dat:
Na levé straně Power Apps vyberte Dataverse>Datové toky.
Pokud už tok dat existuje:
- Poklikejte na tok dat.
- V editoru Power Query vyberte Získat data.
- V seznamu zdrojů dat vyberte konektor.
Pokud žádný tok dat neexistuje a chcete vytvořit nový tok dat:
Získání dat v Dynamics 365 Customer Insights
Získání dat v Customer Insights:
Na levé straně Customer Insights vyberte Data>Zdroje dat.
V podokně Zdroje dat vyberte Přidat zdroj dat.
V Zvolte metodu importu, zvolte Microsoft Power Query.
V Uložit zdroj dat jakozadejte název zdroje dat.
Vyberte Další.
Na stránce Zvolte zdroj dat použijte Hledat k vyhledání názvu konektoru nebo vyberte Zobrazit další vedle konektoru na pravé straně, abyste zobrazili seznam všech konektorů dostupných ve službě Power BI.
Pokud se rozhodnete zobrazit další konektory, můžete k vyhledání názvu konektoru použít Vyhledávací nebo zvolit kategorii a zobrazit seznam konektorů přidružených k této kategorii.
Získání dat ze služby Data Factory v Microsoft Fabric
Získání dat ve službě Data Factory:
Na levé straně v Data Factory vyberte Pracovní prostory.
V pracovním prostoru služby Data Factory vyberte Nový>Tok dat Gen2 a vytvořte nový tok dat.
V Power Query vyberte na pásu karet Získat data nebo v aktuálním zobrazení vyberte Získat data z jiného zdroje.
Na stránce Zvolte zdroj dat pomocí Hledat vyhledejte název konektoru nebo vyberte Zobrazit další na pravé straně konektoru a zobrazte seznam všech konektorů dostupných ve službě Power BI.
Pokud se rozhodnete zobrazit další konektory, můžete k vyhledání názvu konektoru použít Vyhledávání nebo vybrat kategorii a zobrazit seznam přidružených konektorů.
Získání dat ve službě Analysis Services
Pomocí služby Analysis Services se v sadě Visual Studio vyvíjí řešení s doplňkem pro projekty Analysis Services. Řešení se pak nasadí do služby SQL Server Analysis Services, Azure Analysis Services nebo pracovního prostoru Power BI Premium.
Dokumentace ke službě Analysis Services obsahuje následující informace, které popisují proces získávání dat:
Nastavení řešení sady Visual Studio s rozšířením projektů Analysis Services: Vytvoření projektu tabulkového modelu
Získání dat: Získání dat
Získání dat v Power Automate
V Power Automate je několik míst, kde můžete získat data buď importem tabulek, nebo v procesním poradci.
Načtení dat importem tabulek:
Na levé straně Power Automate vyberte Data>Tabulky. V tomto okamžiku se v prohlížeči otevře nová karta s Power Apps.
Na kartě Power Apps postupujte podle pokynů pro import dat do nové tabulky nebo do existující tabulky v části Power Apps.
Informace o tom, jak získat data v Process Advisor, najdete v tématu Připojení ke zdroji dat.
Získání dat ve službě Azure Data Factory
Azure Data Factory nepoužívá stejné rozhraní Power Query pro získání dat jako ostatní aplikace popsané v tomto článku. Místo toho Azure Data Factory používá k importu dat vlastní předdefinované funkce.
Azure Data Factory ale používá Power Query k transformaci dat při úpravě dat. Následující články o službě Azure Data Factory popisují použití Power Query pro transformaci dat:
- Co je úprava dat?
- aktivita Power Query ve službě Azure Data Factory
- Příprava dat pomocí zpracování dat
Získání dat ve službě SQL Server Integration Services
SQL Server Integration Services (SSIS) nepoužívá stejné datové rozhraní Power Query jako ostatní aplikace popsané v tomto článku. Místo toho služba SSIS používá k importu dat vlastní integrovanou funkci.
Informace o instalaci, konfiguraci a používání zdroje Power Query pro SSIS najdete v tématu zdroj Power Query.