Používání klasického chatovacího robota jako dovednosti
Důležité
Schopnosti a funkce Power Virtual Agents jsou nyní součástí Microsoft Copilot Studio po významných investicích do generativní umělé inteligence a vylepšených integracích napříč Microsoft Copilot.
Některé články a snímky obrazovky mohou odkazovat na Power Virtual Agents, zatímco aktualizujeme dokumentaci a obsah školení.
Poznámka:
Tento článek obsahuje informace platné pouze pro klasické chatboty Microsoft Copilot Studio. Tato funkce není v novém prostředí Microsoft Copilot Studio dostupná.
Když použijete kopilota Microsoft Copilot Studio jako dovednost spolu s robotem Bot Framework, robot Bot Framework určí, zda něco, co uživatel říká, odpovídá spouštěcí frázi kopilota Microsoft Copilot Studio. Pokud najde shodu, robot Bot Framework předá konverzaci do robota Microsoft Copilot Studio. Kopilot Microsoft Copilot Studio extrahuje jakékoli entity a spustí odpovídající téma.
Můžete také předat proměnnou do tématu dovednosti Microsoft Copilot Studio jako vstup z Bot Framework Composeru a použít výstupy, které vrací.
Důležité
K použití robotů Microsoft Copilot Studio jako dovedností musíte mít zkušební verzi nebo úplnou licenci Microsoft Copilot Studio. Tato funkce není k dispozici u licence Teams Microsoft Copilot Studio.
Postup nastavení kopilota Microsoft Copilot Studio jako dovednosti:
- Přidejte robota Bot Framework do seznamu povolených pro kopilota Microsoft Copilot Studio.
- Stáhněte si manifest dovednosti pro kopilota Microsoft Copilot Studio.
- Použijte stažený manifest dovednosti v Bot Framework Composeru k vytvoření spojení mezi roboty.
- Použijte emulátor Bot Framework k potvrzení funkčnosti robota jako dovednosti.
Předpoklady
- Jak dovednost Bot Framework funguje.
- Jak používat nástroj Bot Framework Composer.
- Jak používat dovednosti v Bot Framework Composeru.
- Získání ID aplikace robota Bot Framework.
Přidání robota Bot Framework do seznamu povolených pro kopilota Microsoft Copilot Studio
Přidejte ID aplikace robota Bot Framework do seznamu povolených pro kopilota Microsoft Copilot Studio, kterého chcete použít jako dovednost. Roboti musejí být ve stejném klientu.
V Bot Framework Composeru otevřete robota, který bude dovednost používat. Vyberte položku Konfigurovat a poté vyberte Zdroje pro vývoj. Zkopírujte ID v poli ID aplikace Microsoft.
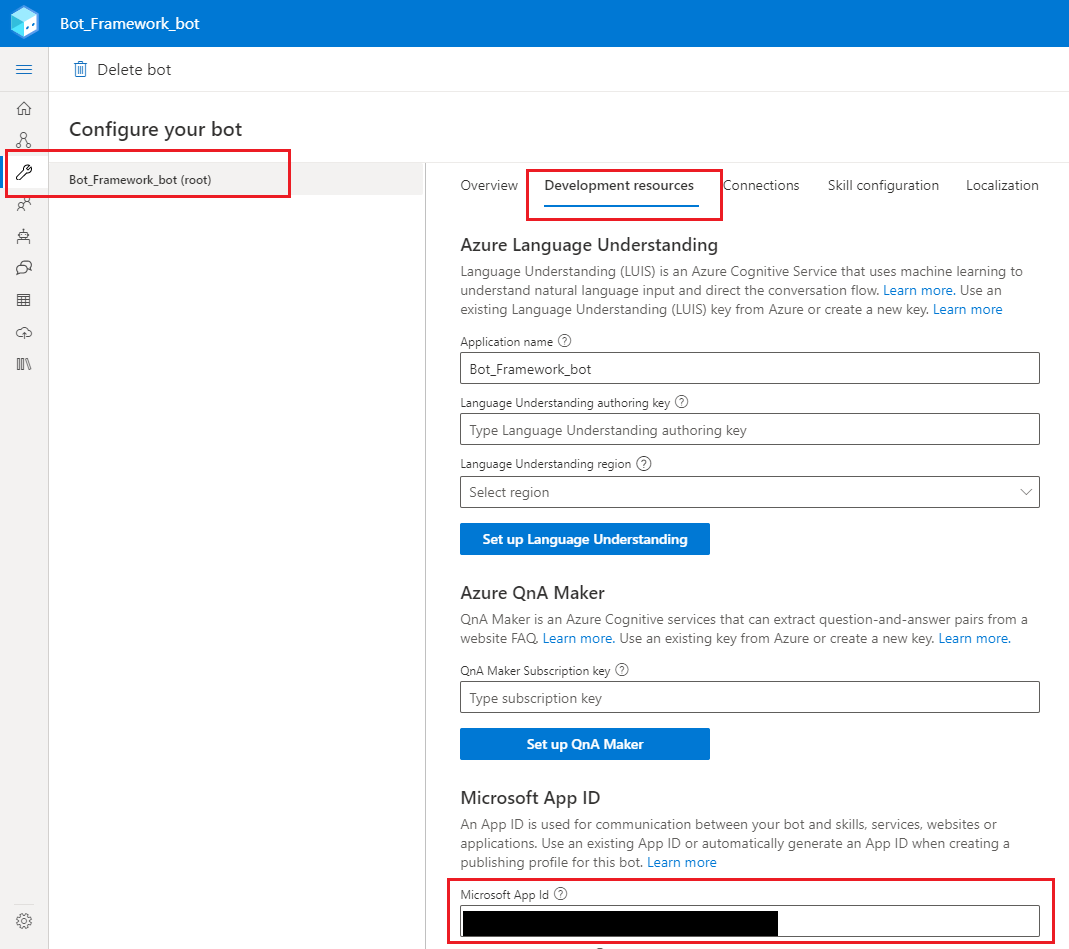
V Microsoft Copilot Studio otevřete kopilota, kterého chcete použít jako dovednost.
V navigační nabídce pod Nastavení vyberte Zabezpečení. Poté vyberte Seznam povolených.
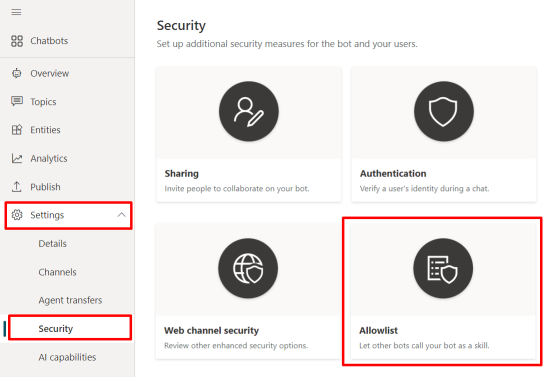
Vyberte položku Přidat povoleného volajícího.
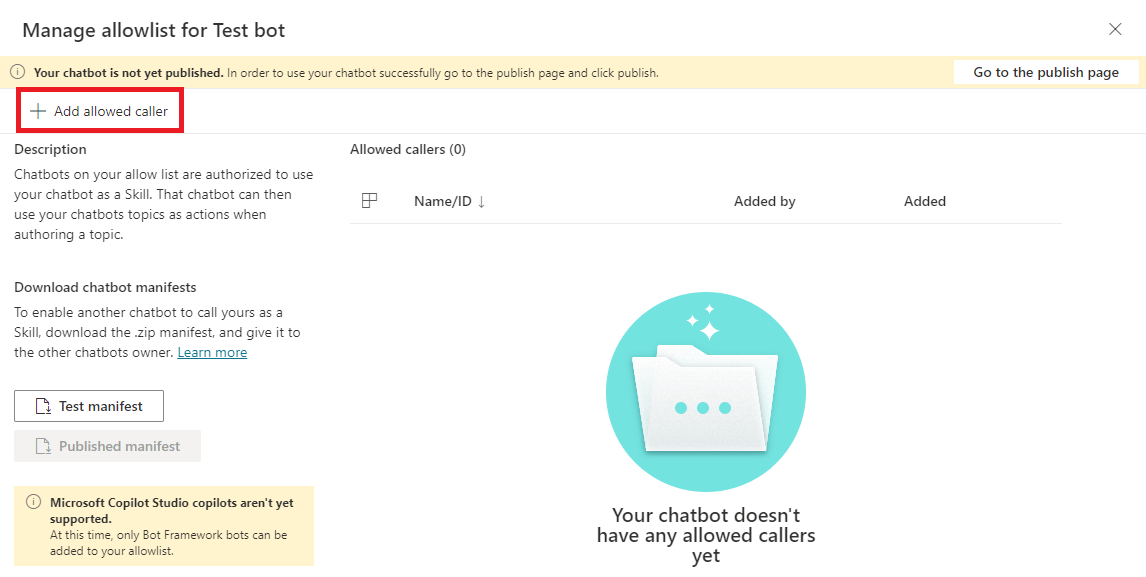
Vložte ID aplikace robota Bot Framework a vyberte Další.
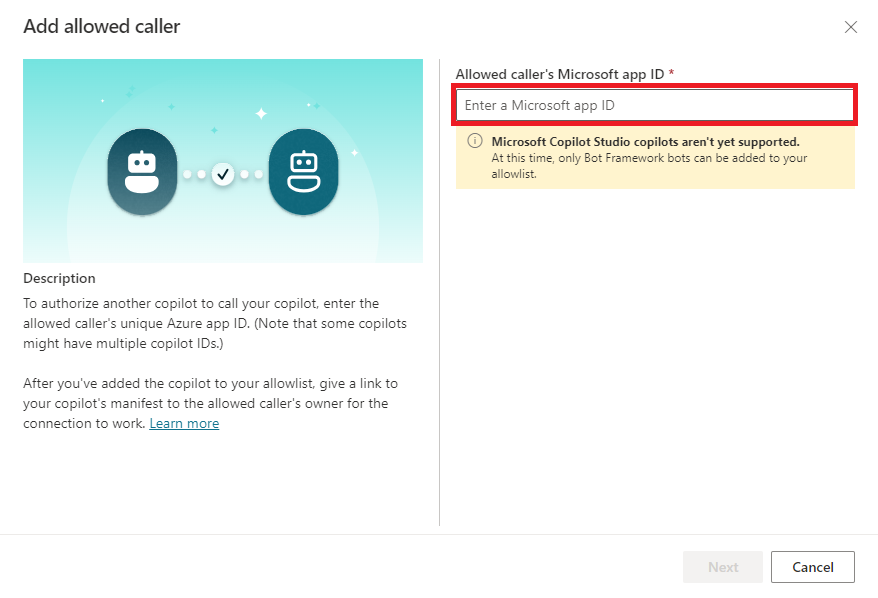
Upozornění
Kopilot Microsoft Copilot Studio nemůže fungovat jako dovednost pro ostatní kopiloty Microsoft Copilot Studio. Pokud se pokusíte přidat ID aplikace, které patří robotu Power Virtual Agent, do seznamu povolených, zobrazí se chyba. Můžete přidat pouze ID aplikace pro robota Bot Framework.
Microsoft Copilot Studio ověří ID aplikace robota Bot Framework a potvrdí, že patří robotovi ve stejném klientu.
(Volitelné) Přidejte Zobrazovaný název pro robota, kterého jste přidali do seznamu povolených.
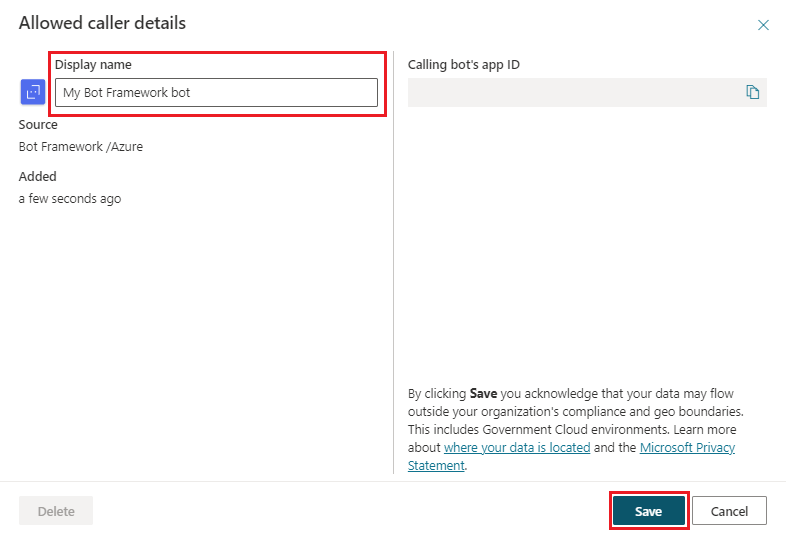
Vyberte Uložit.
Robot Bot Framework je zobrazen svým zobrazovaným názvem, pokud jste nějaký zadali, nebo podle ID aplikace, pokud jste zobrazovaný název nezadali. Chcete-li údaj odstranit nebo upravit, vyberte ikonu napravo od zobrazovaného názvu nebo ID aplikace robota.
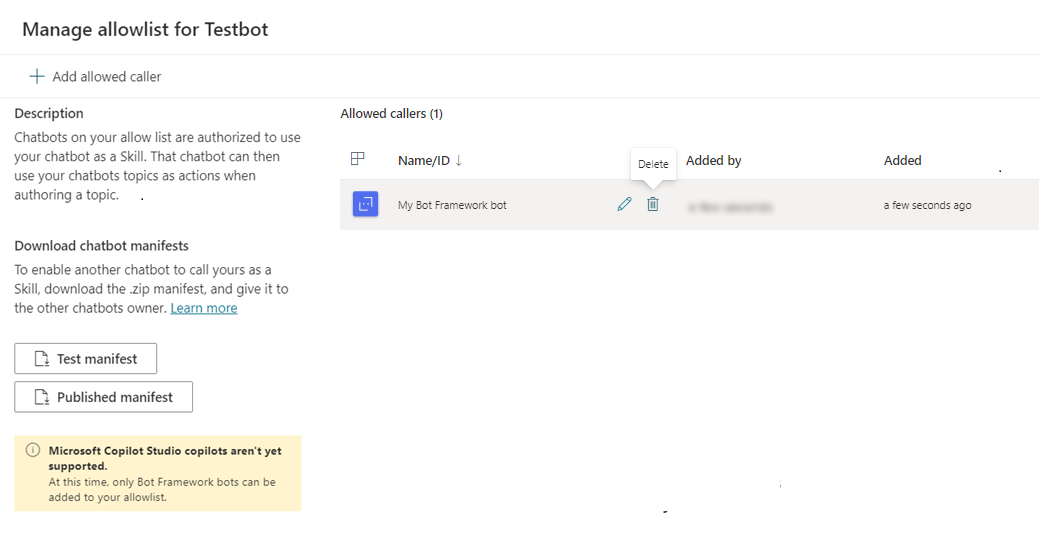
Poznámka:
Roboti Bot Framework přidaní do seznamu povolených nejsou exportováni jako součást obsahu robota.
Stažení manifestu dovednosti kopilota Microsoft Copilot Studio
Roboti Bot Framework mohou používat manifest dovednosti Microsoft Copilot Studio ke konfiguraci připojení ke kopilotovi, který vytvořil manifest.
Všechny kopiloty Microsoft Copilot Studio mají manifesty dovedností. Jedná se o soubory JSON, které obsahují název dovednosti, rozhraní a spouštěcí fráze.
Robot Bot Framework může použít manifest dovednosti, aby zjistil, kdy má spustit robota Microsoft Copilot Studio (například v reakci na něco, co mu uživatel řekne).
Manifesty dovedností Microsoft Copilot Studio dodržují schéma manifestu dovedností Bot Framework ve verzi 2.2 a skládají se ze souborů intents.lu a manifest.json.
Robot Bot Framework může na základě dat manifestu rozhodnout, že kopilot Microsoft Copilot Studio zpracuje požadavek uživatele. Předá kopilotovi vše, co uživatel řekl. Poté kopilot Microsoft Copilot Studio porovná to, co řekl uživatel, s tématem Microsoft Copilot Studio, extrahuje všechny entity, které jsou potřebné pro vyplňování slotů a spustí téma Microsoft Copilot Studio.
Manifesty dovedností Microsoft Copilot Studio jsou generovány a aktualizovány automaticky. Kopilot Microsoft Copilot Studio má dva manifesty dovedností:
Testovací manifest: Umožňuje robotu Bot Framework připojit se k testovací verzi kopilota Microsoft Copilot Studio. Pomocí testovacího manifestu ověřte změny své dovednosti, než je publikujete.
- Testovací manifest je okamžitě k dispozici u každého nově vytvořeného robota Microsoft Copilot Studio.
- Automaticky se aktualizuje, aby odrážel změny pokaždé, když uložíte kopilota.
Publikovaný manifest: Umožňuje robotu Bot Framework připojit se k publikované verzi kopilota Microsoft Copilot Studio.
- Publikovaný manifest je dostupný pouze u těch kopilotů Microsoft Copilot Studio, kteří byli zveřejněni alespoň jednou.
- Automaticky se aktualizuje, aby odrážel změny pokaždé, když publikujete kopilota.
Poznámka:
Publikovaný manifest není dostupný u kopilotů Microsoft Copilot Studio, kteří nikdy nebyli zveřejněni.
Chcete-li generovat Publikovaný manifest robota, publikujte kopilota Microsoft Copilot Studio.
Oba manifesty dovedností jsou zobrazeny v panelu Spravovat seznam povolených.
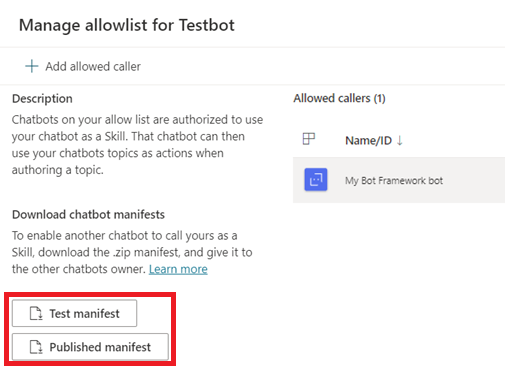
Manifesty dovedností jsou také zobrazeny na stránce s podrobnostmi kopilota. Na navigačním panelu klikněte na tlačítko Nastavení a vyberte Podrobnosti. Stránka Podrobnosti zobrazuje další metadata, včetně ID prostředí, ID klientu a ID aplikace robota.
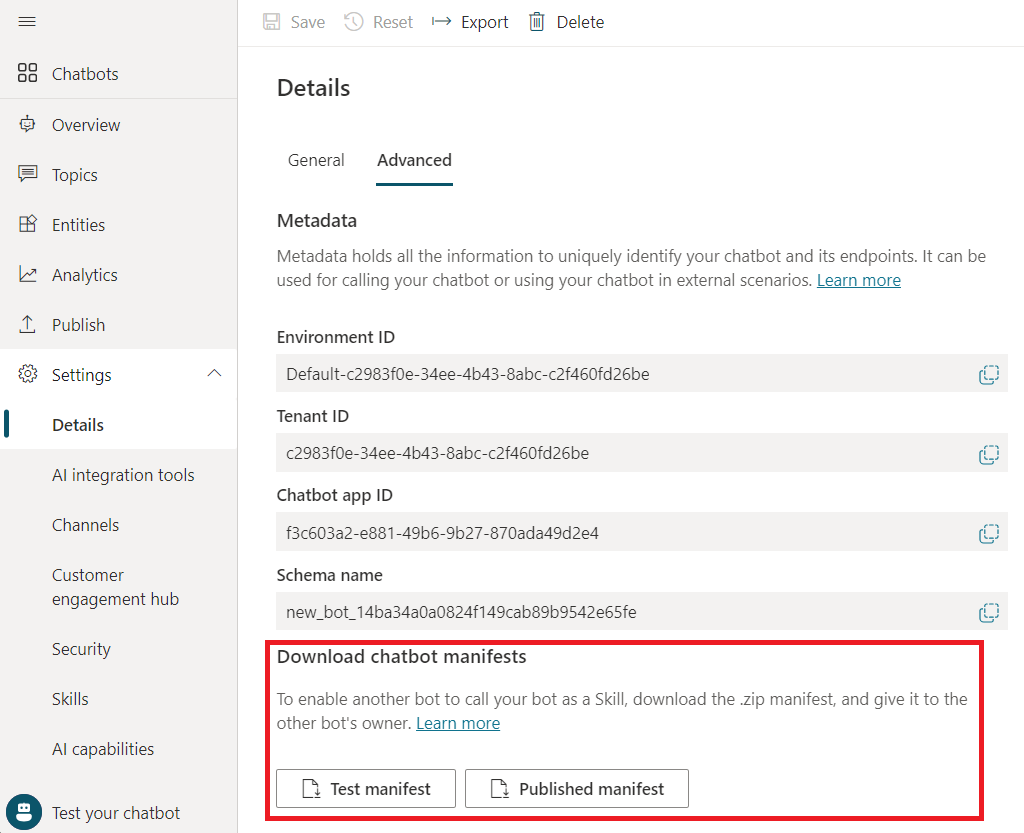
Chcete-li stáhnout manifest, vyberte jej. Stáhne se jako soubor .zip s názvem <název robota>_manifest pro publikovaný manifest nebo <název robota>_test__manifest pro testovací manifest.
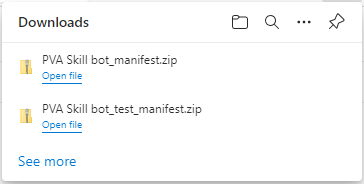
Poznámka:
Manifest dovednosti nezahrnuje systémová témata a dialogová okna Composeru, která jsou přidána do kopilota Microsoft Copilot Studio. Zahrnuta jsou pouze témata, která byla vytvořena autory kopilotů, a triggery záměrů Composeru, které autoři přidají do robota.
Připojení k dovednosti Microsoft Copilot Studio v Composeru
Manifesty dovedností Microsoft Copilot Studio používejte k vytvoření spojení dovedností ve vašem robotu Bot Framework v nástroji Composer.
V projektu Bot Framework Composeru vyberte položku Přidat a poté Připojit se k dovednosti.
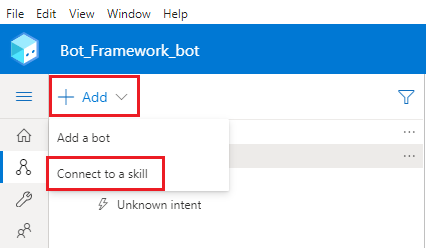
Vyhledejte a vyberte archivní soubor .zip manifestu Microsoft Copilot Studio a poté vyberte Další.
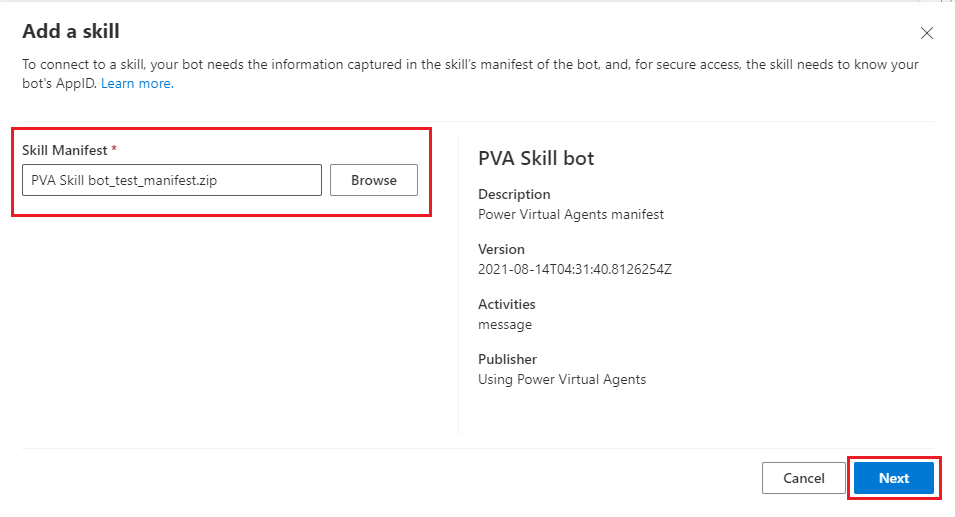
Vyberte témata nebo záměry v kopilotovi Microsoft Copilot Studio, kterého chcete přidat do robota Bot Framework, a poté vyberteDalší.
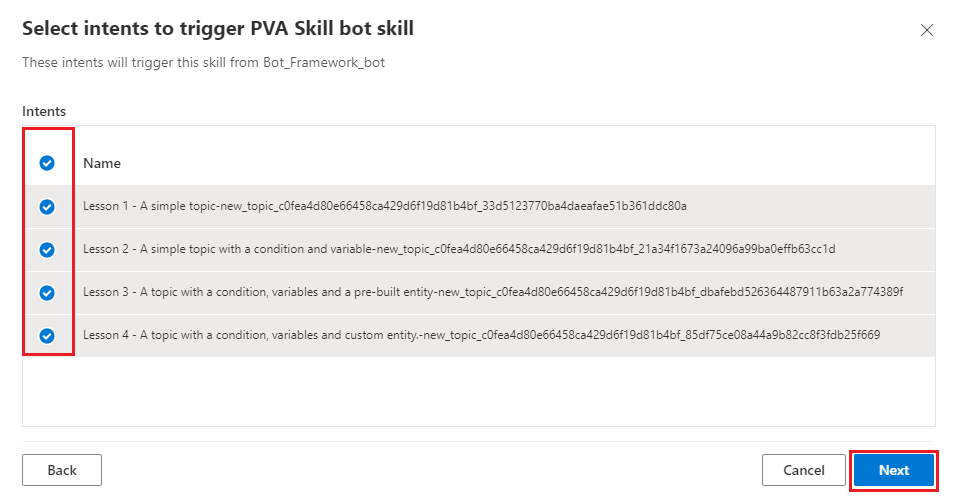
Zkontrolujte a upravte spouštěcí fráze pro kopilota Microsoft Copilot Studio a poté vyberte Další.
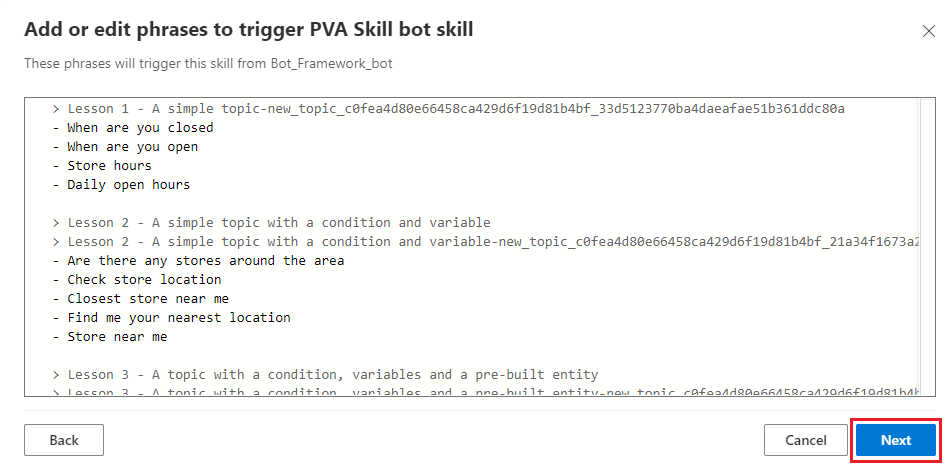
Zkontrolujte, že je vybrána možnost Použít Orchestrator u projektů s více roboty a poté vyberte Pokračovat.
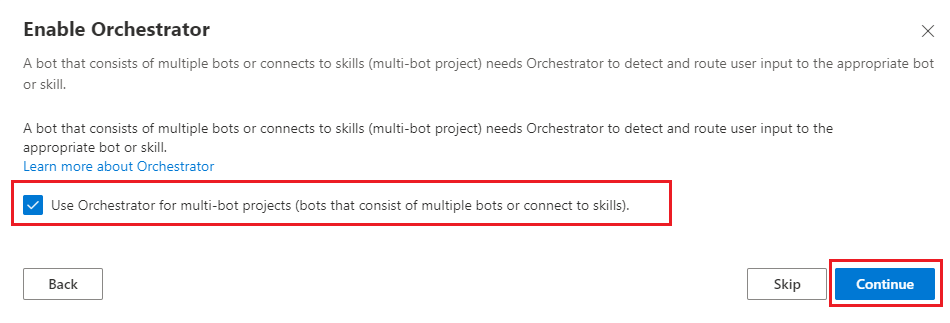
Ověřte, zda je dovednost Microsoft Copilot Studio přidána do robota Bot Framework správně, a že nový trigger s názvem vašeho kopilota Microsoft Copilot Studio se objeví v projektu Composeru.
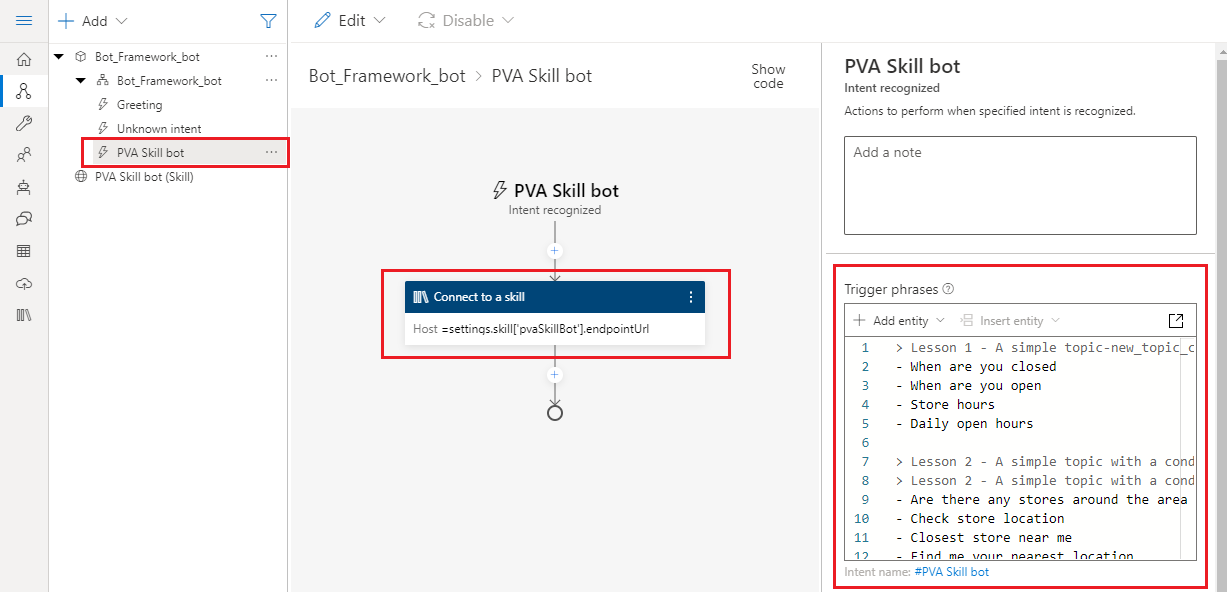
Vyhledání tématu v manifestu dovednosti
Použijte událost ke spuštění tématu Microsoft Copilot Studio v dovednosti. Chcete-li volat konkrétní téma z Composeru, odkazujte na něj podle názvu související události v manifestu dovednosti.
Vyberte akci Připojit k dovednosti.
V části Název dialogu dovednosti vyberte Zobrazit manifest dovednosti.
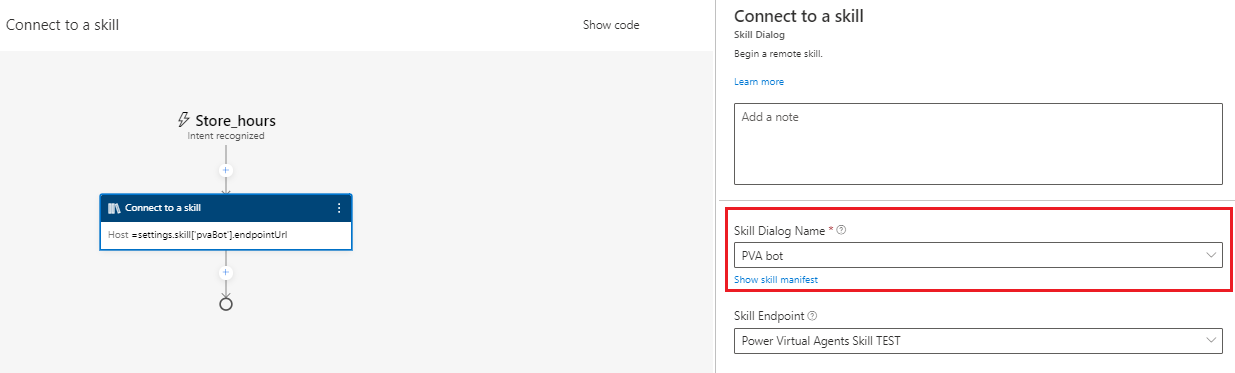
Vyhledejte v manifestu vlastnost activities. Tato vlastnost obsahuje vnořené vlastnosti, které představují témata dostupná ve vašem kopilotovi Microsoft Copilot Studio.
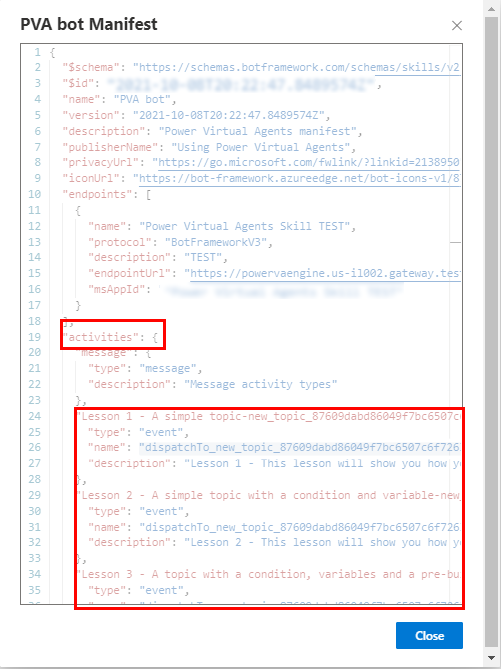
Najděte téma, které chcete zavolat, a vyhledejte jeho vlastnost name. Když dovednost Microsoft Copilot Studio přijme událost s tímto názvem, spustí téma.
V následujícím příkladu se aktivita události jmenuje
dispatchTo_new_topic_87609dabd86049f7bc6507c6f7263aba_33d.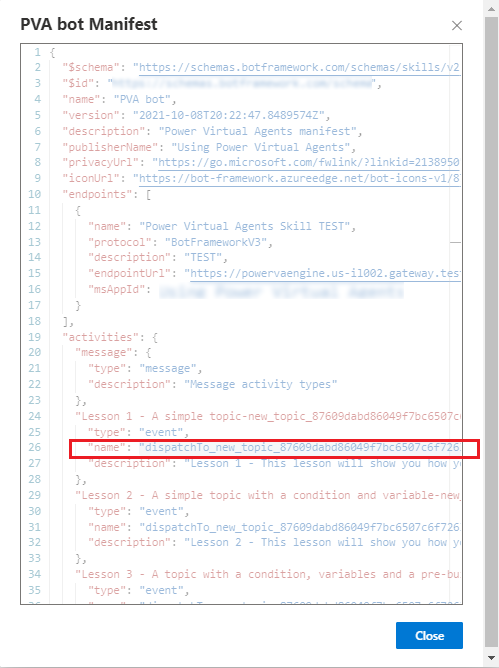
Volání tématu dovednosti Microsoft Copilot Studio
Namísto spoléhání se na to, že uživatel řekne něco, co spustí téma dovednosti Microsoft Copilot Studio, můžete téma zavolat přímo. Volat přímo lze pouze ta témata Microsoft Copilot Studio, která jsou uvedena v manifestu dovednosti.
Na vytvářecím plátně Composeru vyberte Přidat, poté vyberte Přístup k externím zdrojům a pak vyberte Připojit se k dovednosti.
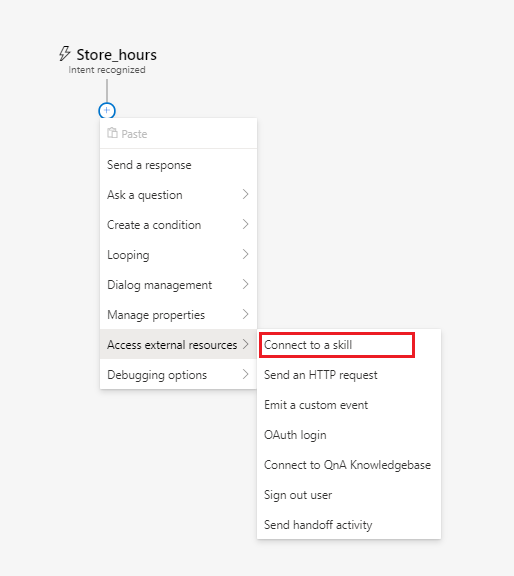
V seznamu Název dialogu dovednosti vyberte svého kopilota Microsoft Copilot Studio.
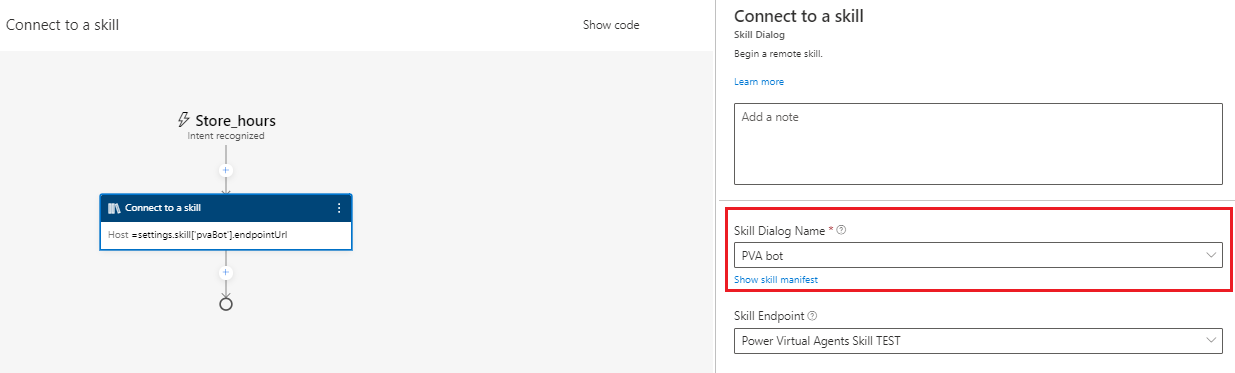
Najděte název aktivity události pro téma robota Microsoft Copilot Studio, které chcete zavolat. Zkopírujte hodnotu (s vynecháním uvozovek) a uložte ji pro použití v dalších krocích.
Vyberte Zavřít.
V sekci Aktivita vyberte Zobrazit kód.
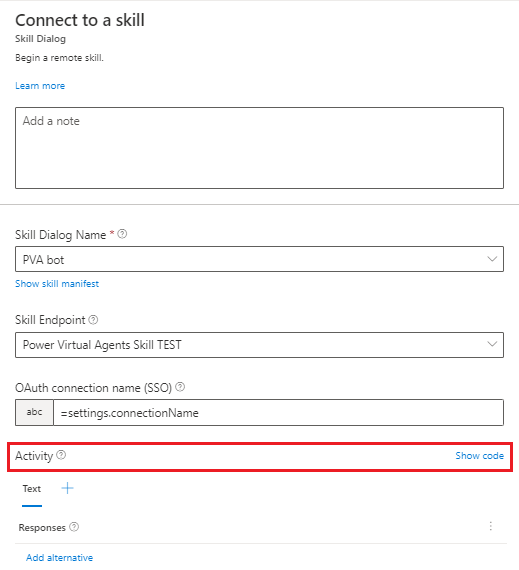
Zadejte nebo vložte následující kód. Část
TOPIC_ACTIVITY_NAMEnahraďte názvem vaší aktivity události tématu. Ujistěte se, že ve vlastnosti name nejsou žádné uvozovky.[Activity type = event name = TOPIC_ACTIVITY_NAME ]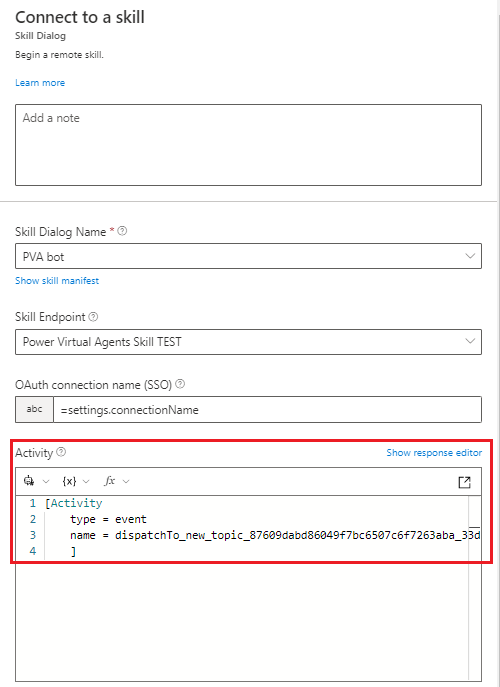
Předání vstupní proměnné do tématu dovednosti Microsoft Copilot Studio
Bot Framework Composer může předat proměnnou do tématu dovednosti Microsoft Copilot Studio jako vstup. Chcete-li se naučit vytvářet témata Microsoft Copilot Studio, která přijímají vstupní proměnné, přečtěte si téma Předávání proměnných mezi tématy.
Pokud je téma Microsoft Copilot Studio, které může přijímat vstupní proměnnou, uvedeno v manifestu dovednosti, můžete mu předat proměnnou Composeru.
Na vytvářecím plátně Composeru vyberte Přidat, poté vyberte Přístup k externím zdrojům a pak vyberte Připojit se k dovednosti.
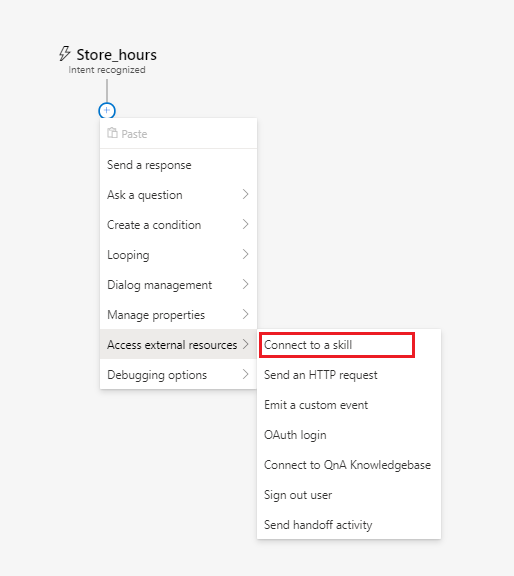
V seznamu Název dialogu dovednosti vyberte svého kopilota Microsoft Copilot Studio.
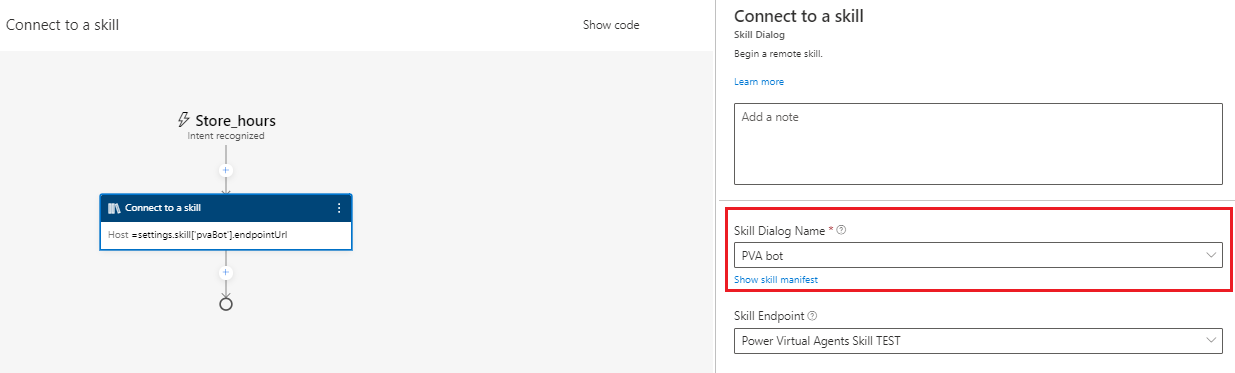
Vyhledejte název aktivity události pro téma kopilota Microsoft Copilot Studio, které chcete zavolat. Zkopírujte hodnotu (s vynecháním uvozovek) a uložte ji pro použití v dalších krocích.
Najděte vlastnost value tématu. Vlastnost value obsahuje vlastnost $ref. Zkopírujte tuto hodnotu a uložte ji pro použití v dalším kroku.
Upozorňující
Pokud téma Microsoft Copilot Studio nemá vstupy, nebude mít vlastnost value.
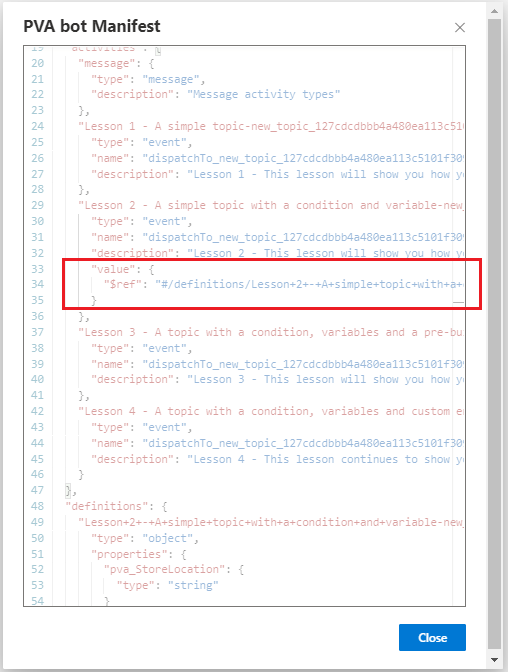
Vyhledejte vlastnost definitions, pak vyhledejte vnořenou vlastnost, která odpovídá hodnotě $ref, kterou jste zjistili v předchozím kroku. Poznamenejte si názvy a typy vstupů tématu Microsoft Copilot Studio. Budete je používat v dalších krocích.
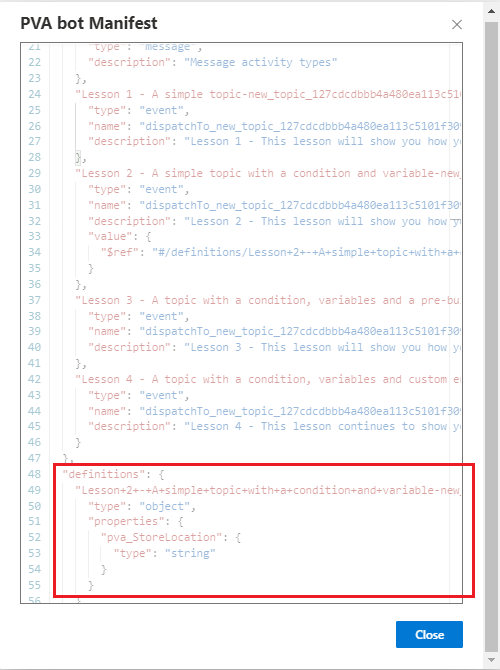
Vyberte Zavřít.
V sekci Aktivita vyberte Zobrazit kód.
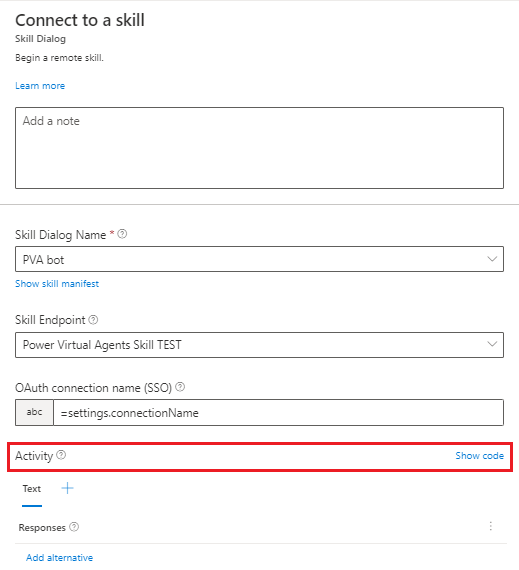
Zadejte nebo vložte následující kód. Nahraďte tyto hodnoty:
- Část
TOPIC_ACTIVITY_NAMEnahraďte názvem vaší aktivity události tématu. - Část
PVA_INPUT_VARIABLEnahraďte vstupní proměnnou z vašeho tématu. - Část
COMPOSER_INPUT_VARIABLEnahraďte proměnnou Composeru, která poskytne hodnotu.
[Activity Type = event Name = TOPIC_ACTIVITY_NAME Value = ${addProperty(json("{}"), 'PVA_INPUT_VARIABLE', COMPOSER_INPUT_VARIABLE)} ]V následujícím příkladu proměnná Composeru
dialog.storeLocationposkytuje hodnotu vstupní proměnnépva_StoreLocationv tématu kopilota Microsoft Copilot StudiodispatchTo_new_topic_127cdcdbbb4a480ea113c5101f309089_21a34f16.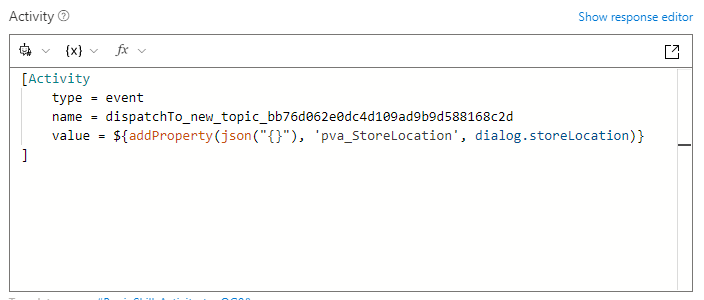
- Část
Příjem výstupní proměnné z tématu dovednosti Microsoft Copilot Studio
V nástroji Composer je možné přijímat výstupy z tématu dovednosti Microsoft Copilot Studio. Chcete-li se naučit vytvářet témata Microsoft Copilot Studio, která vracejí výstupy, přečtěte si téma Předávání proměnných mezi tématy.
Na vytvářecím plátně Composeru vyberte Přidat, poté vyberte Přístup k externím zdrojům a pak vyberte Připojit se k dovednosti.
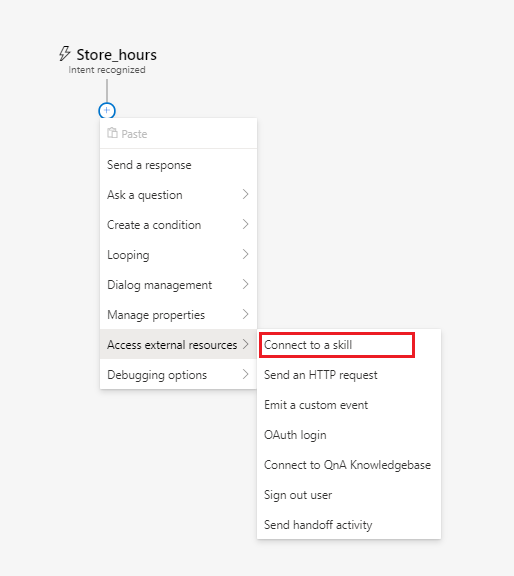
V seznamu Název dialogu dovednosti vyberte svého kopilota Microsoft Copilot Studio.
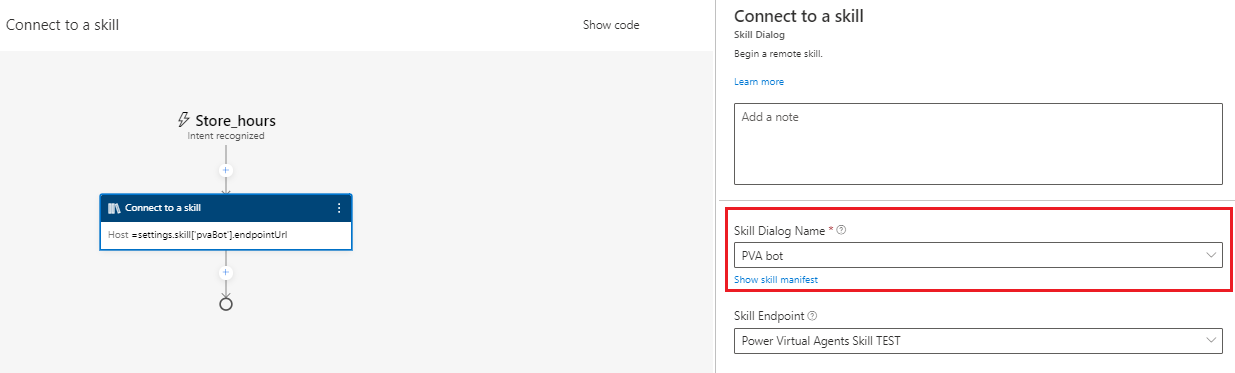
Najděte název aktivity události pro téma robota Microsoft Copilot Studio, které chcete zavolat. Zkopírujte hodnotu (s vynecháním uvozovek) a uložte ji pro použití v dalších krocích.
Najděte vlastnost resultValue tématu. Vlastnost resultValue obsahuje vlastnost $ref. Zkopírujte tuto hodnotu a uložte ji pro použití v dalším kroku.
Upozorňující
Pokud téma Microsoft Copilot Studio nemá výstupy, nebude mít vlastnost resultValue.
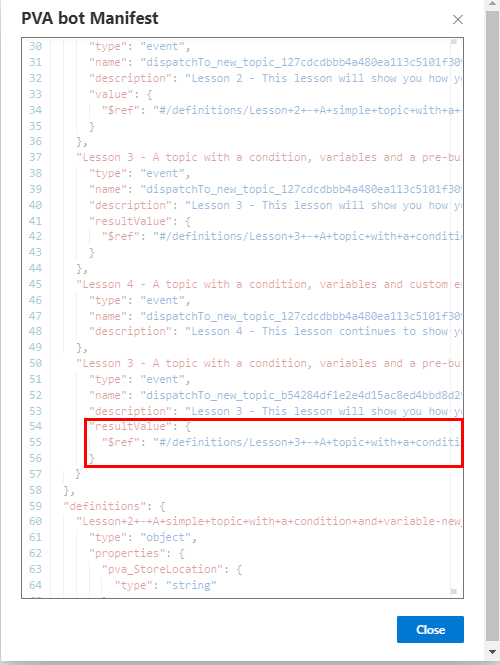
Vyhledejte vlastnost definitions, pak vyhledejte vnořenou vlastnost, která odpovídá hodnotě $ref, kterou jste zjistili v předchozím kroku. Poznamenejte si názvy a typy výstupních proměnných tématu Microsoft Copilot Studio. Budete je používat v dalších krocích.
V následujícím příkladu téma Microsoft Copilot Studio vrací dva výstupy typu String, pva_State a pva_Item.
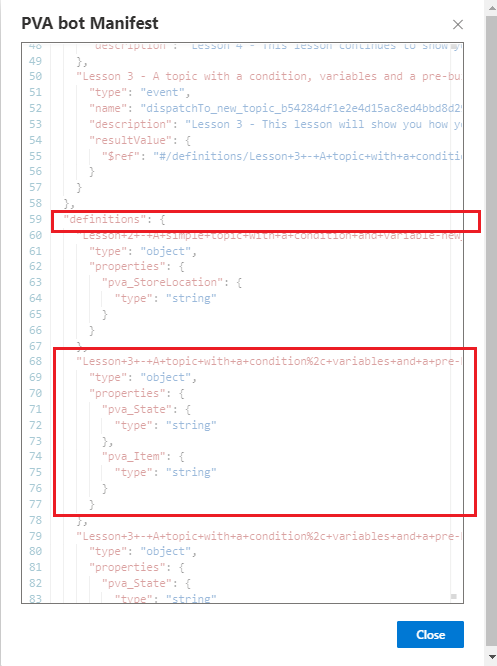
Vyberte Zavřít.
V sekci Aktivita vyberte Zobrazit kód.
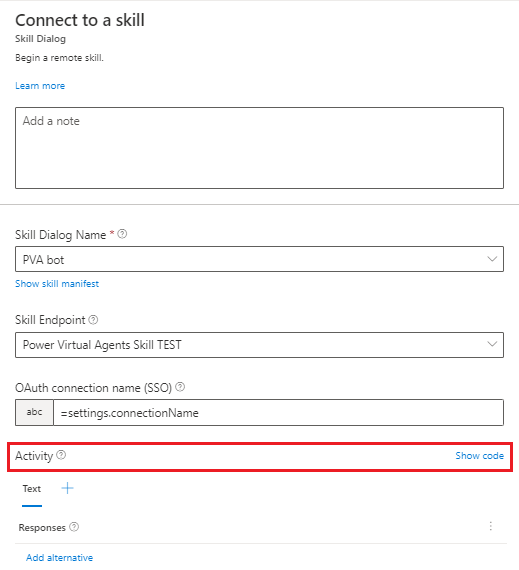
Zadejte nebo vložte následující kód. Část
TOPIC_ACTIVITY_NAMEnahraďte názvem vaší aktivity události tématu. Ujistěte se, že ve vlastnosti name nejsou žádné uvozovky.[Activity type = event name = TOPIC_ACTIVITY_NAME ]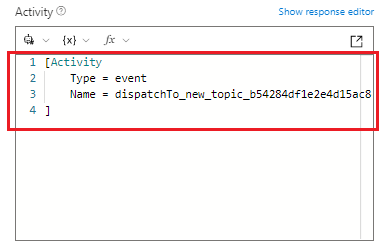
V oblasti kódu nastavte Vlastnost na proměnnou Composeru, která bude přijímat a ukládat výstupní hodnoty z tématu dovednosti Microsoft Copilot Studio.
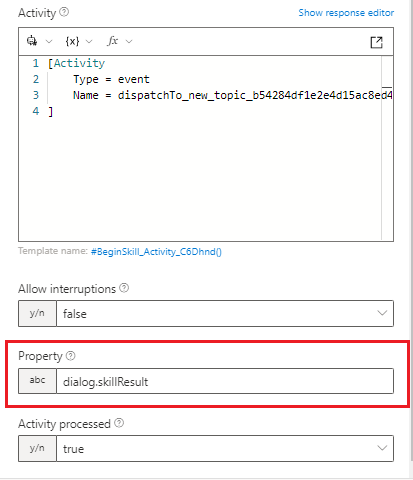
Ve vytvářecím plátně Composeru vyberte Přidat, poté vyberte Spravovat vlastnosti a pak vyberte Nastavit vlastnosti.
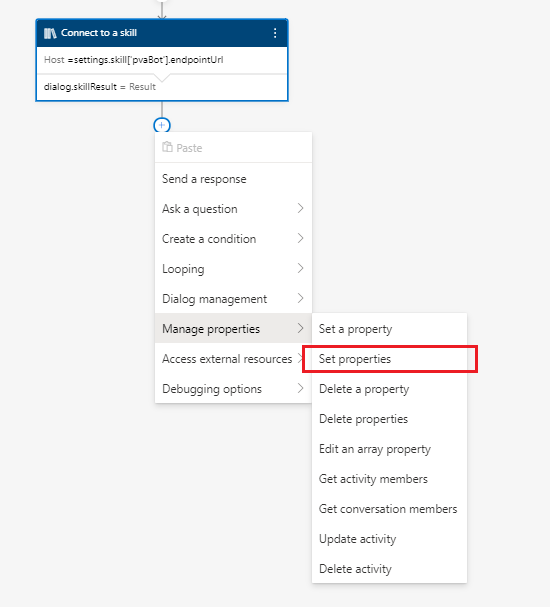
Nastavte Vlastnost na hodnotu Composeru, která bude uchovávat extrahovanou hodnotu. Poté nastavte Hodnotu na proměnnou Composeru, do které jste uložili výstupy tématu.
V následujícím příkladu jsou výstupní hodnoty z dialog.skillResult.pvaState a dialog.skillResult.pvaItem extrahovány do nových proměnných Composeru dialog.State a dialog.Item.
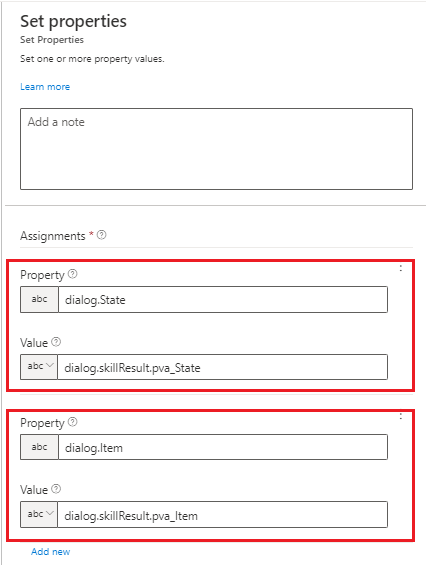
Otestujte kopilota Microsoft Copilot Studio jako dovednost s robotem Bot Framework
Emulátor Bot Framework umí otestovat, že robot Bot Framework správně volá kopilota Microsoft Copilot Studio jako dovednost.
Důležité
Robot Bot Framework musí být přidán do seznamu povolených kopilota Microsoft Copilot Studio, aby připojení dovednosti fungovalo.
Další informace
Váš názor
Připravujeme: V průběhu roku 2024 budeme postupně vyřazovat problémy z GitHub coby mechanismus zpětné vazby pro obsah a nahrazovat ho novým systémem zpětné vazby. Další informace naleznete v tématu: https://aka.ms/ContentUserFeedback.
Odeslat a zobrazit názory pro