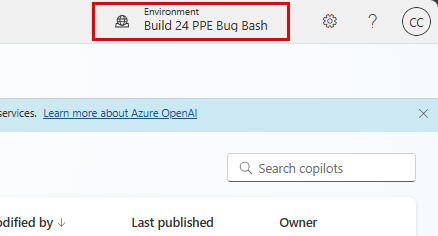Rychlý start: Vytvoření a nasazení kopilota Copilot Studio
Důležité
Schopnosti a funkce Power Virtual Agents jsou nyní součástí Microsoft Copilot Studio po významných investicích do generativní umělé inteligence a vylepšených integracích napříč Microsoft Copilot.
Některé články a snímky obrazovky mohou odkazovat na Power Virtual Agents, zatímco aktualizujeme dokumentaci a obsah školení.
Copilot Studio umožňuje týmům rychle a jednoduše vytvářet výkonné kopiloty pomocí asistovaného grafického prostředí bez kódu a potřeby datových specialistů nebo vývojářů.
Tento článek pro rychlý start vám pomůže vytvořit vašeho prvního kopilota. Naučíte se přidávat témata do kopilota, testovat změny obsahu v reálném čase a nasadit kopilota na testovací stránku. Po nasazení můžete analyzovat výkon svého kopilota.
Prozkoumání domovské stránky
Copilot Studio má domovskou stránku na úrovni aplikace se seznamem vašich nedávno použitých kopilotů. Na této stránce můžete vytvořit nového kopilota, zobrazit posledního kopilota a získat přístup k výukovým zdrojům, jako je dokumentace a výukové cesty.
V navigační nabídce vyberte Kopiloti, čímž otevřete stránku Kopiloti. Zde se nachází všichni kopiloti, které vytvoříte v daném prostředí. V seznamu kopilotů můžete vidět metadata, jako je vlastník, datum poslední publikace a kdo kopilota naposledy upravil.
Vytvořit kopilota
Přejděte na úvodní web Copilot Studio. Mezi podporované prohlížeče patří Microsoft Edge, Chrome a Firefox.
Na webu vyberte Vyzkoušet zdarma a přihlaste se pomocí své pracovní e-mailové adresy.
Poznámka:
Osobní účty Microsoft aktuálně nejsou podporovány.
Po registraci je pro vás vytvořeno výchozí prostředí Power Platform. Toto výchozí prostředí je dostačující pro většinu uživatelů. Chcete-li však vytvořit vlastní prostředí Power Platform, nástrojem pro výběr prostředí vyberte jiné.
Poznámka:
Aplikace Copilot Studio je podporována pouze v těchto umístěních dat. Mimo tato umístění vytvořte vlastní prostředí s nastavenou Oblastí na podporované umístění dat před vytvořením kopilota.
Další informace, jak vytvořit vlastní prostředí Power Platform, viz Práce s prostředími.
Po registraci se dostanete na domovskou stránku. V levém navigačním podokně vyberte Vytvořit.

Na stránce Vytvořit vyberte, zda chcete vytvořit nového kopilota pomocí prostředí tvorby konverzace, nebo pomocí stránky Konfigurace. Případně vytvořte kopilota na základě existující šablony.
Vytvořte nového kopilota
Poznámka:
Při vytváření kopilota je obecně dostupné použití stránky Konfigurace. Vytváření kopilota pomocí nástroje pro vytváření konverzací je však v současné době v režimu Preview.
Na stránce Vytvořit vyberte Nový kopilot.
Na levé straně podokna se zapojte do konverzačního tvůrce srozumitelným jazykem tím, že odpovíte na otázky, které položí.

Poznámka:
Vyhněte se jednoslovným odpovědím.
Používejte jazyk konverzačního stylu. Příklad:
- „Poskytněte zaměstnancům pomoc při řešení problémů se zařízeními, které jim propůjčila firma“
- „Pomozte zaměstnancům předkládat žádosti o proplacení výdajů“
- „Vytvořte kopilota pro témata související s lidskými zdroji a zaměstnaneckými výhodami“
Při odpovídání na otázky sledujte shrnutí v pravém podokně, abyste věděli, co LLM (velký jazykový model) interpretuje z vašich vstupů. Chcete-li určit rozsah svého kopilota, pokračujte ve zdokonalování a udělování pokynů.

Kopilotovi můžete poskytnout jeden nebo více zdrojů znalostí, které použije jako zdroje pro poskytování odpovědí.
Až budete připraveni, vyberte Hotovo. Pojďme to vyzkoušet..
Zobrazí se podokno náhledu. Můžete otestovat reakce kopilota a pokračovat ve zdokonalování stránky Konfigurace na základě vašeho testování v podokně náhledu. Kopilot ještě nebyl vytvořen.

Po otestování kopilota vyberte Vytvořit.
Poznámka:
Můžete si vybrat Vytvořit kdykoliv během konverzace.
Copilot Studio otevře stránku Konfigurace pro vašeho nového kopilota.
Vytvoření kopilota ze šablony
Poznámka:
Příprava operací kopilota, jako je konfigurace publikování a ověřování, může trvat několik minut.
Na stránce Vytvořit pod Začít se šablonou vyberte šablonu.
Na konfigurační stránce šablony zadejte název, popis a pokyny pro nového kopilota.
Chcete-li změnit ikonu představující vašeho kopilota, vyberte Změnit ikonu.
Chcete-li potvrdit přednastavené datové připojení šablony, vyberte tři tečky vedle datového připojení a poté vyberte Upravit.

Na stránce Nastavení připojení, pokud jste s uvedeným připojením spokojeni, vyberte Potvrdit.
Na stránce konfigurace šablony vyberte primární jazyk.
Chcete-li přidat další zdroje znalostí, vyberte Přidat znalost.
Po dokončení konfigurace nového kopilota na konfigurační stránce šablony vyberte v horní části stránky Vytvořit.

Chcete-li nového kopilota otestovat, vyberte možnost Test v horní části stránky a poté otestujte odpovědi. Pokračujte ve zdokonalování svého kopilota podle potřeby na stránce Konfigurace. Kopilot ještě nebyl publikován.

Seznamte se s aplikací Copilot Studio
Během čekání na zpracování můžete chtít:
- Prozkoumat celkové uživatelské rozhraní aplikace Copilot Studio.
- Prozkoumat a začít vytvářet a upravovat témata.
- Experimentovat s předinstalovanými uživatelskými a systémovými tématy.
- Interagovat se svým kopilotem pomocí podokna chatu Testování kopilota.
- Zkontrolovat Klíčové pojmy – Vytváření obsahu kopilotů Copilot Studio pro lepší pochopení vytváření obsahu.
Tip
V navigační nabídce volbou Domů se z kopilota vrátíte na domovskou stránku na úrovni aplikace.

Vytvoření tématu
S novým kopilotem můžete začít vytvářet témata. Téma je dialogový strom, který popisuje, jak kopilot odpovídá na otázku uživatele.
Otevřete kopilota v Copilot Studio, vyberte Témata v horní části stránky a poté vyberte Přidat téma>Od začátku.
Zde vytvoříte téma zadáním názvu a konfigurací triggeru. Spouštěcí fráze jsou příklady uživatelských otázek nebo výroků, které pomáhají kopilotovi odpovídat, když jsou rozpoznány otázky nebo výroky.
- V horní části pojmenujte téma „Osobní Hello World“.
- V poli Trigger v sekci Fráze vyberte Upravit. Zobrazí se podokno Při rozpoznání záměru.
- V sekci Přidejte fráze přidejte text „hello world“, neboli také výrok.
- Vedle pole s frází vyberte ikonu + a přidejte ji do triggeru.
- Výběrem ikony Uložit v horní části uložte svůj trigger.
Vyberte ikonu (+) pod uzlem triggeru a vyberte Odeslat zprávu.
Zadejte "Hello! Vytvořím pro vás osobní pozdrav.“ do nově přidaného uzlu Zpráva.

Výběrem ikony Uložit v horní části uložte svůj trigger.
Vyberte ikonu (+) pod uzlem nové zprávy a přidejte uzel Položit otázku.
Zadejte text otázky „Kde bydlíte?“ do pole Položit otázku. Volbou Více možností výběru v sekci Identifikace poskytněte zákazníkovi volbu při odpovědích.

S vybranou volbou Více možností výběru je třeba přidat další možnosti.
Přidejte dvě možnosti pro uživatele volbou + Nová možnost v sekci Možnosti pro uživatele v uzlu Otázka a jako text zadejte „Seattle“. Přidejte další možnost a jako text zadejte „Bellevue“.
Každá možnost je v chatu kopilota prezentována jako tlačítko s více možnostmi.
Chcete-li lépe porozumět toku konverzace, zobrazte celý strom dialogů na pracovní ploše.
Dialogový strom vytváří v konverzaci samostatné cesty v závislosti na reakci zákazníka. Tato cesta vede zákazníka k nejlepšímu řešení pro každou uživatelskou odpověď.
V rozvětvené konverzační cestě uzly automaticky zkontrolují „Seattle“ v jedné cestě a „Bellevue“ ve druhé, aby byl proveden nejlepší další krok.
Nakonec vyberte ikonu (+) pod každým z uzlů Podmínka, čímž přidáte uzel Zpráva v každé větvi.
Přidejte malou zprávu jako „Ahoj Seattle!“ do větve Seattle a „Ahoj Bellevue!“ do větve Bellevue.

Výběrem ikony Uložit v horní části uložte svůj trigger.
Nyní máte základní strom větvení dialogů, gratulujeme! Můžete začít vytvářet složitější verze tohoto stromu začleněním proměnné, entity a toků Power Automate.
Otestujte svůj obsah v reálném čase
S vytvořeným obsahem dialogového stromu otestujte konverzaci v reálném čase, abyste zjistili, zda funguje, jak jste očekávali. Testování můžete provést v podokně Testování kopilota.
Pokud se podokno testu kopilota nezobrazuje na obrazovce, vyberte Test v horní části stránky.

Chcete-li sledovat uzel po uzlu, jak kopilot provádí váš dialog, vyberte ikonu Další (
...) v podokně Otestovat kopilota a zapněte Sledovat témata. Jakmile kopilot získá danou část dialogu, jsou zvýrazněny části vašeho dialogového stromu.
Do okna chatu napište „hello world“ a pošlete zprávu kopilotovi. Horní část dialogového stromu bude zvýrazněna zeleně a Seattle a Bellevue budou k dispozici jako uživatelské možnosti v okně testování kopilota.
Kopilot nyní čeká na vaši odpověď a zobrazuje návrhy, jak reagovat. Tato tlačítka návrhů odrážejí to, co jste vytvořili ve stromu dialogů v uzlu Položte otázku.
V testovacím kopilotovi můžete buď vybrat tato tlačítka s návrhy a pokračovat, nebo můžete zadat svou odpověď do okna chatu.

Pokračujte v dialogu výběrem větve Seattle.
Jakmile se dostanete na konec této větve, uvidíte ukončení chatu. Pokud vytvoříte další obsah, dialog pokračuje, ale protože jsme vytvořili pouze malý dialogový strom, můžeme se rychle dostat na konec obsahu.
Toto testovací prostředí vám umožňuje rychle vytvořit a otestovat konverzaci, abyste zajistili, že konverzace probíhá podle očekávání. Pokud dialog neodráží váš záměr, můžete dialog změnit a uložit. Nejnovější obsah je vložen do testovacího kopilota a můžete jej znovu vyzkoušet. Publikovaná verze kopilota se nezmění, takže si s obsahem klidně hrajte, dokud s ním nejste spokojeni.
Publikování kopilota – webová aplikace
Jakmile budete v pořádku s obsahem vytvořeným ve vašem kopilotovi, můžete kopilota publikovat na webové stránce.
Pokud jste na stránce pro jakékoli téma, vyberte kteroukoli z položek nabídky v horní části stránky.

V horní části stránky vyberte Publikovat a poté znovu vyberte Publikovat v potvrzovací zprávě Zveřejnit tohoto kopilota. Pokud je publikování úspěšné, v horní části stránky se zobrazí zelený banner.

V horní části stránky vyberte Kanály a poté Ukázkový web v části Kanály.

V podokně Ukázkový web zadejte uvítací zprávu a některé běžné spouštěcí fráze.

Zkopírujte adresu URL a vyberte Uložit.
Na ukázku pošlete URL ostatním.
Webová stránka ukazuje, jak váš kopilot vypadá pro koncového uživatele, který přijde na vaši webovou stránku. Plátno kopilota je dole. Můžete s ním pracovat zadáním do okna nebo výběrem počáteční fráze z nabízených možností.
Další informace o publikování kopilota na jiných kanálech najdete v dokumentaci v části Klíčové pojmy publikování.
Analyzujte výkon svého kopilota
Když váš kopilot dokončí interakci s uživateli, statistiky se zaznamenají do analýzy vašeho kopilota. Chcete-li zobrazit analýzy, vyberte Analýza v horní části stránky.

Zde najdete klíčové ukazatele výkonu (KPI), které ukazují:
- Objem relací, které váš kopilot zpracoval.
- Jak efektivně dokázal váš kopilot zapojit koncové uživatele a vyřešit problémy,
- Míry eskalace na lidské agenty.
- Míry opuštění během konverzace.
Najdete zde informace o spokojenosti zákazníků na úrovni KPI a na kartě Spokojenost zákazníků.
Poznámka:
Mezi proběhnutím konverzací a zobrazením statistik pro tyto konverzace v analytických zobrazeních je až 1 hodinová prodleva. Také všechny interakce s kopilotem jsou zaznamenány v analýze, včetně interakcí z vašeho demo webu, vlastního webu nebo testovacího kopilota.
Můžete také zobrazit podrobnou historii relace a přepisy výběrem Analýza>Relace. Zde si můžete stáhnout soubor CSV s úplným přepisem relace. Můžete vyladit výkon vašeho kopilota a změnit obsah vašich témat, abyste zlepšili efektivitu vašeho kopilota.

Další informace viz Klíčové pojmy analýzy.
Závěr
Vytvořili jste kopilota a vlastní téma, otestovali jej, publikovali na ukázkové webové stránce a naučili se, jak analyzovat tok a výkon svého kopilota. Blahopřejeme! Kopilot má mnohem více možností, takže jej vyzkoušejte a hrajte si s rozšířenými funkcemi.
Máte-li dotazy, jejichž odpovědi nejsou uvedeny v dokumentaci, navštivte naši komunitu a ptejte se.
Rádi bychom slyšeli vaše nápady ohledně aplikace Copilot Studio. Navštivte naše fórum Nápady a zveřejněte je.
Váš názor
Připravujeme: V průběhu roku 2024 budeme postupně vyřazovat problémy z GitHub coby mechanismus zpětné vazby pro obsah a nahrazovat ho novým systémem zpětné vazby. Další informace naleznete v tématu: https://aka.ms/ContentUserFeedback.
Odeslat a zobrazit názory pro