Přesun vlastních nastavení mezi prostředími
Microsoft Dataverse for Teams poskytuje zjednodušený způsob přenosu vlastních nastavení mezi prostředími Dataverse for Teams. Také lze přesouvat vlastní nastavení mezi prostředími Dataverse a Dataverse for Teams.
Export vlastního nastavení z Dataverse for Teams
Pomocí následujících kroků můžete exportovat svá vlastní nastavení z Dataverse for Teams. Všimněte si, že balíčky řešení, které exportujete z Dataverse for Teams, nejsou spravovány.
- V osobní aplikaci Power Apps v Teams vyberte kartu Sestavení týmu, kam chcete exportovat svá přizpůsobení. Více informací: Instalace osobní aplikace Power Apps v Microsoft Teams
- Vyberte Zobrazit vše a vyberte položky, které chcete exportovat.
- Na panelu příkazů vyberte Export.
- Nyní můžete zkontrolovat vybrané položky. Ve výchozím nastavení jsou přidány také všechny závislosti položek, které jste vybrali.
Doporučujeme vám ponechat možnost Exportovat všechny závislosti v sekci Pokročilé nastavení. Zahrnutím všech závislostí optimalizujete svůj úspěch při importu vlastních nastavení do jiného prostředí.
Pokud dáváte přednost ručnímu výběru závislostí vašich položek, můžete změnit hodnotu na Exportovat vybrané závislosti v sekci Rozšířená nastavení. Import vlastních nastavení, která nezahrnují všechny závislosti, selže, pokud již tyto závislosti nejsou v cílovém prostředí.
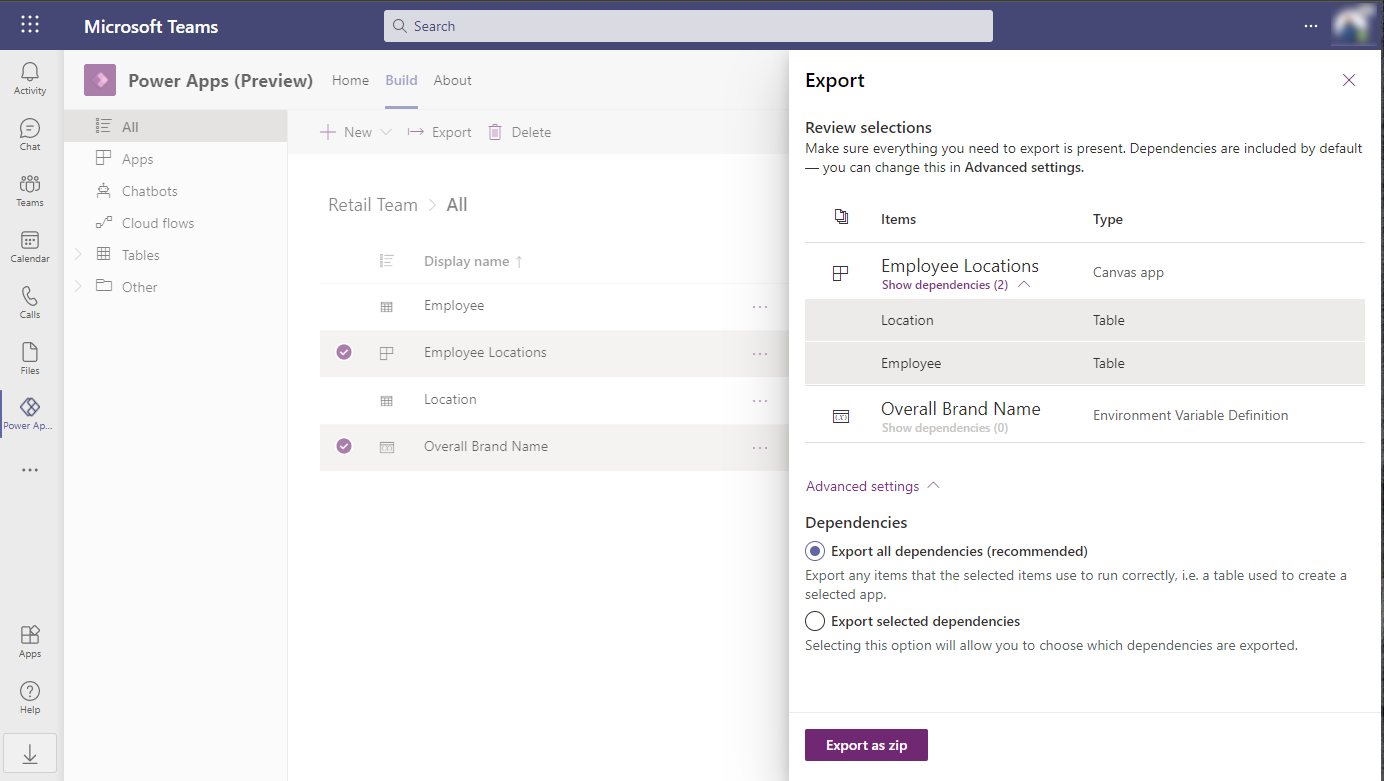
- Vyberte Exportovat jako ZIP. Vybrané položky se exportují jako komprimovaný soubor řešení (.zip). Po dokončení exportu se soubor řešení automaticky nabídne ke stažení.
- Soubory, ze kterých stahujete z Microsoft Teams, se zobrazí ve složce pro stažení vašeho zařízení. V Microsoft Teams desktop můžete přejít do sekce Stahování výběrem položky Soubory na levé straně klienta Teams.
Import vlastního nastavení do Dataverse for Teams
Pomocí následujících kroků můžete importovat svá přizpůsobení do Dataverse for Teams:
V osobní aplikaci Power Apps v Teams vyberte kartu Sestavení týmu, kam chcete importovat svá přizpůsobení. Více informací: Instalace osobní aplikace Power Apps v Microsoft Teams
Vyberte Zobrazit vše a poté na panelu příkazů vyberte Importovat.
Na stránce Import řešení zvolte Procházet.
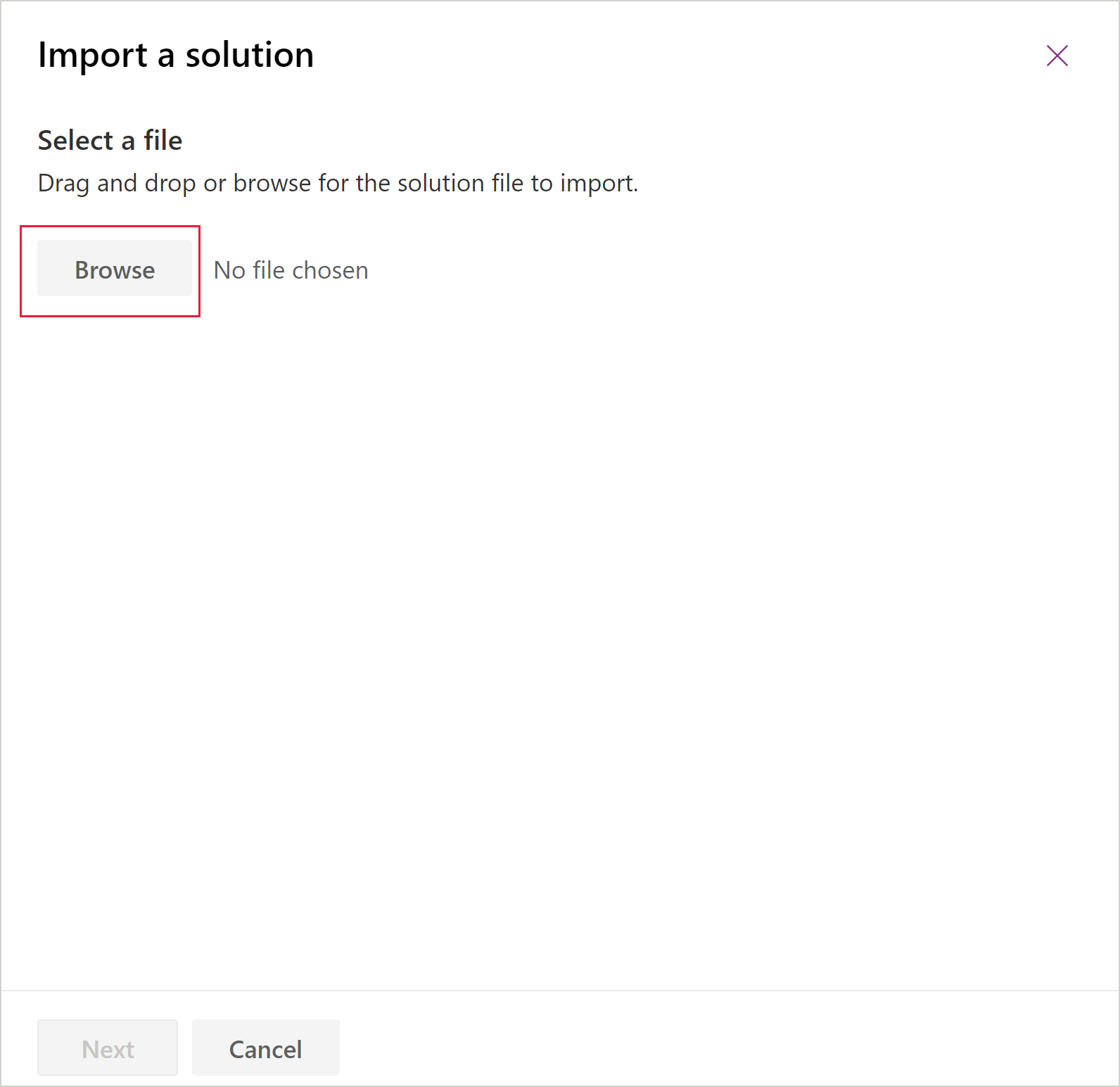
Vyberte umístění komprimovaného souboru (.zip) obsahujícího řešení, které chcete importovat, vyberte Otevříta vyberte Další.
Zkontrolujte položky, které chcete importovat.
- Pokud importujete nespravované řešení, můžete vybrat položku, kterou chcete importovat do svého týmu. Doporučujeme ponechat výchozí výběr a importovat všechny položky. To pomáhá zajistit, aby byly importovány všechny položky a jejich závislosti. Import se nezdaří, když vyloučíte položku, která ještě není v týmu a je na ní závislá jiná položka v importu.
- Pokud importujete spravované řešení, budou importovány všechny položky.
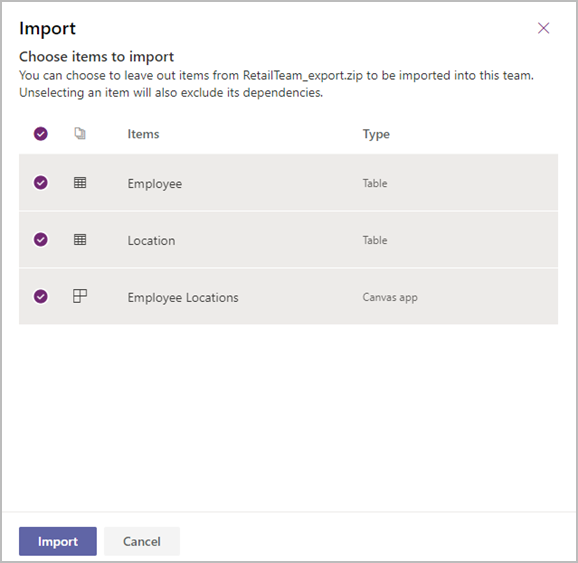
V závislosti na součástech v řešení můžete být při výběru Další vyzváni k zadání dalších informací.
- Pokud vaše řešení obsahuje odkazy na připojení, budete vyzváni k výběru požadovaných připojení. Pokud připojení ještě neexistuje, můžete vytvořit nové.
- Pokud vaše řešení obsahuje proměnné prostředí, budete vyzváni k zadání hodnot. Tato stránka se nezobrazí, pokud jsou hodnoty již součástí vašeho řešení nebo cílového prostředí.
Vyberte Importovat.
Vaše řešení se importuje na pozadí a může to chvíli trvat. Po importu řešení se na kartě Sestavení zobrazí oznámení.
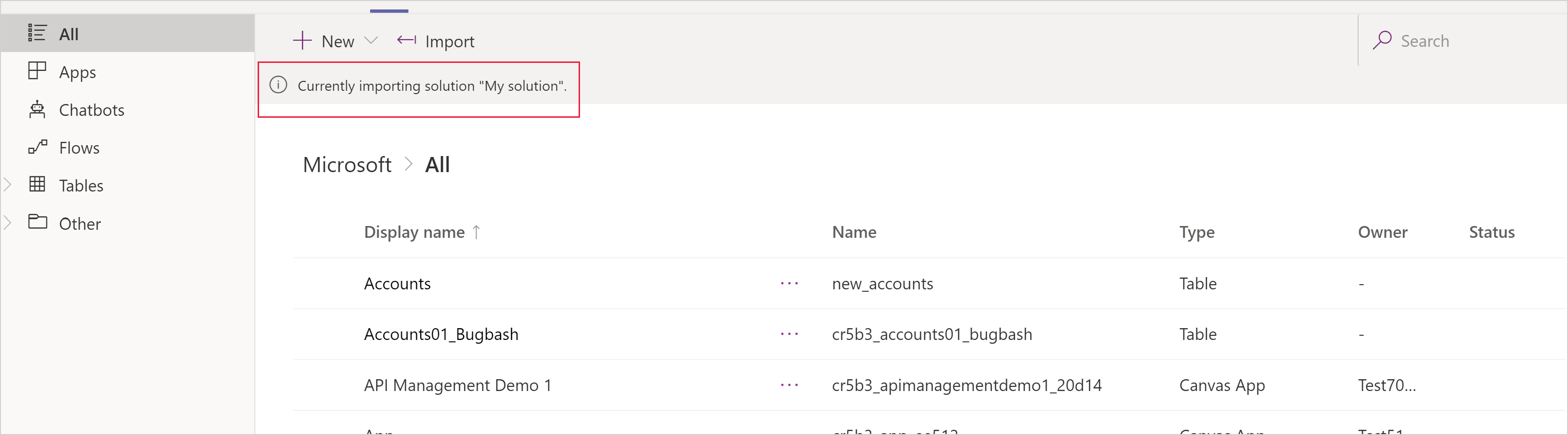 Po dokončení importu se zobrazí oznámení o úspěchu nebo selhání.
Po dokončení importu se zobrazí oznámení o úspěchu nebo selhání.
Umístění komponent vašeho řešení se liší v závislosti na tom, zda jste importovali spravované nebo nespravované řešení:
- V případě spravovaného řešení se všechna vaše vlastní nastavení zobrazí na kartě Sestavení v části Nainstalované aplikace s použitím názvu řešení.
- V případě nespravovaného řešení se všechna vaše vlastní nastavení zobrazí na kartě Sestavení v části Vytvořeno tímto týmem.
Přesun vlastního nastavení z Microsoft Dataverse do Dataverse for Teams
Vytvoření řešení v prostředí Power Platform.
První krok k přesunutí přizpůsobení z Microsoft Dataverse do Dataverse for Teams je vytvořit řešení v Dataverse. Zahrňte pouze součásti, které jsou plně podporovány v Dataverse for Teams. Řešení obsahující součásti, které Dataverse for Teams nepodporuje, nebudou importována.
Následující vlastní součásti lze importovat do Dataverse for Teams:
- Aplikace plátna
- Tabulky
- Toky
- Roboti
- Odkazy na propojení
- Proměnné prostředí
Poznámka
Zahrňte pouze položky, které jste vytvořili vy nebo váš tým. Řešení, která obsahují některé ze standardních tabulek Dataverse nebo Dynamics 365, jako je obchodní vztah nebo kontakt, nebudou importovány.
Pro informace o rozdílech mezi Dataverse for Teams a Dataverse přejděte do části Jak se liší Dataverse for Teams a Dataverse?
Pro Informace, jak vytvořit řešení pomocí Dataverse, přejděte do části Vytvoření řešení.
Export řešení z Dataverse
Obyčejně chcete své řešení exportovat z Dataverse jako spravované. Pokud je však vaším cílem přenést vaše vlastní nastavení do Dataverse for Teams a pokračovat ve vývoji odtud, exportujte své řešení jako nespravované. Další informace: Export řešení
Nyní můžete své řešení importovat do Dataverse for Teams. Další informace: Import vlastních nastavení do Dataverse for Teams.
Poradce při potížích s importem
Pokud import není úspěšný, zobrazí se na stránce řešení oznámení, které zobrazuje chybové nebo varovné zprávy, které byly zachyceny. Zvolte Stáhnout soubor protokolu pro záznam informace o důvodu selhání importu. Nejčastější příčinou selhání při importu je, že řešení neobsahuje některé požadované součásti.
Když si stáhnete soubor protokolu, ve výchozí složce pro stahování vašeho prohlížeče najdete soubor XML, který můžete otevřít pomocí čtečky souborů XML, jako je Microsoft Excel, pro zobrazení obsahu.
Známé problémy
Když pracujete s novým prostředím Dataverse for Teams, příkaz Importovat chybí, protože odkaz Zobrazit vše na kartě Sestavení se pro toto prostředí nezobrazuje.
Chcete-li tento problém vyřešit, vytvořte a uložte aplikaci v daném prostředí. Pokud položka v prostředí existuje, odkaz Zobrazit vše je k dispozici a budete moci procházet kartu Sestavení.
Viz také
Poznámka
Můžete nám sdělit, jaké máte jazykové preference pro dokumentaci? Zúčastněte se krátkého průzkumu. (upozorňujeme, že tento průzkum je v angličtině)
Průzkum bude trvat asi sedm minut. Nejsou shromažďovány žádné osobní údaje (prohlášení o zásadách ochrany osobních údajů).