Export dat do Excelu
Exportujte data z aplikace založené na modelu do aplikace Excel. Můžete exportovat až 100 000 řádků dat současně.
V levém navigačním panelu vyberte tabulku, ze které chcete exportovat data.
Na panelu příkazů vyberte Export do Excelu.
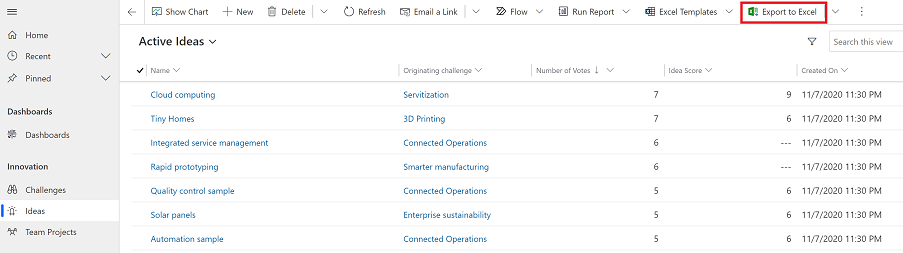
Po dokončení stahování přejděte do umístění staženého souboru.
Poznámka
Když si stáhnete list, měl by se automaticky uložit do vašeho počítače. Pokud tomu tak není, ujistěte se, že jste jej uložili, než jej otevřete a upravíte. V opačném případě se může zobrazit tato chybová zpráva: Aplikace Excel nemůže otevřít nebo uložit žádné další dokumenty, protože není k dispozici dostatek paměti nebo místa na disku.
Tento problém lze vyřešit takto:
- Otevřete Excel a přejděte na Soubor > Možnosti > Centrum zabezpečení Nastavení Centra zabezpečení > Chráněné zobrazení.
- V oblasti Chráněné zobrazení zrušte zaškrtnutí všech tří políček.
- Vyberte OK > OK.
Důrazně doporučujeme, abyste datový soubor uložili a poté otevřeli, nikoli abyste zakázali chráněné zobrazení, což by mohlo váš počítač ohrozit.
Otevřete uložený soubor aplikace Excel.
Zobrazí-li se upozornění zabezpečení Externí datová připojení jsou zakázaná, vyberte možnost Povolit obsah.
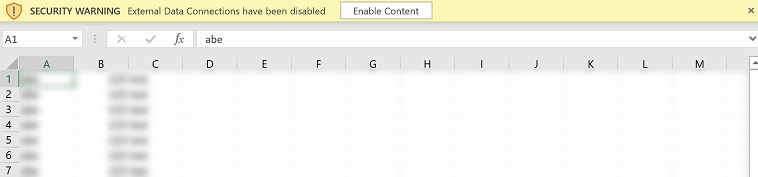
Data se exportují ve stejném formátu, který vidíte ve své aplikaci. Text zůstane textem, čísla zůstanou čísly a kalendářní data zůstanou daty. Při exportu dat z vaší aplikace do Excelu se ale může změnit formát některých buněk. V následující tabulce je shrnuto, jak se data zobrazí v aplikacích a jak se změní formát buňky při exportu těchto dat do Excelu.
| Formát dat v modelem řízených aplikacích | Formát buňky v aplikaci Excel |
|---|---|
| Text, kód akcie, telefon, sada možností a vyhledat | Zobrazí jako text a ze sady možností se stane rozevírací seznam |
| E-mail, URL | Zobrazují se jako obecné |
| Číslo | Zobrazují se jako číslo bez oddělovače skupiny |
| Měna | Zobrazuje se jako číslo a neobsahuje symbol měny (například $) |
| Pouze datum, datum a čas | Zobrazuje se jako pouze datum |
| Počítané a souhrnné sloupce | Lze je upravovat v aplikaci Excel, ale nelze je importovat zpět do Power Apps |
| Zabezpečené sloupce | Lze je upravovat v aplikaci Excel, ale nelze je importovat zpět do Power Apps |
Možnosti exportu
Existují další možnosti exportu, například Excel Online, statický list, list Dynamics nebo kontingenční tabulka Dynamics.
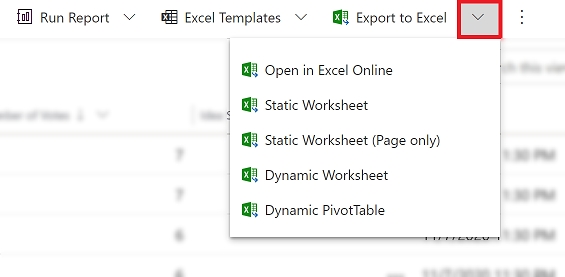
V následující tabulce jsou uvedeny různé možnosti. Vyberte si tu, která vám nejlépe vyhovuje.
| Úkol | Další informace |
|---|---|
| Provedení ad hoc nebo citlivostní analýzy beze změny dat aplikace. Nebo rychle hromadně upravte více řádků. | Otevření dat v Excelu Online |
| Získejte snímek dat v aktuální datum a čas nebo pokud chcete sdílet data s ostatními. | Export do statického listu aplikace Excel |
| Získání nejnovějších informací, které lze aktualizovat v Excelu a kdykoli porovnat s informacemi v aplikaci | Export do dynamického listu Excelu |
| Zobrazení dat aplikace v kontingenční tabulce | Export do kontingenční tabulky Excelu |
Známé problémy
Data aplikace můžete exportovat do Excelu (formát .xlsx) a pomocí souboru jako šablony přidat další data a importovat zpět do aplikace. Pokud však přidáte nebo upravíte sloupce v souboru Excel a poté soubor importujete zpět do své aplikace, import se nezdaří. K tomu dochází, protože sloupce byly přidány nebo upraveny a tyto sloupce se nemapují na tabulky ve vaší aplikaci. Když importujete soubor aplikace Excel do aplikace, ujistěte se, že jsou správně mapovány sloupce a tabulky, jinak se import nezdaří. Další informace o mapování najdete v části Zkontrolovat mapování.
Pokud používáte Excel 2010, může se při exportu dat z oblasti Obchodní vztahy zobrazit tato chybová zpráva:
The file is corrupt and cannot be opened.Chybová zpráva se zobrazí z důvodu nastavení v aplikaci Excel. Chcete-li tento problém vyřešit, postupujte takto:
Spusťte aplikaci Excel 2010 a přejděte na Soubor > Možnosti > Trust Center > Nastavení Trust Center.
Vyberte Chráněné zobrazení a zrušte zaškrtnutí prvních dvou políček.
Vyberte OK a pak zavřete dialogové okno Možnosti.
Viz také
Řešení problémů s exportem do Excelu
Poznámka
Můžete nám sdělit, jaké máte jazykové preference pro dokumentaci? Zúčastněte se krátkého průzkumu. (upozorňujeme, že tento průzkum je v angličtině)
Průzkum bude trvat asi sedm minut. Nejsou shromažďovány žádné osobní údaje (prohlášení o zásadách ochrany osobních údajů).
Váš názor
Připravujeme: V průběhu roku 2024 budeme postupně vyřazovat problémy z GitHub coby mechanismus zpětné vazby pro obsah a nahrazovat ho novým systémem zpětné vazby. Další informace naleznete v tématu: https://aka.ms/ContentUserFeedback.
Odeslat a zobrazit názory pro