Monitorování připojení služby
Důležité
Od 1. července 2021 nebudete moct v existujícím pracovním prostoru přidávat nové testy ani povolovat nový pracovní prostor v Sledování výkonu sítě. Testy vytvořené před 1. červencem 2021 můžete dál používat. Pokud chcete minimalizovat přerušení služeb aktuálních úloh, do 29. února 2024 migrujte testy ze síťového Sledování výkonu na novou Monitorování připojení v Azure Network Watcher.
Funkci Monitorování připojení služby v Sledování výkonu sítě můžete použít ke sledování síťového připojení k libovolnému koncovému bodu, který má otevřený port TCP. Mezi tyto koncové body patří weby, aplikace SaaS, aplikace PaaS a databáze SQL.
S monitorováním připojení služby můžete provádět následující funkce:
- Monitorujte síťové připojení k aplikacím a síťovým službám z více poboček nebo umístění. Aplikace a síťové služby zahrnují Microsoft 365, Dynamics CRM, interní obchodní aplikace a databáze SQL.
- Pomocí integrovaných testů můžete monitorovat síťové připojení ke koncovým bodům Microsoftu 365 a Dynamics 365.
- Určete dobu odezvy, latenci sítě a ztrátu paketů, ke které došlo při připojování ke koncovému bodu.
- Zjistěte, jestli je nízký výkon aplikace způsobený sítí nebo nějakým problémem na straně poskytovatele aplikace.
- Identifikujte v síti aktivní body, které můžou způsobovat nízký výkon aplikace, zobrazením latence, kterou přispívají jednotlivé segmenty směrování na mapě topologie.
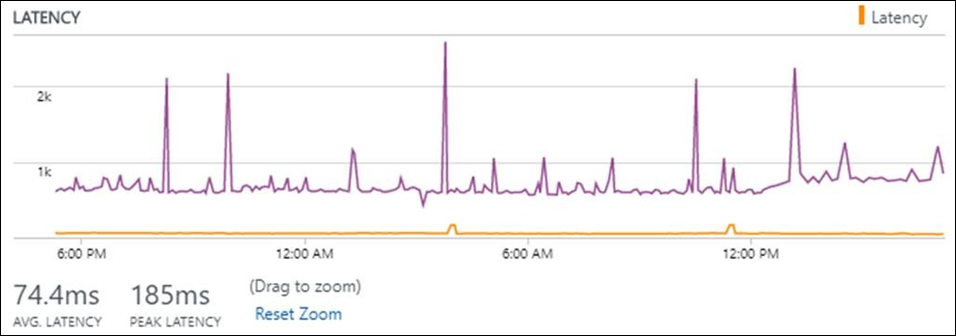
Konfigurace
Pokud chcete otevřít konfiguraci Sledování výkonu sítě, otevřete řešení Sledování výkonu sítě a vyberte Konfigurovat.
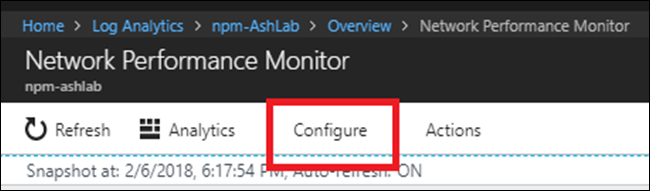
Konfigurace agentů Log Analytics pro monitorování
Povolte následující pravidla brány firewall na uzlech používaných k monitorování, aby řešení bylo možné zjistit topologii z uzlů do koncového bodu služby:
netsh advfirewall firewall add rule name="NPMDICMPV4Echo" protocol="icmpv4:8,any" dir=in action=allow
netsh advfirewall firewall add rule name="NPMDICMPV6Echo" protocol="icmpv6:128,any" dir=in action=allow
netsh advfirewall firewall add rule name="NPMDICMPV4DestinationUnreachable" protocol="icmpv4:3,any" dir=in action=allow
netsh advfirewall firewall add rule name="NPMDICMPV6DestinationUnreachable" protocol="icmpv6:1,any" dir=in action=allow
netsh advfirewall firewall add rule name="NPMDICMPV4TimeExceeded" protocol="icmpv4:11,any" dir=in action=allow
netsh advfirewall firewall add rule name="NPMDICMPV6TimeExceeded" protocol="icmpv6:3,any" dir=in action=allow
Vytvoření testů monitorování připojení služby
Začněte vytvářet testy pro monitorování síťového připojení ke koncovým bodům služby.
Vyberte kartu Monitorování připojení služby .
Vyberte Přidat test a zadejte název a popis testu. V každém pracovním prostoru můžete vytvořit maximálně 450 testů.
Vyberte typ testu:
- Pokud chcete monitorovat připojení ke službě, která reaguje na požadavky HTTP/S, jako je outlook.office365.com nebo bing.com, vyberte Web .
- Pokud chcete monitorovat připojení ke službě, která reaguje na požadavky TCP, ale nereaguje na požadavky HTTP/S, jako je SQL server, server FTP nebo port SSH, vyberte Síť .
- Příklad: Pokud chcete vytvořit webový test pro účet úložiště objektů blob, vyberte Web a jako yourstorageaccount.blob.core.windows.net zadejte cíl. Podobně můžete pomocí tohoto odkazu vytvořit testy pro jiné úložiště tabulek, úložiště front a Azure Files.
- Pokud chcete monitorovat připojení ke službě, která reaguje na požadavky HTTP/S, jako je outlook.office365.com nebo bing.com, vyberte Web .
Pokud nechcete provádět měření sítě, jako je latence sítě, ztráta paketů a zjišťování topologie, zrušte zaškrtnutí políčka Provádět měření sítě . Nechte ho vybrané, abyste z této funkce získali maximální výhody.
Do pole Cíl zadejte adresu URL, plně kvalifikovaný název domény nebo IP adresu, ke které chcete monitorovat připojení k síti.
Do pole Číslo portu zadejte číslo portu cílové služby.
Do pole Frekvence testů zadejte hodnotu, jak často se má test spouštět.
Vyberte uzly, ze kterých chcete monitorovat síťové připojení ke službě. Ujistěte se, že počet agentů přidaných na test je menší než 150. Každý agent může otestovat maximálně 150 koncových bodů/agentů.
Poznámka
U serverových uzlů s Windows funkce k měření sítě používá požadavky založené na protokolu TCP. U klientských uzlů s Windows funkce k měření sítě používá požadavky založené na protokolu ICMP. V některých případech cílová aplikace blokuje příchozí požadavky založené na protokolu ICMP, pokud jsou uzly založené na klientovi Windows. Řešení nemůže provádět měření sítě. V takových případech doporučujeme používat serverové uzly windows.
Pokud nechcete vytvářet události stavu pro vybrané položky, zrušte zaškrtnutí políčka Povolit monitorování stavu v cílech, na které se vztahuje tento test.
Zvolte podmínky monitorování. Zadáním prahových hodnot můžete nastavit vlastní prahové hodnoty pro generování událostí stavu. Kdykoli hodnota podmínky překročí vybranou prahovou hodnotu pro vybranou síť nebo dvojici podsítě, vygeneruje se událost stavu.
Vyberte Uložit a uložte konfiguraci.
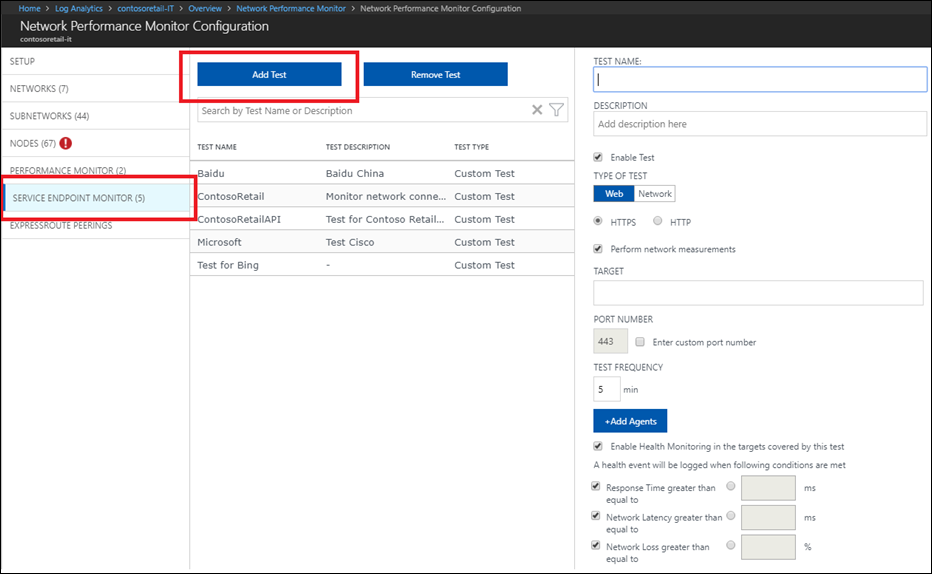
Názorný postup
Přejděte do zobrazení řídicího panelu Sledování výkonu sítě. Pokud chcete získat souhrn o stavu různých testů, které jste vytvořili, podívejte se na stránku Monitorování připojení služby .
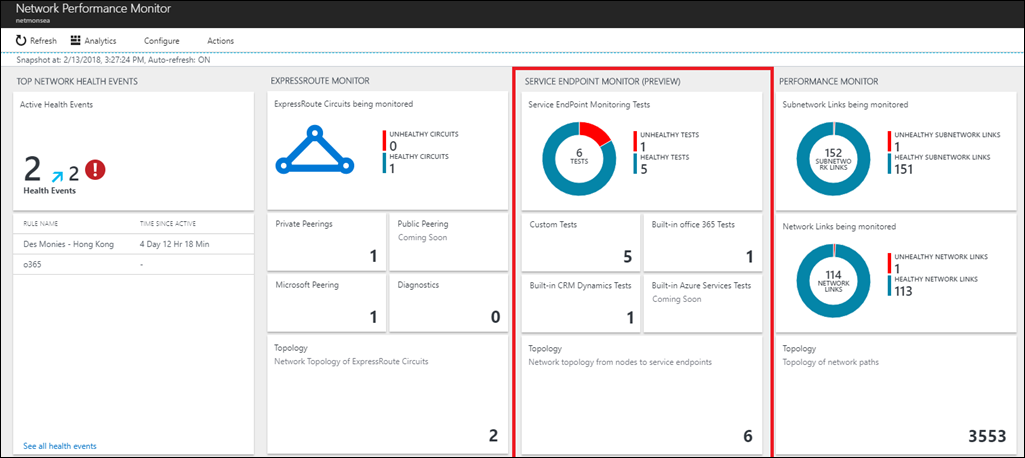
Výběrem dlaždice zobrazíte podrobnosti testů na stránce Testy . V tabulce na levé straně můžete zobrazit stav k určitému bodu v čase a hodnotu doby odezvy služby, latence sítě a ztráty paketů pro všechny testy. Pomocí ovládacího prvku Záznam stavu sítě můžete zobrazit snímek sítě v jiném čase v minulosti. V tabulce vyberte test, který chcete prozkoumat. V grafech v podokně vpravo můžete zobrazit historický trend hodnot ztrát, latence a doby odezvy. Výběrem odkazu Podrobnosti o testu zobrazíte výkon jednotlivých uzlů.
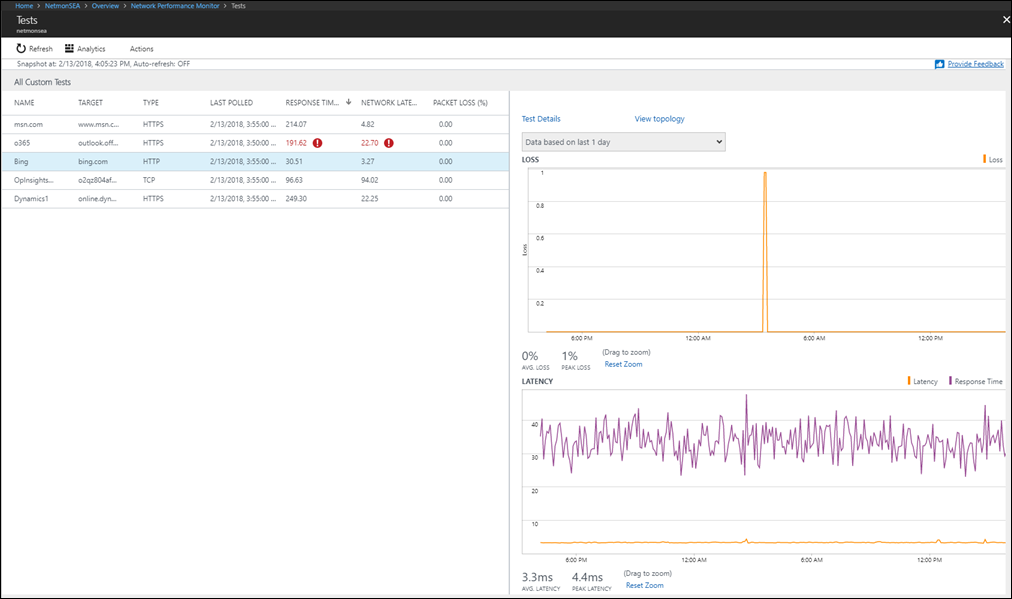
V zobrazení Testovací uzly můžete sledovat síťové připojení z každého uzlu. Vyberte uzel, u kterého došlo ke snížení výkonu. Jedná se o uzel, ve kterém je aplikace pomalá.
Zjistěte, jestli je nízký výkon aplikace způsobený sítí nebo problémem na straně poskytovatele aplikace, a to sledováním korelace mezi dobou odezvy aplikace a latencí sítě.
Problém s aplikací: Špička v době odezvy, ale konzistence latence sítě naznačuje, že síť funguje správně a příčinou problému může být problém na straně aplikace.
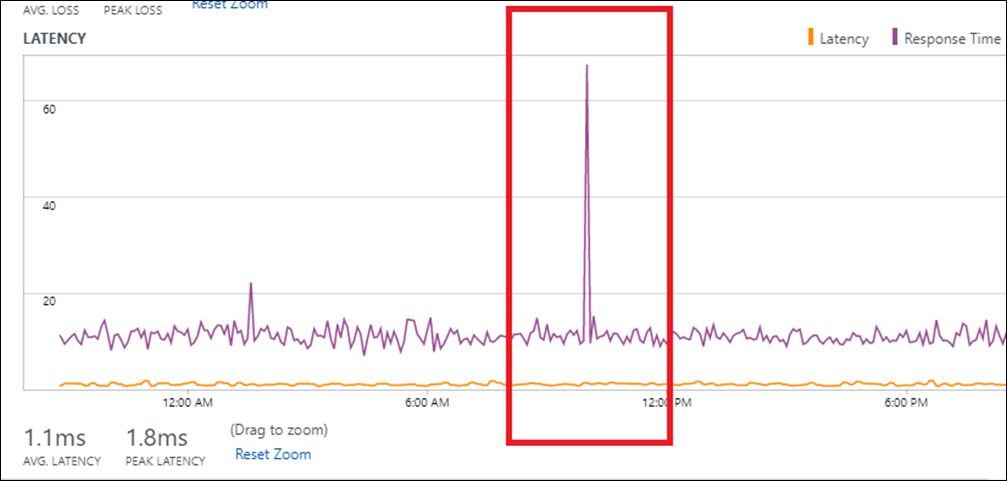
Problém se sítí: Špička doby odezvy spolu s odpovídajícím nárůstem latence sítě naznačuje, že zvýšení doby odezvy může být způsobeno zvýšením latence sítě.
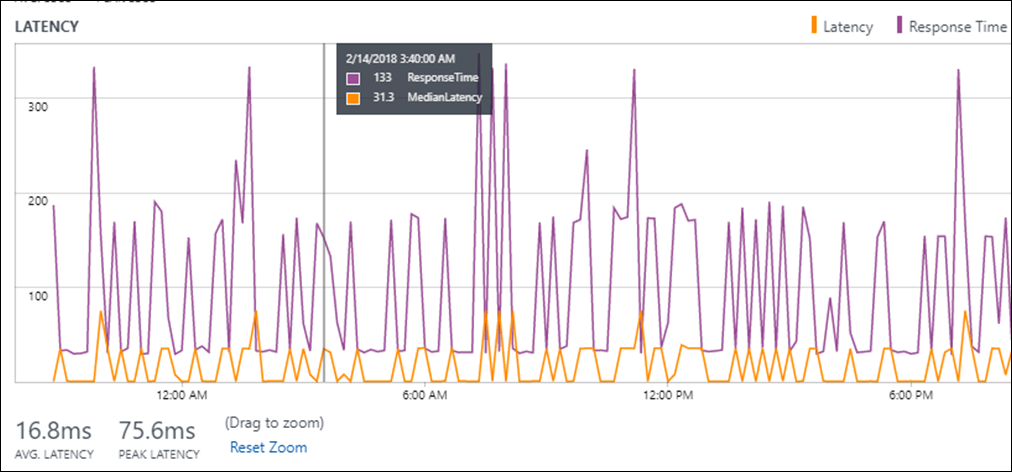
Jakmile zjistíte, že příčinou problému je síť, vyberte odkaz Zobrazení topologie a identifikujte problémový segment směrování na mapě topologie. Příklad je znázorněn na následujícím obrázku. Z celkové latence 105 ms mezi uzlem a koncovým bodem aplikace je 96 ms způsobeno červeně označeným segmentem směrování. Jakmile identifikujete problémový segment směrování, můžete provést nápravnou akci.
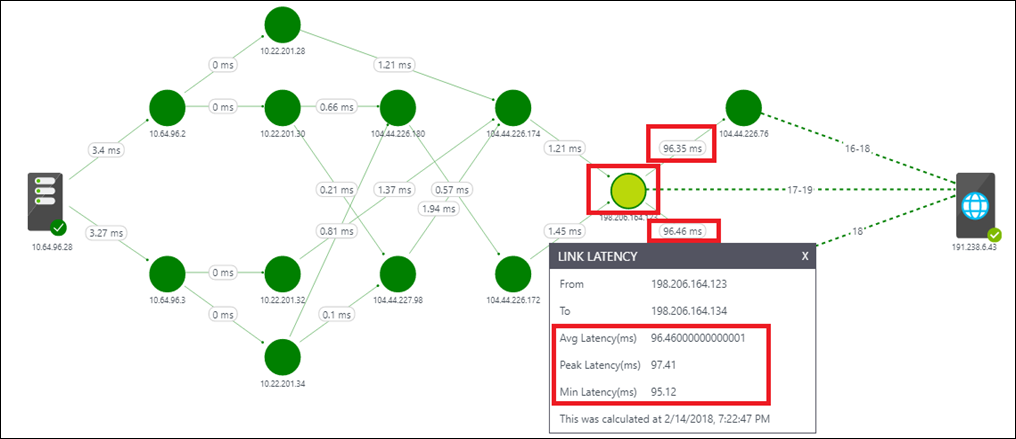
Diagnostika
Pokud zaznamenáte abnormalitu, postupujte takto:
Pokud se doba odezvy služby, ztráta sítě a latence zobrazí jako NA, může být příčinou jeden nebo více z následujících důvodů:
- Aplikace je mimo provoz.
- Uzel používaný ke kontrole síťového připojení ke službě je mimo provoz.
- Cíl zadaný v konfiguraci testu je nesprávný.
- Uzel nemá žádné síťové připojení.
Pokud se zobrazí platná doba odezvy služby, ale ztráta sítě a latence se zobrazí jako NA, může být příčinou jeden nebo více z následujících důvodů:
- Pokud je uzlem používaným ke kontrole síťového připojení ke službě klientský počítač s Windows, požadavky PROTOKOLU ICMP blokuje cílová služba nebo síťová brána firewall blokuje požadavky PROTOKOLU ICMP pocházející z uzlu.
- Zaškrtávací políčko Provést měření sítě je v konfiguraci testu prázdné.
Pokud je doba odezvy služby NA, ale ztráta sítě a latence jsou platné, nemusí být cílovou službou webová aplikace. Upravte konfiguraci testu a jako typ testu zvolte Síť a ne Web.
Pokud je aplikace pomalá, zjistěte, jestli je nízký výkon aplikace způsobený sítí nebo problémem na straně poskytovatele aplikace.
GCC Adresy URL Office pro zákazníky státní správy USA
Pro oblast Us Government – Virginie jsou integrované pouze adresy URL DOD. Zákazníci, kteří používají adresy URL GCC, musí vytvořit vlastní testy a přidat každou adresu URL zvlášť.
| Pole | GCC |
|---|---|
| Office 365 Portal a sdílené | portal.apps.mil |
| Office 365 ověřování a identita | * login.microsoftonline.us * api.login.microsoftonline.com * clientconfig.microsoftonline-p.net * login.microsoftonline.com * login.microsoftonline-p.com * login.windows.net * loginex.microsoftonline.com * login-us.microsoftonline.com * nexus.microsoftonline-p.com * mscrl.microsoft.com * secure.aadcdn.microsoftonline-p.com |
| Office Online | * adminwebservice.gov.us.microsoftonline.com * adminwebservice-s1-bn1a.microsoftonline.com * adminwebservice-s1-dm2a.microsoftonline.com * becws.gov.us.microsoftonline.com * provisioningapi.gov.us.microsoftonline.com * officehome.msocdn.us * prod.msocdn.us * portal.office365.us * webshell.suite.office365.us * www .office365.us * activation.sls.microsoft.com * crl.microsoft.com * go.microsoft.com * insertmedia.bing.office.net * ocsa.officeapps.live.com * ocsredir.officeapps.live.com * ocws.officeapps.live.com * office15client.microsoft.com * officecdn.microsoft.com * officecdn.microsoft.com.edgesuite.net * officepreviewredir.microsoft.com * officeredir.microsoft.com * ols.officeapps.live.com * r.office.microsoft.com * cdn.odc.officeapps.live.com * odc.officeapps.live.com * officeclient.microsoft.com |
| Exchange Online | * outlook.office365.us * attachments.office365-net.us * autodiscover-s.office365.us * manage.office365.us * scc.office365.us |
| MS Teams | gov.teams.microsoft.us |
Další kroky
Prohledávejte protokoly a zobrazte podrobné záznamy dat o výkonu sítě.