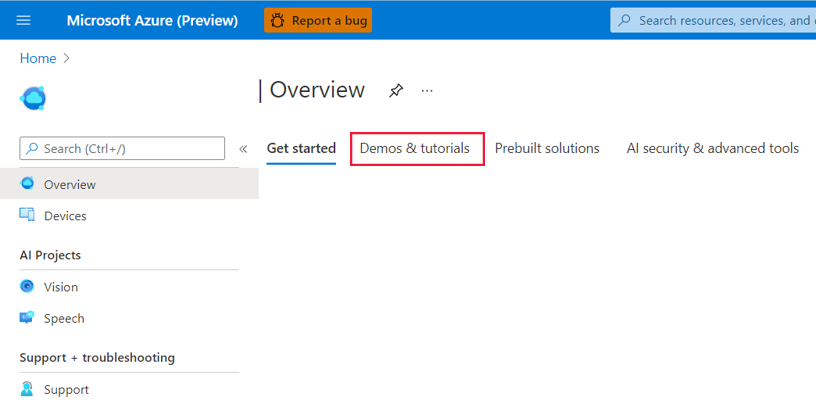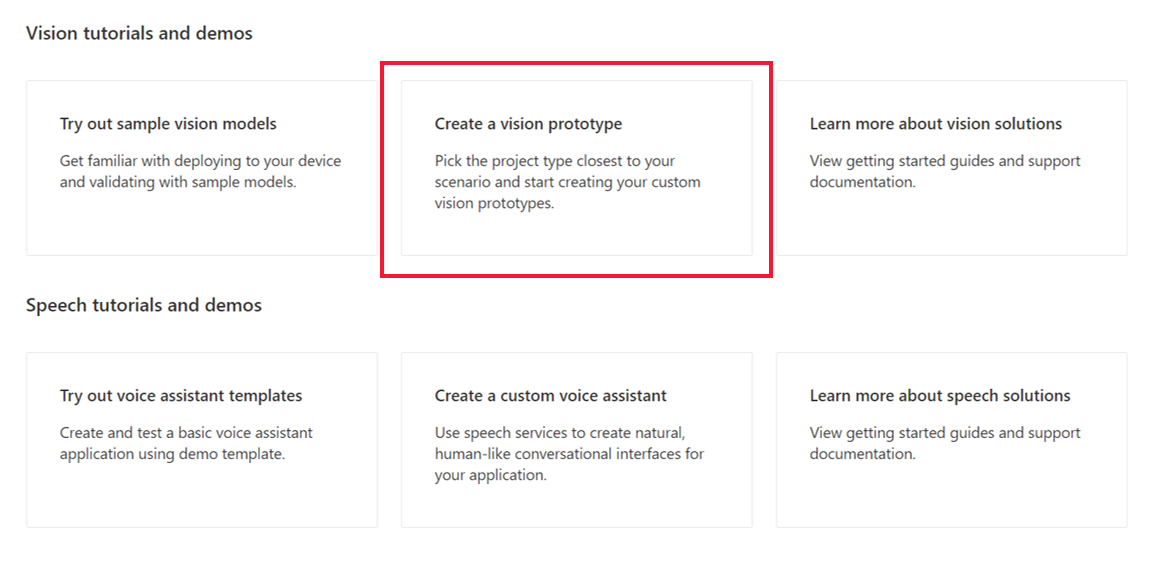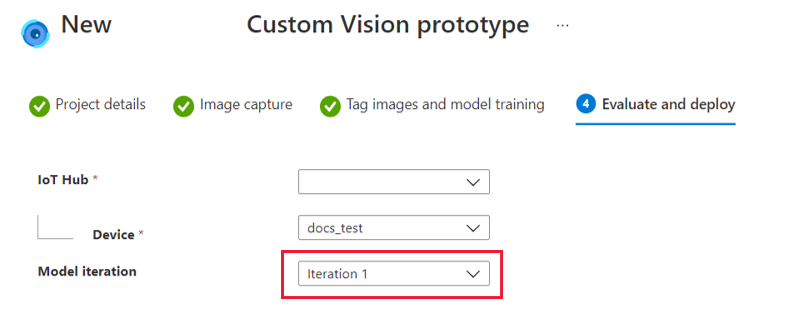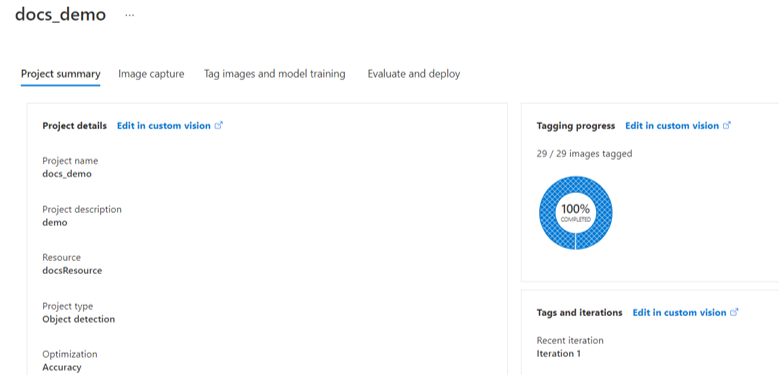Vytvoření řešení bez kódu v Azure Percept Studio
Důležité
Vyřazení sady Azure Percept DK:
Aktualizace z 22. února 2023: Tady je k dispozici aktualizace firmwaru pro komponenty percept DK Vision and Audio accessory (označované také jako Vision and Audio SOM), které umožní, aby komponenty příslušenství fungovaly i po datu vyřazení z provozu.
Azure Percept Public Preview se bude vyvíjet tak, aby podporovala nové platformy hraničních zařízení a vývojářská prostředí. V rámci tohoto vývoje budou 30. března 2023 vyřazeny azure percept DK a audio accessory a přidružené podpůrné služby Azure pro Percept DK.
Od 30. března 2023 už azure Percept DK a Audio Accessory nebudou podporovat žádné služby Azure, včetně Azure Percept Studio, aktualizací operačního systému, aktualizací kontejnerů, zobrazení webového streamu a integrace Custom Vision. Microsoft už nebude poskytovat zákaznickou podporu pro úspěch a žádné přidružené podpůrné služby. Další informace najdete v blogovém příspěvku oznámení o vyřazení z provozu.
Azure Percept Studio umožňuje vytvářet a nasazovat vlastní řešení počítačového zpracování obrazu bez nutnosti kódování. V tomto článku provedete následující:
- Vytvoření projektu zpracování obrazu v Azure Percept Studio
- Shromažďování trénovacích imagí pomocí sady devkit
- Popisky trénovacích obrázků v Custom Vision
- Trénování vlastního modelu detekce nebo klasifikace objektů
- Nasazení modelu do sady devkit
- Vylepšení modelu nastavením přetrénování
Tento kurz je vhodný pro vývojáře s minimálním nebo žádným prostředím AI a pro vývojáře, kteří s Azure Percept teprve začínají.
Požadavky
- Azure Percept DK (devkit)
- Předplatné Azure
- Prostředí pro nastavení sady Azure Percept DK: Připojili jste devkit k síti Wi-Fi, vytvořili IoT Hub a připojili jste devkit k IoT Hub
Vytvoření prototypu vize
Spusťte prohlížeč a přejděte na Azure Percept Studio.
V části Kurzy a ukázky obrazu klikněte na Vytvořit prototyp obrazu.
Na stránce Nový prototyp Custom Vision Azure Percept postupujte takto:
Do pole Název projektu zadejte název prototypu vaší vize.
Do pole Popis projektu zadejte popis prototypu obrazu.
V rozevírací nabídce Typ zařízení vyberte Azure Percept DK.
Vyberte prostředek v rozevírací nabídce Prostředek nebo klikněte na Vytvořit nový prostředek. Pokud se rozhodnete vytvořit nový prostředek, udělejte v okně Vytvořit toto:
- Zadejte název nového prostředku.
- Vyberte své předplatné Azure.
- Vyberte skupinu prostředků nebo vytvořte novou.
- Vyberte preferovanou oblast.
- Vyberte cenovou úroveň (doporučujeme S0).
- V dolní části okna klikněte na Vytvořit .
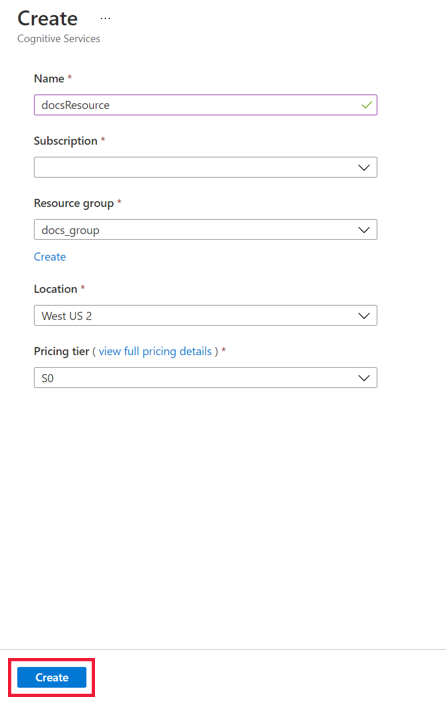
V části Typ projektu zvolte, jestli bude projekt zpracování obrazu provádět detekci objektů nebo klasifikaci obrázků. Pokud chcete získat další informace o typech projektů, klikněte na Pomozte mi vybrat.
V části Optimalizace vyberte, jestli chcete projekt optimalizovat z hlediska přesnosti, nízké latence sítě nebo vyvážení obojího.
Klikněte na tlačítko Vytvořit.
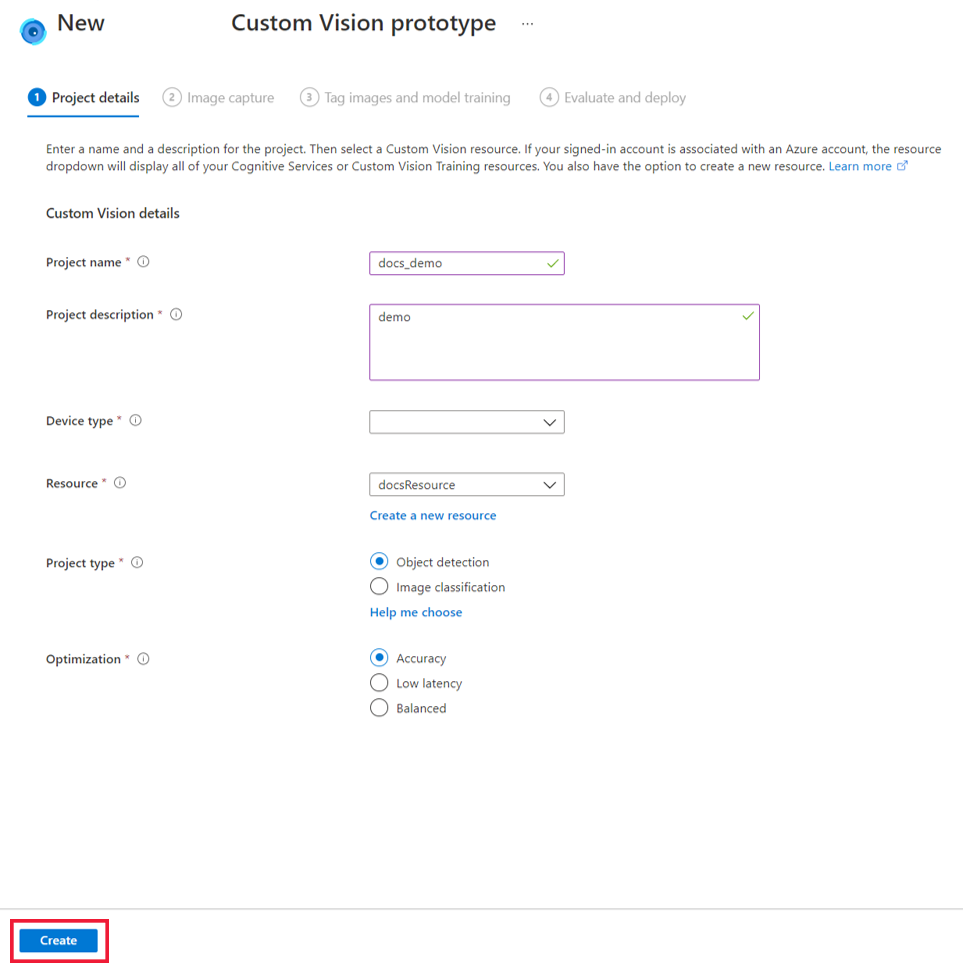
Připojení zařízení k projektu a zachycení obrázků
Po vytvoření řešení pro zpracování obrazu do něj musíte přidat sadu devkit a odpovídající IoT Hub.
Zapněte si devkit.
V rozevírací nabídce IoT Hub vyberte centrum IoT, ke kterému byl váš devkit připojený během počátečního nastavení počítače.
V rozevírací nabídce Zařízení vyberte svůj devkit.
Dále musíte buď načíst obrázky, nebo zachytit obrázky pro trénování modelu AI. Doporučujeme nahrát alespoň 30 obrázků na jeden typ značky. Pokud například chcete vytvořit detektor psů a koček, musíte nahrát alespoň 30 obrázků psů a 30 obrázků koček. Pokud chcete pořizovat obrázky pomocí image SoM vaší sady devkit, postupujte takto:
V okně Zachycení obrázku vyberte Zobrazit stream zařízení a zobrazte stream videa SoM obrazu.
Zkontrolujte video stream a ujistěte se, že je kamera SoM pro zpracování obrazu správně zarovnaná tak, aby pořídila trénovací snímky. Podle potřeby proveďte úpravy.
V okně Snímek obrázku klikněte na Pořídit fotku.
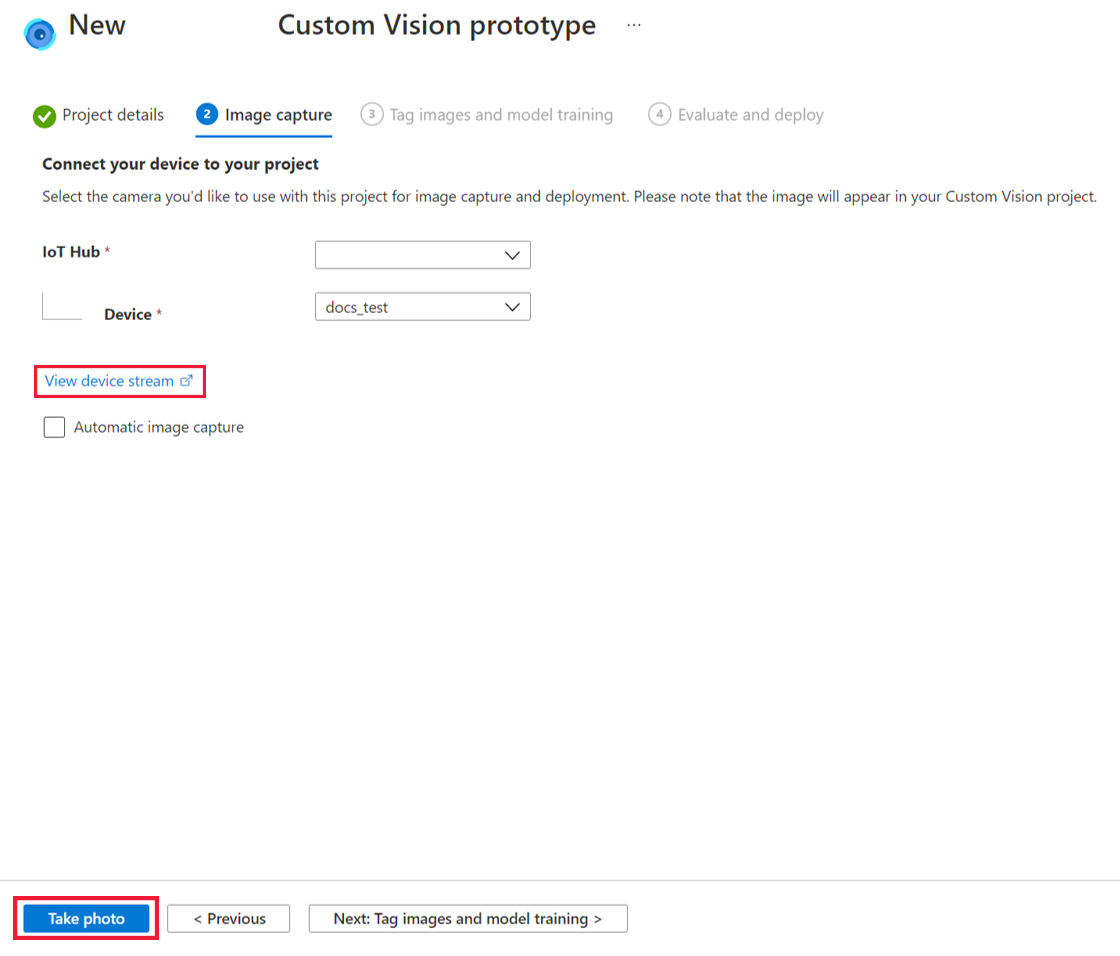
Případně můžete zaškrtnout políčko Automatické pořizování obrázků tak, aby najednou shromažďoval velké množství imagí. V části Rychlost zachycení vyberte upřednostňovanou míru zpracování a celkový počet obrázků, které chcete shromáždit v části Cíl. Kliknutím na Nastavit automatické zachytávání zahájíte proces automatického zachytávání obrázků.
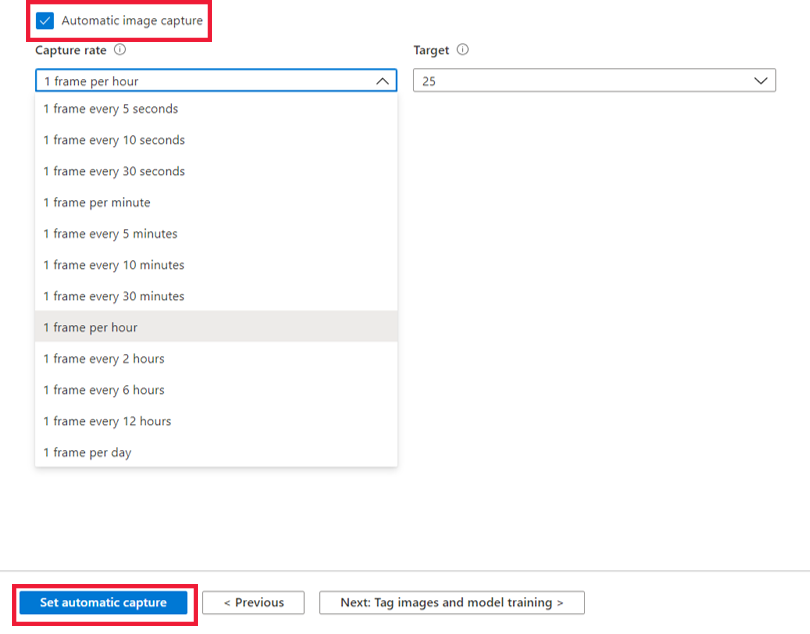
Až budete mít dost fotek, klikněte v dolní části obrazovky na Další: Označování obrázků a trénování modelů . Všechny obrázky se uloží do Custom Vision.
Poznámka
Pokud se rozhodnete nahrát trénovací obrázky přímo do Custom Vision, mějte na paměti, že velikost souboru obrázku nesmí překročit 6 MB.
Označování obrázků a trénování modelu
Před trénováním modelu přidejte k obrázkům popisky.
Na stránce Trénování značek obrázků a modelů klikněte na Otevřít projekt v Custom Vision.
Na levé straně stránky Custom Vision klikněte na Neoznačené v části Značky a zobrazte obrázky, které jste právě shromáždili v předchozím kroku. Vyberte jeden nebo více obrázků, které nejsou označeny.
V okně Detail obrázku klikněte na obrázek a začněte s označováním. Pokud jste jako typ projektu vybrali rozpoznávání objektů, musíte také nakreslit ohraničující rámeček kolem konkrétních objektů, které chcete označit. Podle potřeby upravte ohraničující rámeček. Zadejte značku objektu a kliknutím + ji použijte. Pokud jste například vytvářeli řešení pro zpracování obrazu, které by vás upozornilo, když je potřeba skladovou polici doplnit, přidejte k obrázkům prázdných regálů značku Prázdná police a k obrázkům plně naskladněných regálů přidejte značku "Plná police". Tento postup opakujte pro všechny neoznačené obrázky.
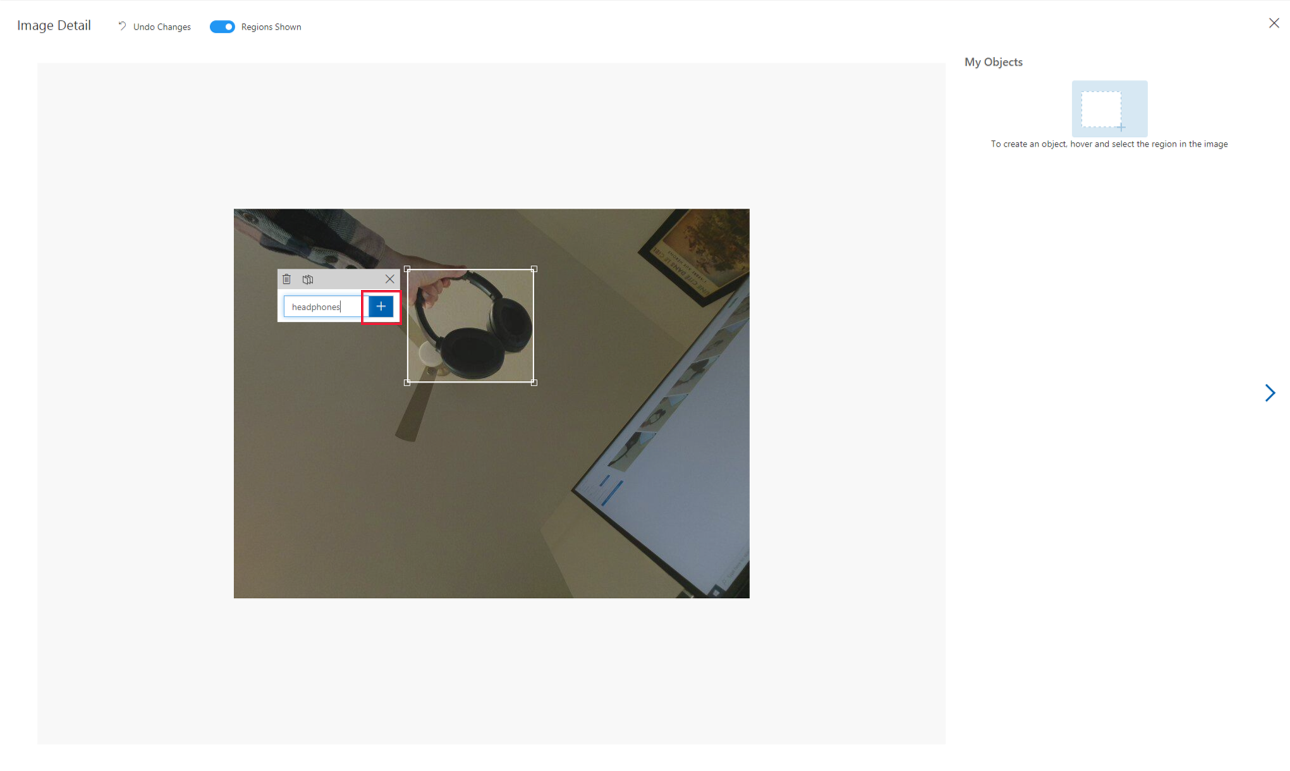
Po označení obrázků klikněte v pravém horním rohu okna na ikonu X . Kliknutím na Tagged (Značky ) v části Tags (Značky ) zobrazíte všechny nově označené obrázky.
Po označení obrázků jste připraveni na trénování modelu AI. Uděláte to tak, že kliknete na Trénovat v horní části stránky. K trénování modelu musíte mít alespoň 15 obrázků na jeden typ značky (doporučujeme použít alespoň 30 obrázků). Trénování obvykle trvá přibližně 30 minut, ale pokud je sada obrázků extrémně velká, může to trvat déle.
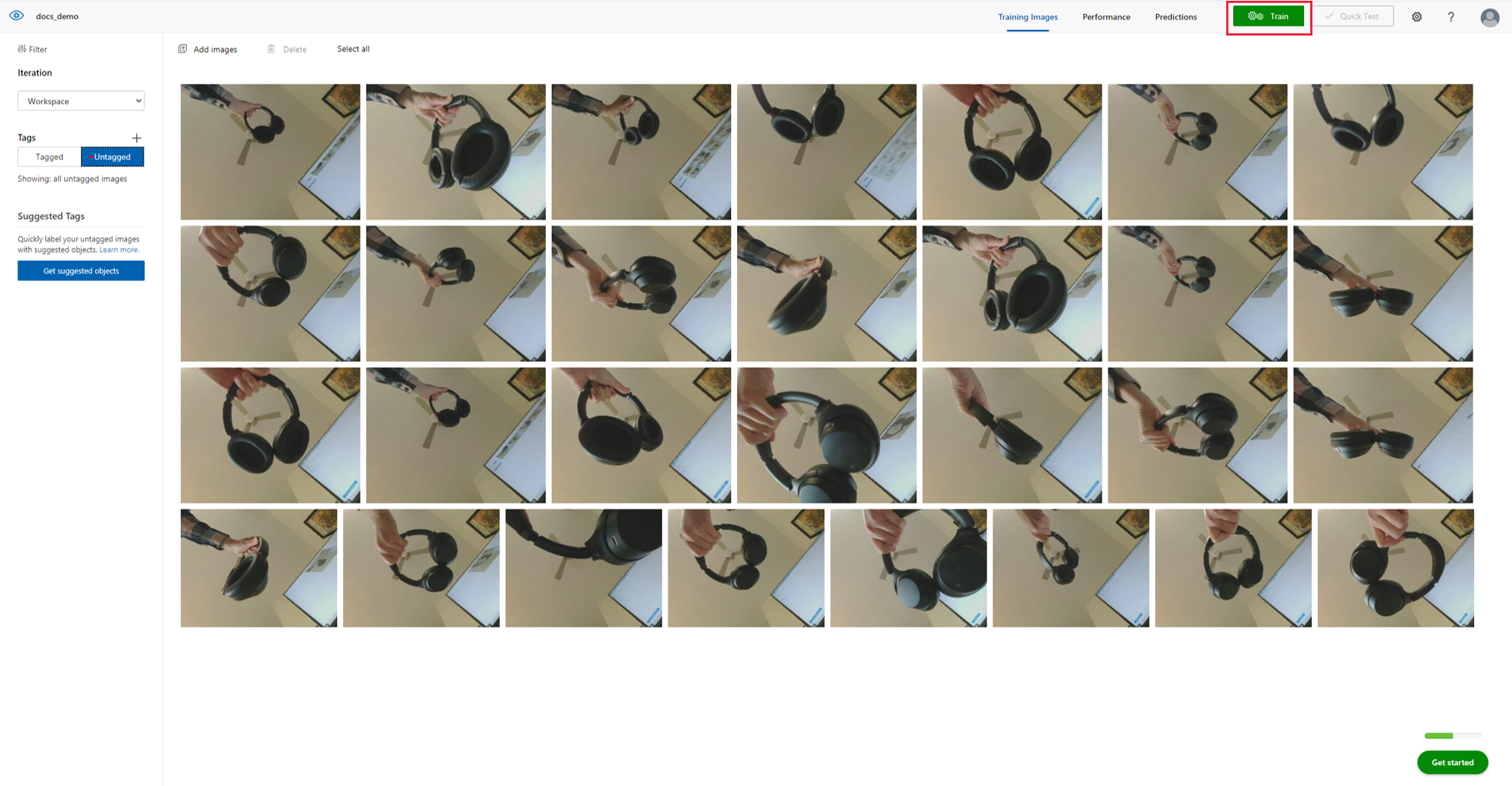
Po dokončení trénování se na obrazovce zobrazí výkon modelu. Další informace o vyhodnocení těchto výsledků najdete v dokumentaci k vyhodnocení modelu. Po trénování můžete také chtít model otestovat na dalších obrázcích a podle potřeby ho znovu natrénovat. Pokaždé, když model vytrénujete, se uloží jako nová iterace. Další informace o tom, jak zvýšit výkon modelu, najdete v dokumentaci k Custom Vision.
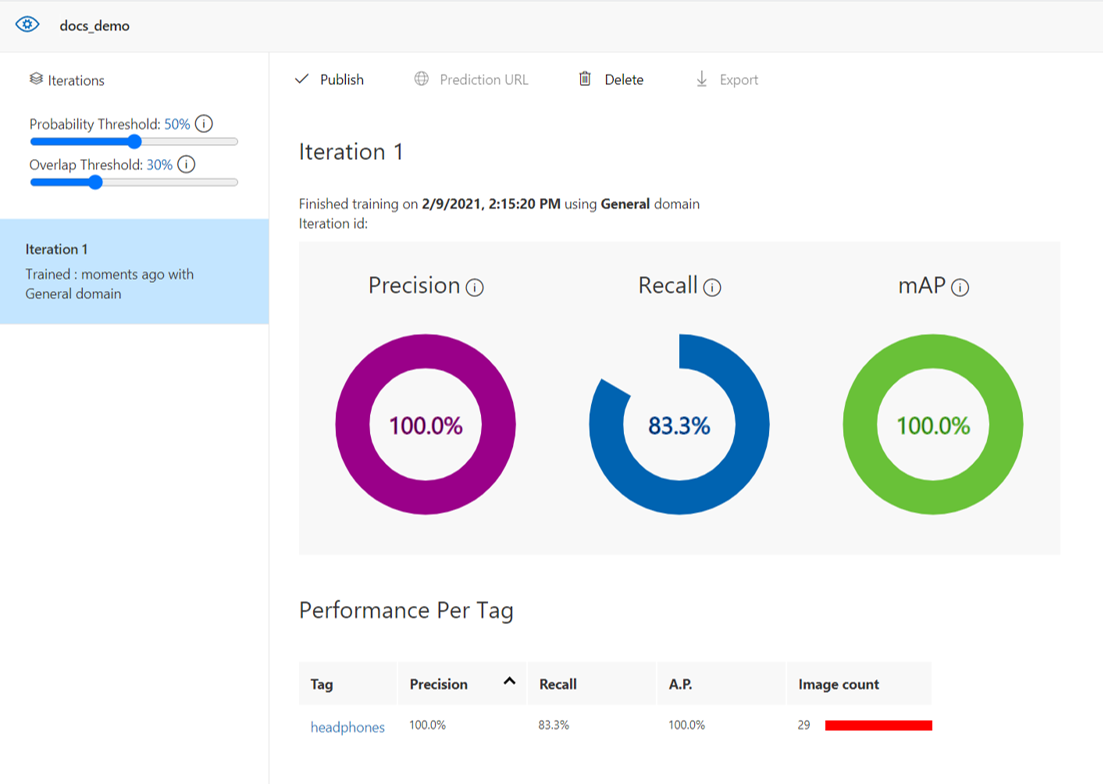
Poznámka
Pokud se rozhodnete otestovat model na dalších obrázcích v Custom Vision, mějte na paměti, že velikost souboru testovacího obrázku nesmí překročit 4 MB.
Jakmile budete s výkonem modelu spokojeni, zavřete Custom Vision zavřením karty prohlížeče.
Nasazení modelu AI
Zpět na kartu Azure Percept Studio a v dolní části obrazovky klikněte na Další: Vyhodnotit a nasadit.
V okně Vyhodnocení a nasazení se zobrazí výkon vybrané iterace modelu. V rozevírací nabídce Iterace modelu vyberte iteraci, kterou chcete nasadit do sady devkit, a v dolní části obrazovky klikněte na Nasadit model .
Po nasazení modelu si prohlédněte video stream zařízení a podívejte se, jak se model odvozuje v akci.
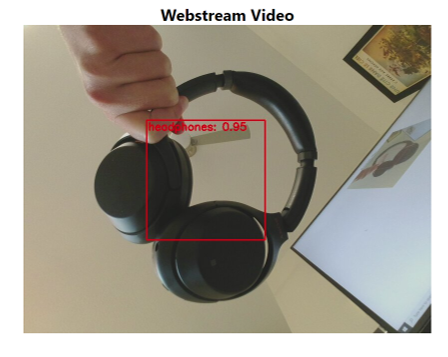
Po zavření tohoto okna se můžete kdykoli vrátit a upravit projekt zpracování obrazu tak, že kliknete na Kukátko v části Projekty AI na domovské stránce Azure Percept Studio a vyberete název projektu zpracování obrazu.
Vylepšení modelu nastavením přetrénování
Jakmile model vytrénujete a nasadíte ho do zařízení, můžete zvýšit jeho výkon nastavením parametrů opětovného trénování, aby se zachytával více trénovacích dat. Tato funkce se používá ke zlepšení výkonu natrénovaného modelu tím, že umožňuje pořizovat obrázky na základě rozsahu pravděpodobnosti. Zařízení můžete například nastavit tak, aby zachytávejte pouze trénovací obrázky, pokud je pravděpodobnost nízká. Tady je několik dalších pokynů k přidání dalších obrázků a vyvážení trénovacích dat.
Pokud chcete nastavit přeučování, vraťte se do projektu a pak na Souhrn projektu.
Na kartě Image capture (Zachycení image ) vyberte Automatic image capture (Automatické zachytávání obrázků ) a Set up retraining (Nastavit přetrénování).
Nastavte automatické pořizování imagí tak, aby najednou shromažďoval velké množství obrázků, a to zaškrtnutím políčka Automatické pořizování obrázků .
V části Rychlost zachytávání vyberte upřednostňovanou míru zpracování a v části Cíl vyberte celkový počet obrázků, které chcete shromáždit.
V části nastavení opětovného trénování vyberte iteraci, pro kterou chcete zachytit další trénovací data, a pak vyberte rozsah pravděpodobnosti. Do projektu se nahrají jenom obrázky, které splňují míru pravděpodobnosti.
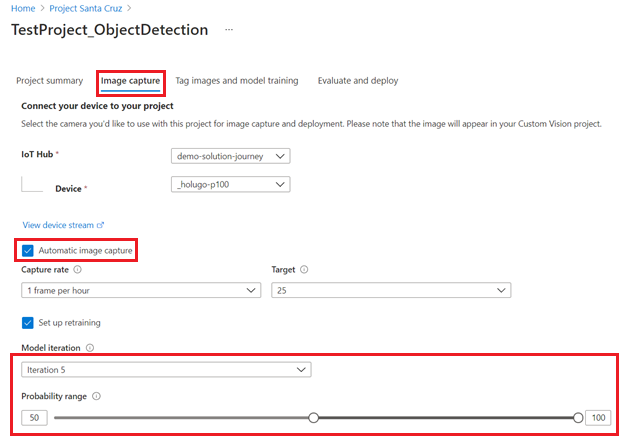
Vyčištění prostředků
Pokud jste pro účely tohoto kurzu vytvořili nový prostředek Azure a už nechcete vyvíjet ani používat řešení vision, odstraňte tento prostředek pomocí následujících kroků:
- Přejděte na Azure Portal.
- Klikněte na Všechny prostředky.
- Zaškrtněte políčko vedle prostředku vytvořeného během tohoto kurzu. Typ prostředku bude uvedený jako Cognitive Services.
- V horní části obrazovky klikněte na ikonu Odstranit .
Video s návodem
Vizuální návod k výše popsaným krokům najdete v následujícím videu:
Další kroky
Dále se podívejte na články s postupy pro zpracování obrazu, kde najdete informace o dalších funkcích řešení pro zpracování obrazu v Azure Percept Studio.