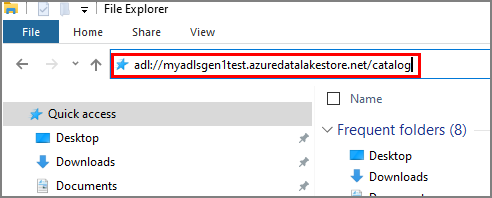Správa Data Lake Storage Gen1 prostředků pomocí Průzkumník služby Storage
Azure Data Lake Storage Gen1 je služba pro ukládání velkých objemů nestrukturovaných dat, jako jsou textová nebo binární data. K datům můžete získat přístup odkudkoli přes protokol HTTP nebo HTTPS. Data Lake Storage Gen1 v Průzkumník služby Azure Storage umožňuje přístup a správu Data Lake Storage Gen1 dat a prostředků spolu s dalšími entitami Azure, jako jsou objekty blob a fronty. Nyní můžete pomocí jednoho nástroje spravovat různé entity Azure na jednom místě.
Další výhodou je, že ke správě Data Lake Storage Gen1 dat nepotřebujete oprávnění k předplatnému. V Průzkumník služby Storage můžete připojit cestu Data Lake Storage Gen1 k uzlu Místní & Připojeno, pokud někdo udělí oprávnění.
Požadavky
K dokončení kroků v tomto článku budete potřebovat následující:
- Předplatné Azure. Viz Získání bezplatné zkušební verze Azure.
- Účet Data Lake Storage Gen1. Pokyny k jeho vytvoření najdete v tématu Začínáme s Azure Data Lake Storage Gen1.
Nainstalujete Průzkumníka služby Storage.
Nainstalujte nejnovější Průzkumník služby Azure Storage bitů z webové stránky produktu. Instalace podporuje verze pro Windows, Linux a Mac.
Připojení k předplatnému Azure
V Průzkumník služby Storage vyberte ikonu modulu plug-in.
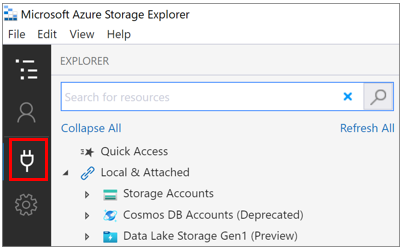
Otevře se dialogové okno Připojit ke službě Azure Storage .
Na stránce Vybrat prostředek vyberte Předplatné.
Na stránce Vybrat prostředí Azure vyberte prostředí Azure, ke které se chcete přihlásit, a pak vyberte Další.
V dialogovém okně Přihlásit se zadejte svoje přihlašovací údaje Azure a pak vyberte Další.
V Průzkumník služby Storage v podokně SPRÁVA ÚČTU vyberte předplatné obsahující účet Data Lake Storage Gen1, který chcete spravovat, a pak vyberte Otevřít Průzkumníka.
V podokně PRŮZKUMNÍK rozbalte své předplatné. Podokno aktualizuje a zobrazí účty ve vybraném předplatném. To zahrnuje všechny účty Data Lake Storage Gen1, například:
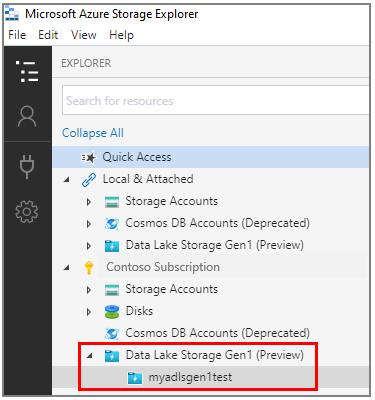
Připojení k Data Lake Storage Gen1
Můžete přistupovat i k prostředkům, které neexistují ve vašem předplatném, pokud vám někdo poskytne identifikátor URI těchto prostředků. Po přihlášení se pak můžete připojit k Data Lake Storage Gen1 pomocí identifikátoru URI.
Otevřete Průzkumníka služby Storage.
Rozbalte Místní & Připojeno.
Klikněte pravým tlačítkem na Data Lake Storage Gen1 (Preview) a pak vyberte Připojit k Data Lake Storage Gen1.
Zadejte identifikátor URI, například:
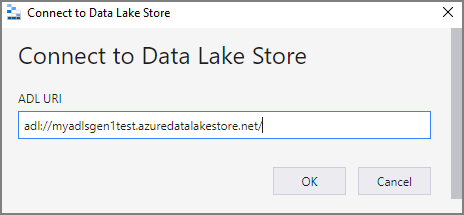
Nástroj přejde do umístění adresy URL, kterou jste právě zadali.
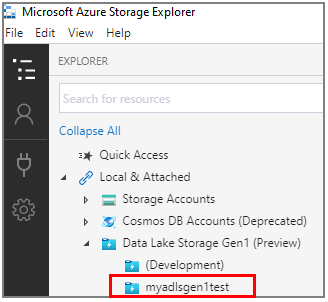
Zobrazení obsahu účtu Data Lake Storage Gen1
Prostředky účtu Data Lake Storage Gen1 obsahují složky a soubory. Následující kroky ukazují, jak zobrazit obsah účtu Data Lake Storage Gen1 v rámci Průzkumník služby Storage.
Otevřete Průzkumníka služby Storage.
Rozbalte předplatné obsahující účet Data Lake Storage Gen1, který chcete zobrazit.
Rozbalte Data Lake Storage Gen1 (Preview).
Vyberte účet Data Lake Storage Gen1, který chcete zobrazit.
V hlavním podokně se zobrazí obsah účtu Data Lake Storage Gen1.
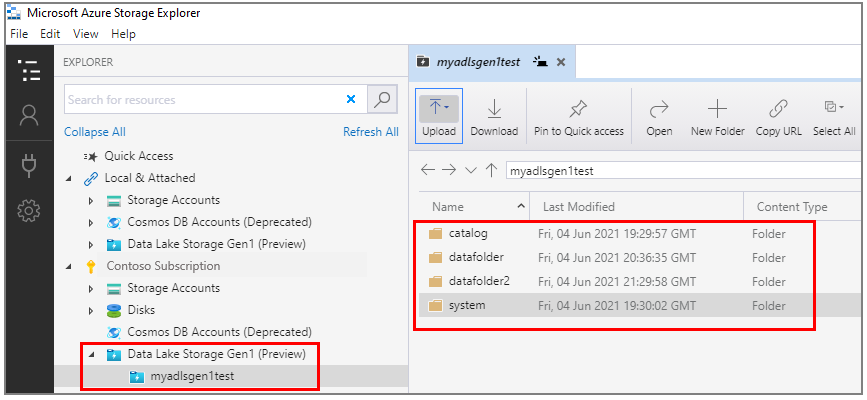
Správa prostředků v Data Lake Storage Gen1
Data Lake Storage Gen1 prostředky můžete spravovat pomocí následujících operací:
- Procházejte Data Lake Storage Gen1 prostředky napříč několika účty Data Lake Storage Gen1.
- Pomocí připojovací řetězec se můžete připojit k Data Lake Storage Gen1 a spravovat je přímo.
- Zobrazte Data Lake Storage Gen1 prostředky sdílené ostatními prostřednictvím seznamu ACL v části Místní & Připojeno.
- Provádění operací CRUD se soubory a složkami: podpora rekurzivních složek a vícenásobně vybraných souborů
- Přetahování a přidávání složek pro rychlý přístup k nedávným umístěním. Tato operace odpovídá desktopovému prostředí Průzkumníka souborů.
- Jedním kliknutím zkopírujte a otevřete hypertextový odkaz Data Lake Storage Gen1 v Průzkumník služby Storage.
- Zobrazte v dolním podokně protokol aktivit a zobrazte stav aktivity.
- Zobrazení statistik složek a vlastností souborů
Správa prostředků v Průzkumníku služby Azure Storage
Po vytvoření účtu Data Lake Storage Gen1 můžete:
- Nahrávání složek a souborů, stahování složek a souborů a otevírání prostředků na místním počítači
- Připnutí na Rychlý přístup, vytvoření nové složky, kopírování adresy URL a výběr všech
- Kopírování a vložení, přejmenování, odstranění, aktualizace a získání statistik složek
Následující položky ukazují, jak spravovat prostředky v účtu Data Lake Storage Gen1. Postupujte podle kroků pro úlohu, kterou chcete provést.
Nahrání souborů
- Na panelu nástrojů v hlavním podokně vyberte Nahrát a pak vyberte Nahrát soubory.
- V dialogovém okně Vyberte soubory k nahrání vyberte soubory, které chcete nahrát.
- Vyberte Otevřít a zahajte nahrávání.
Poznámka
Soubory můžete také přímo přetáhnout do místního počítače a začít je nahrávat.
Nahrání složky
- Na panelu nástrojů v hlavním podokně vyberte Nahrát a pak vyberte Nahrát složku.
- V dialogovém okně Vybrat složku k nahrání vyberte složku, kterou chcete nahrát.
- Výběrem možnosti Vybrat složku zahájíte nahrávání.
Poznámka
Můžete také přímo přetáhnout složku na místním počítači a začít nahrávat.
Stažení složek nebo souborů na místní počítač
- Vyberte složky nebo soubory, které chcete stáhnout.
- Na panelu nástrojů v hlavním podokně vyberte Stáhnout.
- V dialogovém okně Vyberte složku, do které se mají stažené soubory uložit zadejte umístění a název.
- Vyberte Uložit.
Otevření složky nebo souboru z místního počítače
- Vyberte složku nebo soubor, který chcete otevřít.
- Na panelu nástrojů v hlavním podokně vyberte Otevřít. Nebo klikněte pravým tlačítkem na vybranou složku nebo soubor a pak v místní nabídce vyberte Otevřít .
Soubor se stáhne a otevře v aplikaci, která je přidružená k základnímu typu tohoto souboru. Nebo se složka otevře v hlavním podokně.
Kopírování složek nebo souborů do schránky
Můžete zkopírovat Data Lake Storage Gen1 složky nebo soubory a vložit je do jiného Data Lake Storage Gen1 účtu. Operace kopírování a vkládání napříč typy úložiště se nepodporují. Nemůžete například kopírovat Data Lake Storage Gen1 složky nebo soubory a vkládat je do úložiště objektů blob v Azure nebo naopak.
- Vyberte složky nebo soubory, které chcete kopírovat.
- Na panelu nástrojů v hlavním podokně vyberte Kopírovat. Nebo klikněte pravým tlačítkem na vybrané složky nebo soubory a pak v místní nabídce vyberte Kopírovat .
- V navigačním podokně přejděte na jiný účet Data Lake Storage Gen1 a vyberte ho, aby se zobrazil v hlavním podokně.
- Na panelu nástrojů v hlavním podokně vyberte Vložit a vytvořte kopii. Nebo v místní nabídce cíle vyberte Vložit .
Poznámka
Operace kopírování a vkládání fungují tak, že se složky nebo soubory stáhnou do místního počítače a pak se nahrají do cíle. Nástroj neprovede akci v back-endu. Operace kopírování a vkládání velkých souborů jsou pomalé.
Odstranění složek nebo souborů
- Vyberte složky nebo soubory, které chcete odstranit.
- Na panelu nástrojů v hlavním podokně vyberte Odstranit. Nebo klikněte pravým tlačítkem na vybrané složky nebo soubory a pak v místní nabídce vyberte Odstranit .
- V potvrzovacím dialogovém okně vyberte Ano.
Připnutí na Rychlý přístup
Vyberte složku, kterou chcete připnout, abyste měli snadný přístup k prostředkům.
Na panelu nástrojů v hlavním podokně vyberte Připnout na Rychlý přístup.
V navigačním podokně se vybraná složka přidá do uzlu Rychlý přístup .
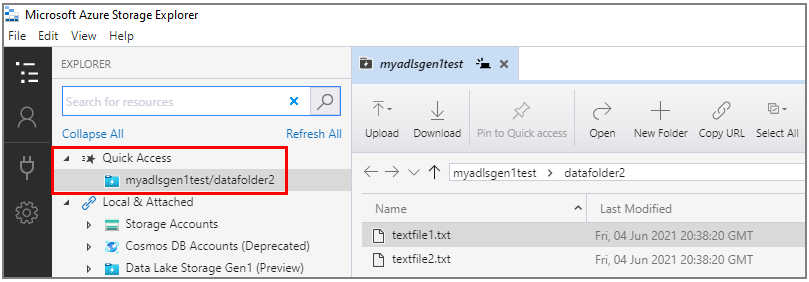
Použití přímých odkazů
Pokud máte adresu URL, můžete ji zadat do adresního řádku v Průzkumníku souborů nebo v prohlížeči. Pak se automaticky otevře Průzkumník služby Storage a přejde do umístění adresy URL.