Vytvoření kanálu CI/CD pro .NET s využitím Azure DevOps Starteru
Nakonfigurujte kontinuální integraci (CI) a průběžné doručování (CD) pro aplikaci .NET Core nebo ASP.NET pomocí DevOps Starter. DevOps Starter zjednodušuje počáteční konfiguraci kanálu sestavení a verze v Azure Pipelines.
Pokud nemáte předplatné Azure, můžete ho získat zdarma prostřednictvím programu Visual Studio Dev Essentials.
Přihlášení k webu Azure Portal
DevOps Starter vytvoří kanál CI/CD v Azure DevOps. Můžete vytvořit novou organizaci Azure DevOps nebo použít existující organizaci. DevOps Starter také vytváří prostředky Azure v předplatném Azure podle vašeho výběru.
Přihlaste se k webu Microsoft Azure Portal.
Do vyhledávacího pole zadejte DevOps Starter a pak vyberte. Kliknutím na Přidat vytvořte nový.
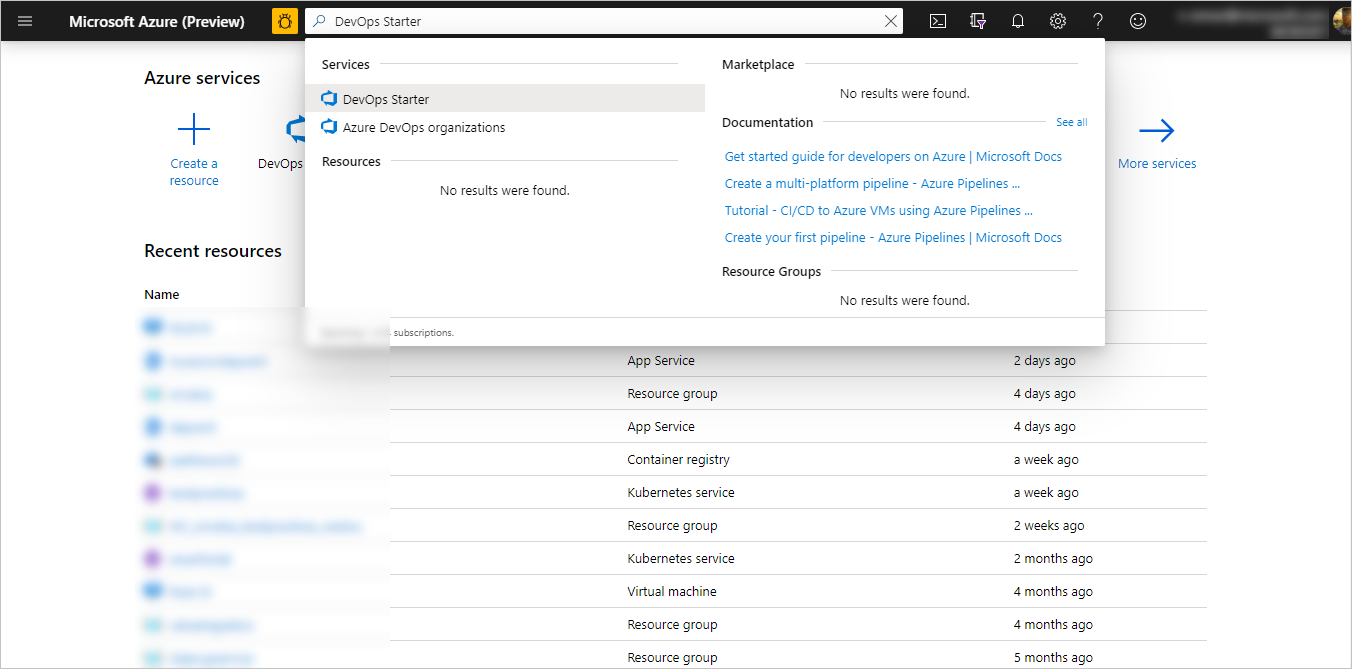
Výběr ukázkové aplikace a služby Azure
Vyberte ukázkovou aplikaci .NET. Ukázky .NET zahrnují výběr open source architektury ASP.NET nebo multiplatformní architektury .NET Core.
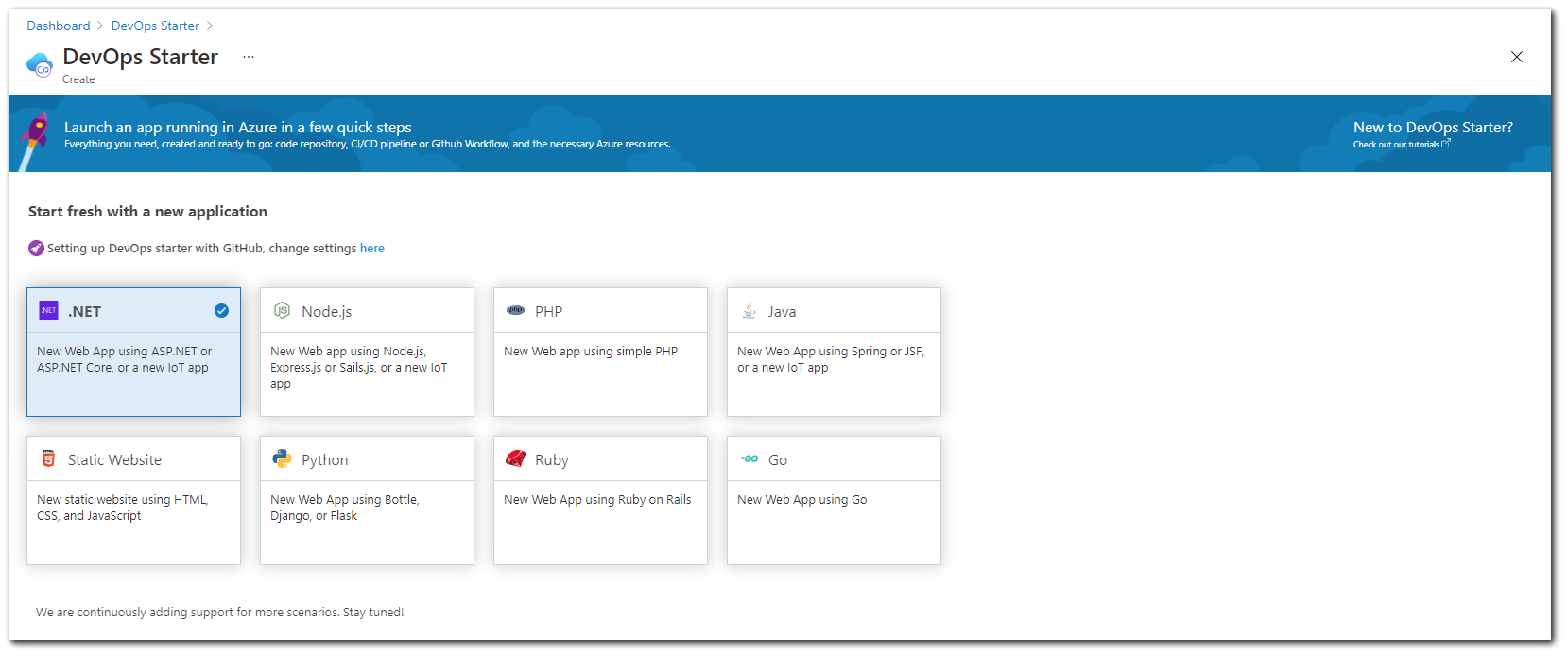
Poznámka
Výchozí možností pro nastavení úvodní sady DevOps je GitHub, ale toto nastavení je možné změnit v průvodci.
Tato ukázka představuje aplikaci ASP.NET Core MVC. Vyberte aplikační architekturu .NET Core a pak vyberte Další.
Jako cíl nasazení vyberte Windows Web App a pak vyberte Další. Volitelně můžete pro nasazení zvolit další služby Azure. Aplikační architektura, kterou jste zvolili dříve, určuje typ cíle nasazení služby Azure, který je k dispozici tady.
Konfigurace Azure DevOps a předplatného Azure
Zadejte název projektu.
Vytvořte novou bezplatnou organizaci Azure DevOps nebo z rozevíracího seznamu vyberte existující organizaci.
Vyberte své předplatné Azure, zadejte název webové aplikace nebo použijte výchozí a pak vyberte Hotovo. Po několika minutách se v Azure Portal zobrazí přehled nasazení DevOps Starter.
Výběrem možnosti Přejít k prostředku zobrazte řídicí panel DevOps Starter. V pravém horním rohu připněte Project na řídicí panel, abyste k tomu mohli rychle přistupovat. Ukázková aplikace je nastavená v úložišti ve vaší organizaci Azure DevOps. Spustí se sestavení a vaše aplikace se nasadí do Azure.
Řídicí panel poskytuje přehled o úložišti kódu, kanálu CI/CD a vaší aplikaci v Azure. Napravo v části Prostředky Azure vyberte Procházet a zobrazte spuštěnou aplikaci.
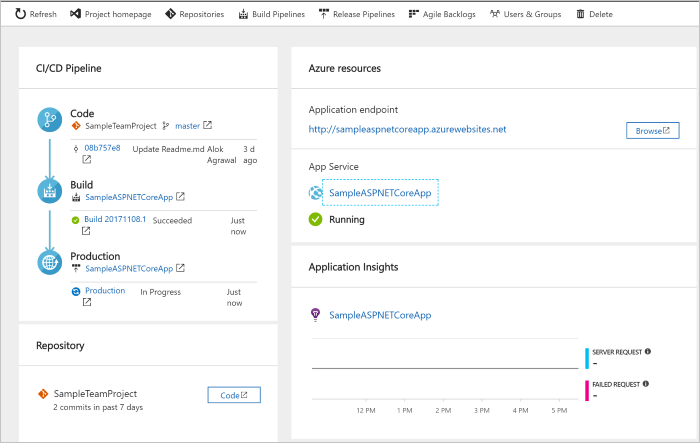
Potvrzení změn kódu a spuštění CI/CD
DevOps Starter vytvořil úložiště Git v Azure Repos nebo GitHubu. Pokud chcete zobrazit úložiště a provést změny kódu v aplikaci, postupujte takto:
Na levé straně řídicího panelu DevOps Starter vyberte odkaz pro vaši hlavní větev. Tento odkaz otevře zobrazení nově vytvořeného úložiště Git.
V několika dalších krocích můžete pomocí webového prohlížeče provést a potvrdit změny kódu přímo v hlavní větvi. Úložiště Git můžete také naklonovat ve svém oblíbeném integrovaném vývojovém prostředí (IDE) výběrem možnosti Clone (Klonovat ) v pravém horním rohu stránky úložiště.
Na levé straně přejděte do struktury souborů aplikace na Application/aspnet-core-dotnet-core/Pages/Index.cshtml.
Vyberte Upravit a pak změňte nadpis h2. Můžete například hned začít s Úvodním panelem Azure DevOps nebo provést nějakou jinou změnu.
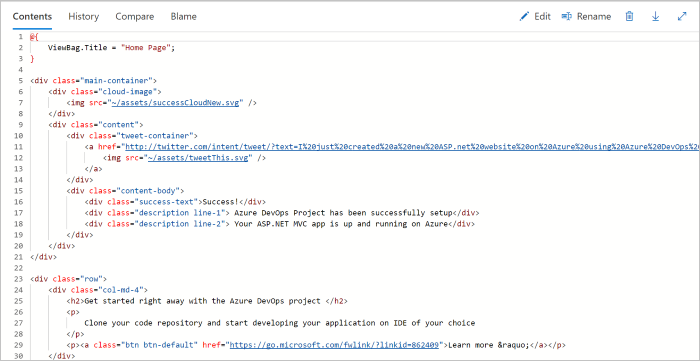
Vyberte Potvrdit, zanechte komentář a znovu vyberte Potvrdit .
V prohlížeči přejděte na řídicí panel Azure DevOps Starter. Teď by se mělo zobrazit probíhající sestavení. Změny, které jste udělali, se automaticky sestaví a nasadí prostřednictvím kanálu CI/CD.
Prozkoumání kanálu CI/CD
V předchozím kroku Azure DevOps Starter automaticky nakonfiguroval úplný kanál CI/CD. Prozkoumejte kanál a podle potřeby ho upravte. Pomocí následujících kroků se seznamte s kanály sestavení a verze Azure DevOps.
V horní části řídicího panelu DevOps Starter vyberte Build Pipelines (Sestavit kanály). Tento odkaz otevře kartu prohlížeče a kanál sestavení Azure DevOps pro váš nový projekt.
Vyberte tři tečky (...). Tato akce otevře nabídku, ve které můžete zahájit několik aktivit, jako je vytvoření fronty nového sestavení, pozastavení sestavení a úprava kanálu sestavení.
Vyberte Upravit.
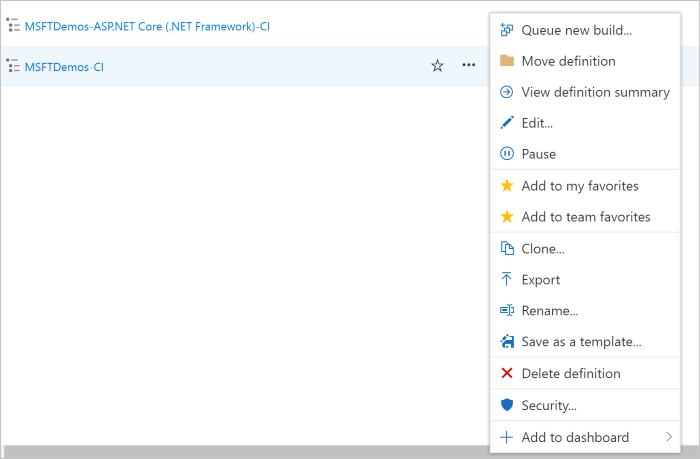
V tomto podokně si můžete prohlédnout různé úlohy pro váš kanál sestavení. Sestavení provádí různé úlohy, jako je načtení zdrojů z úložiště Git, obnovení závislostí a publikování použitých výstupů, které se používají pro nasazení.
V horní části kanálu buildu, vyberte název kanálu buildu.
Změňte název kanálu sestavení na popisnější, vyberte Uložit & frontu a pak vyberte Uložit.
Pod názvem kanálu buildu vyberte Historie.
V podokně Historie se zobrazí záznam auditu s nedávnými změnami sestavení. Azure Pipelines sleduje všechny změny provedené v kanálu buildu a umožňuje porovnávat verze.Vyberte Aktivační události. DevOps Starter automaticky vytvořil trigger CI a každé potvrzení do úložiště spustí nové sestavení. Volitelně můžete zvolit, které větve se do procesu CI zahrnou nebo se z něj vyloučí.
Vyberte Uchování. V závislosti na vašem scénáři můžete zadat zásady pro zachování nebo odebrání určitého počtu buildů.
Vyberte Build and Release (Sestavení a vydání) a pak vyberte Releases (Verze).
DevOps Starter vytvoří kanál verze pro správu nasazení do Azure.Na levé straně vyberte tři tečky (...) vedle kanálu verze a pak vyberte Upravit. Kanál verze obsahuje kanál, který definuje proces vydání.
V části Artefakty vyberte Zahodit. Kanál buildu, který jste prozkoumali v předchozích krocích, vytvoří výstup pro artefakt.
Vedle ikony Drop (Vyhodit ) vyberte trigger Průběžné nasazování. Tento kanál verze má povolený trigger CD, který spustí nasazení pokaždé, když je k dispozici nový artefakt sestavení. Volitelně můžete trigger zakázat, aby vaše nasazení vyžadovala ruční spuštění.
Na levé straně vyberte Úkoly. Úlohy jsou aktivity, které provádí váš proces nasazení. V tomto příkladu byla vytvořena úloha pro nasazení do Azure App Service.
Na pravé straně vyberte Zobrazit vydané verze. Toto zobrazení ukazuje historii vydaných verzí.
Vyberte tři tečky (...) vedle jedné z vydaných verzí a pak vyberte Otevřít. Existuje několik nabídek, které můžete prozkoumat, například souhrn verze, přidružené pracovní položky a testy.
Vyberte Potvrzení. Toto zobrazení zobrazuje potvrzení kódu, která jsou přidružená ke konkrétnímu nasazení.
Vyberte Protokoly. Protokoly obsahují užitečné informace o procesu nasazení. Můžete je zobrazit během nasazení i po nich.
Vyčištění prostředků
Můžete odstranit Azure App Service a další související prostředky, které jste vytvořili, když je už nepotřebujete. Použijte funkci Odstranit na řídicím panelu DevOps Starter.
Další kroky
Další informace o úpravě kanálu buildu a verze tak, aby splňovaly požadavky vašeho týmu, najdete v tomto kurzu: