Konfigurace popisku pro ochranu službou Rights Management
Nejcitlivější dokumenty a e-maily můžete chránit pomocí služby Rights Management. Tato služba používá zásady šifrování, identity a autorizace, které pomáhají zabránit ztrátě dat. Ochrana se použije s popiskem, který je nakonfigurovaný tak, aby používal ochranu Rights Management pro dokumenty a e-maily, a uživatelé můžou také vybrat tlačítko Nepřeposílat v Outlook.
Pokud je popisek nakonfigurovaný s nastavením ochrany Azure (cloudový klíč), tato akce vytvoří a nakonfiguruje šablonu ochrany, ke které pak můžou přistupovat služby a aplikace, které se integrují se šablonami Rights Management. Například pravidla Exchange Online a toku pošty a Outlook na webu.
Jak tato ochrana funguje
Když je dokument nebo e-mail chráněný službou Rights Management, zašifruje se neaktivní a přenášená. Pak ho můžou dešifrovat jenom autorizovaní uživatelé. Toto šifrování se v dokumentu nebo e-mailu zachová i při jeho přejmenování. Navíc je možné definovat omezení a práva k využívání, jako jsou následující příklady:
Otevřít důvěrný dokument nebo e-mail mohou jenom uživatelé ve vaší organizaci.
Dokument nebo e-mail s oznámením o povýšení můžou upravovat a tisknout jenom uživatelé v marketingovém oddělení, zatímco všichni ostatní uživatelé ve vaší organizaci můžou tento dokument nebo e-mail jenom číst.
Uživatelé nemohou e-mail s informacemi o interní reorganizaci předat dál ani z něj kopírovat informace.
Aktuální ceník odeslaný obchodním partnerům nejde otevřít po zadaném datu.
Další informace o ochraně azure Rights Management a jeho fungování najdete v tématu Co je Azure Rights Management?
Důležité
Pokud chcete nakonfigurovat popisek pro použití této ochrany, musí být pro vaši organizaci aktivovaná služba Azure Rights Management. Další informace najdete v tématu Aktivace služby ochrany z Azure Information Protection.
Pokud popisek použije ochranu, chráněný dokument není vhodný k uložení na SharePoint nebo OneDrive. Tato umístění nepodporují následující funkce pro chráněné soubory: spoluvytváření, Office pro web, vyhledávání, náhled dokumentu, miniaturu, eDiscovery a ochranu před únikem informací (DLP).
Tip
Když migrujete popisky na sjednocené popisky citlivosti a publikujete je z centra dodržování předpisů Microsoft 365, popisky, které používají ochranu, se pak podporují pro tato umístění. Další informace najdete v tématu Povolení popisků citlivosti pro soubory Office v SharePoint a OneDrive.
Exchange nemusí být nakonfigurované pro Azure Information Protection, aby uživatelé mohli použít popisky v Outlook k ochraně svých e-mailů. Dokud ale Exchange nenakonfigurujete pro Azure Information Protection, nebudete mít plnou funkčnost používání ochrany Azure Rights Management s Exchange. Uživatelé například nemůžou zobrazit chráněné e-maily na mobilních telefonech nebo s Outlook na webu, chráněné e-maily nelze indexovat pro vyhledávání a nemůžete nakonfigurovat ochranu před únikem informací Exchange Online pro ochranu Rights Management. Pokud chcete zajistit, aby Exchange mohly podporovat tyto další scénáře, projděte si následující zdroje informací:
Pro Exchange Online: Přečtěte si pokyny v tématu Exchange Online: Konfigurace IRM.
Pro místní Exchange je nutné nasadit RMS Connector a nakonfigurovat Exchange servery.
Konfigurace popisku pro nastavení ochrany
Pokud jste to ještě neudělali, otevřete nové okno prohlížeče a přihlaste se k webu Azure Portal. Pak přejděte do podokna Azure Information Protection.
Například do vyhledávacího pole pro prostředky, služby a dokumenty: Začněte psát informace a vyberte Azure Information Protection.
V nabídce Popisky> klasifikace: V podokně Azure Information Protection – Popisky vyberte popisek, který chcete změnit.
V podokně Popisek vyhledejte nastavení oprávnění pro dokumenty a e-maily obsahující tento popisek a vyberte jednu z následujících možností:
Nenakonfigurováno: Tuto možnost vyberte, pokud je popisek aktuálně nakonfigurovaný na použití ochrany a vy už nadále nechcete, aby vybraný popisek ochranu používal. Potom přejděte ke kroku 11.
Dříve nakonfigurovaná nastavení ochrany se zachovají jako archivovaná šablona ochrany a znovu se zobrazí, pokud změníte možnost Zpět na Zamknout. Tuto šablonu v Azure Portal nevidíte, ale v případě potřeby ji můžete spravovat pomocí PowerShellu. Toto chování znamená, že obsah zůstane přístupný, pokud má tento popisek s dříve použitým nastavením ochrany.
Pokud se použije popisek s tímto nenakonfigurovaným nastavením ochrany:
Pokud byl obsah dříve chráněný bez použití popisku, tato ochrana se zachová.
Pokud byl obsah dříve chráněný popiskem, tato ochrana se odebere, pokud má uživatel, který tento popisek používá, oprávnění k odebrání ochrany Rights Management. Tento požadavek znamená, že uživatel musí mít právo na použitíexportu nebo úplné kontroly. Nebo můžete být vlastníkem Rights Management (který automaticky uděluje právo použití úplné kontroly) nebo superuživatele pro Azure Rights Management.
Pokud uživatel nemá oprávnění k odebrání ochrany, popisek nelze použít a zobrazí se následující zpráva: Azure Information Protection nemůže tento popisek použít. Pokud potíže potrvají, obraťte se na správce.
Ochrana: Tuto možnost vyberte, pokud chcete použít ochranu, a pak přejděte ke kroku 4.
Odebrat ochranu: Tuto možnost vyberte, pokud je dokument nebo e-mail chráněný. Potom přejděte ke kroku 11.
Pokud byla ochrana použita s popiskem nebo šablonou ochrany, nastavení ochrany se zachová jako archivovaná šablona ochrany a znovu se zobrazí, pokud změníte možnost Zpět na Zamknout. Tuto šablonu v Azure Portal nevidíte, ale v případě potřeby ji můžete spravovat pomocí PowerShellu. Toto chování znamená, že obsah zůstane přístupný, pokud má tento popisek s dříve použitým nastavením ochrany.
Všimněte si, že aby uživatel mohl úspěšně použít popisek, který má tuto možnost, musí mít oprávnění k odebrání ochrany Rights Management. Tento požadavek znamená, že uživatel musí mít právo na použitíexportu nebo úplné kontroly. Nebo můžete být vlastníkem Rights Management (který automaticky uděluje právo použití úplné kontroly) nebo superuživatele pro Azure Rights Management.
Pokud uživatel použitý popisek s tímto nastavením nemá oprávnění k odebrání ochrany Rights Management, popisek nelze použít a zobrazí se následující zpráva: Azure Information Protection nemůže tento popisek použít. Pokud potíže potrvají, obraťte se na správce.
Pokud jste vybrali možnost Zamknout, otevře se podokno Ochrana automaticky, pokud byla dříve vybrána jedna z dalších možností. Pokud se toto nové podokno neotevře automaticky, vyberte Možnost Ochrana:
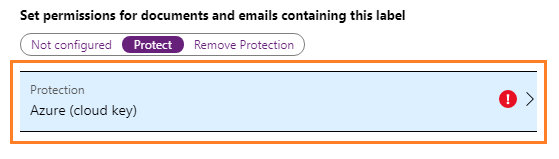
V podokně Ochrana vyberte Azure (cloudový klíč) nebo HYOK (AD RMS).
Ve většině případů vyberte pro nastavení oprávnění Azure (cloudový klíč ). Možnost HYOK (AD RMS) nevybírejte, pokud jste si důkladně neprostudovali požadavky a omezení související s konfigurací HYOK (hold your own key). Další informace najdete v části Požadavky a omezení pro funkci „Hold your own key“ ochrany AD RMS. Pokud chcete pokračovat v konfiguraci funkce HYOK (AD RMS), přejděte ke kroku 9.
Vyberte jednu z následujících možností:
Nastavit oprávnění: Definování nových nastavení ochrany na tomto portálu
Nastavit uživatelsky definovaná oprávnění (Preview):: Pokud chcete uživatelům umožnit určit, kdo má mít udělená oprávnění a jaká jsou tato oprávnění. Tuto možnost pak můžete upřesnit a zvolit jenom Outlook nebo Word, Excel, PowerPoint a Průzkumník souborů. Tato možnost není podporovaná a nefunguje, pokud je popisek nakonfigurovaný pro automatickou klasifikaci.
Pokud zvolíte možnost pro Outlook: Popisek se zobrazí v Outlook a výsledné chování, když uživatel použije popisek, je stejný jako možnost Nepřeposílat.
Pokud zvolíte možnost pro Word, Excel, PowerPoint a Průzkumník souborů: Při nastavení této možnosti se popisek zobrazí v těchto aplikacích. Výsledné chování, když uživatelé použijí popisek, je zobrazit dialogové okno pro uživatele k výběru vlastních oprávnění. V tomto dialogovém okně uživatelé zvolí jednu z předdefinovaných úrovní oprávnění, přejdou nebo určí uživatele nebo skupiny a volitelně nastaví datum vypršení platnosti. Ujistěte se, že uživatelé mají pokyny a pokyny, jak tyto hodnoty zadat.
Poznámka
Podpora azure Information Protection pro nastavení uživatelsky definovaných oprávnění je aktuálně ve verzi PREVIEW. Doplňkové podmínky Azure Preview zahrnují další právní podmínky, které se vztahují na funkce Azure, které jsou v beta verzi, Preview nebo jinak ještě nejsou vydány do obecné dostupnosti.
Vybrat předdefinovanou šablonu: Použití jedné z výchozích šablon nebo vlastní nakonfigurované šablony Všimněte si, že tato možnost se nezobrazuje pro nové popisky nebo pokud upravujete popisek, který dříve používal možnost Nastavit oprávnění .
Chcete-li vybrat předdefinovanou šablonu, musí být šablona publikována (ne archivována) a nesmí být již propojena s jiným popiskem. Když vyberete tuto možnost, můžete šablonu převést na popisek pomocí tlačítka Upravit šablonu.
Pokud jste zvyklí vytvářet a upravovat vlastní šablony, může být užitečné odkazovat na úkoly, které jste použili k používání portálu Azure Classic.
Pokud jste vybrali možnost Nastavit oprávnění pro Azure (cloudový klíč), tato možnost vám umožní vybrat uživatele a práva k používání.
Pokud nevyberete žádné uživatele a v tomto podokně vyberete OK , a potom možnost Uložit v podokně Popisek: Popisek je nakonfigurovaný tak, aby se použila ochrana, aby dokument nebo e-mail bez omezení mohl otevřít jenom osoba, která tento popisek použije. Tato konfigurace se někdy označuje jako "Jen pro mě" a může to být požadovaný výsledek, aby uživatel mohl uložit soubor do libovolného umístění a ujistit se, že ho může otevřít jenom oni. Pokud tento výsledek odpovídá vašemu požadavku a ostatní nemusí spolupracovat na chráněném obsahu, nevybírejte možnost Přidat oprávnění. Po uložení popisku se při příštím otevření tohoto podokna ochrany zobrazí IPC_USER_ID_OWNER zobrazená pro uživatele a spoluvlastník zobrazená pro oprávnění , aby se tato konfigurace projevila.
Pokud chcete určit uživatele, které chcete mít možnost otevírat chráněné dokumenty a e-maily, vyberte Přidat oprávnění. Potom v podokně Přidat oprávnění vyberte první sadu uživatelů a skupin, kteří budou mít práva používat obsah, který bude chráněný vybraným popiskem:
Vyberte ze seznamu , kde můžete přidat všechny uživatele z vaší organizace, a to tak, že vyberete Přidat <název> organizace – Všichni členové. Toto nastavení vylučuje účty hostů. Nebo můžete vybrat Přidat všechny ověřené uživatele nebo procházet adresář.
Když zvolíte všechny členy nebo přejdete do adresáře, uživatelé nebo skupiny musí mít e-mailovou adresu. V produkčním prostředí mají uživatelé a skupiny téměř vždy e-mailovou adresu, ale v jednoduchém testovacím prostředí možná budete muset přidat e-mailové adresy do uživatelských účtů nebo skupin.
Další informace o přidání všech ověřených uživatelů
Toto nastavení neomezí, kdo má přístup k obsahu, který popisek chrání, a zároveň zašifruje obsah a poskytuje vám možnosti omezení způsobu použití obsahu (oprávnění) a přístupu (vypršení platnosti a offline přístupu). Aplikace, která otevírá chráněný obsah, ale musí být schopná podporovat použité ověřování. Z tohoto důvodu by federovali poskytovatelé sociálních sítí, jako je Google, a jednorázové ověřování hesla by se mělo používat jenom pro e-maily a pouze v případě, že používáte Exchange Online a nové funkce z Office 365 šifrování zpráv. Účty Microsoft je možné používat s prohlížečem Azure Information Protection a Office 365 aplikacemi (Klikni a spusť).
Některé typické scénáře pro nastavení všech ověřených uživatelů:
- Nevadí vám, kdo obsah zobrazuje, ale chcete omezit, jak se používá. Například nechcete, aby byl obsah upravován, zkopírován nebo vytištěn.
- Nemusíte omezovat, kdo k obsahu přistupuje, ale chcete mít možnost sledovat, kdo ho otevře, a případně ho odvolat.
- Musíte mít požadavek, aby byl obsah zašifrovaný v klidovém stavu a přenášený, ale nevyžaduje řízení přístupu.
Pokud chcete ručně zadat e-mailové adresy pro jednotlivé uživatele nebo skupiny (interní nebo externí), zvolte Zadat podrobnosti . Tuto možnost můžete také použít k určení všech uživatelů v jiné organizaci zadáním názvu domény z dané organizace. Tuto možnost můžete použít také pro poskytovatele sociálních sítí tak, že zadáte název domény, jako je gmail.com, hotmail.com nebo outlook.com.
Poznámka
Pokud se e-mailová adresa po výběru uživatele nebo skupiny změní, přečtěte si téma Důležité informace, pokud se e-mailové adresy změní v dokumentaci k plánování.
Osvědčeným postupem je místo uživatelů používat skupiny. Tato strategie udržuje konfiguraci jednodušší a je méně pravděpodobné, že budete muset později aktualizovat konfiguraci štítků a potom znovu chránit obsah. Pokud ale uděláte u skupiny změny, pamatujte na to, že služba Azure Rights Management kvůli výkonu ukládá členství ve skupině do mezipaměti.
Po zadání první sady uživatelů a skupin vyberte oprávnění, která těmto uživatelům a skupinám udělíte. Další informace o oprávněních, která můžete vybrat, najdete v tématu Konfigurace práv k používání pro Azure Information Protection. Aplikace, které tuto ochranu podporují, se ale můžou lišit v tom, jak tato oprávnění implementují. Ke kontrole chování před nasazením šablon pro uživatele si projděte jejich dokumentaci a proveďte vlastní testování s aplikacemi, které uživatelé používají.
V případě potřeby teď můžete přidat druhou sadu uživatelů a skupin s právy k používání. Opakujte, dokud neurčené všechny uživatele a skupiny s příslušnými oprávněními.
Tip
Zvažte přidání vlastního oprávnění Uložit jako, export (EXPORT) a udělení tohoto oprávnění správcům obnovení dat nebo pracovníkům v jiných rolích, které mají odpovědnost za obnovení informací. V případě potřeby můžou tito uživatelé odebrat ochranu ze souborů a e-mailů, které budou chráněny pomocí tohoto popisku nebo šablony. Tato možnost odebrat ochranu na úrovni oprávnění pro dokument nebo e-mail poskytuje podrobnější kontrolu než funkce superuživatele.
U všech uživatelů a skupin, které jste zadali, teď v podokně Ochrana zkontrolujte, jestli chcete provést nějaké změny v následujících nastaveních. Tato nastavení, stejně jako oprávnění, se nevztahují na vystavitele nebo vlastníka Rights Managementu ani na žádného vámi přiřazeného superuživatele.
Informace o nastavení ochrany
Nastavení Další informace Doporučené nastavení Vypršení platnosti obsahu souboru Definujte datum nebo počet dní, kdy by se pro vybrané uživatele neměly otevírat dokumenty chráněné těmito nastaveními. U e-mailů se vypršení platnosti vždy nevynucuje kvůli mechanismům ukládání do mezipaměti, které používají někteří e-mailové klienti.
Můžete určit datum nebo zadat počet dnů od doby, kdy byla ochrana obsahu použita.
Když zadáte datum, je účinné od půlnoci v aktuálním časovém pásmu.Platnost obsahu nikdy nevyprší, pokud obsah nemá konkrétní časové omezení. Povolit přístup offline Toto nastavení použijte k vyvážení všech požadavků na zabezpečení, které máte (včetně přístupu po odvolání) s možností, aby vybraní uživatelé otevřeli chráněný obsah, když nemají připojení k internetu.
Pokud určíte, že obsah není k dispozici bez připojení k internetu nebo je tento obsah k dispozici pouze po zadaný počet dnů, když je tato prahová hodnota dosažena, musí být tito uživatelé znovu ověření a jejich přístup se protokoluje. Když k tomu dojde a pokud nejsou jejich přihlašovací údaje uložené v mezipaměti, jsou tito uživatelé před otevřením dokumentu nebo e-mailu vyzváni k přihlášení.
Kromě opětovného ověření se zásady a členství ve skupině uživatelů znovu zhodnotí. To znamená, že uživatelé se mohou u stejného dokumentu nebo e-mailu setkat s různými výsledky přístupu, pokud od posledního otevření obsahu existují změny v zásadách nebo členství ve skupině. To by mohlo zahrnovat nezpřístupnění dokumentu, pokud byl odvolán.Závisí na citlivosti obsahu:
- Počet dnů, po které je obsah dostupný bez připojení k = internetu 7 pro citlivá obchodní data, která by mohla způsobit poškození firmy, pokud je sdílena s neoprávněnými lidmi. Toto doporučení nabízí rovnováhu mezi flexibilitou a zabezpečením. Příkladem mohou být smlouvy, bezpečnostní zprávy, souhrnné prognózy a data o prodeji.
- Nikdy u velmi citlivých firemních dat. Pokud by se k nim dostaly neoprávněné osoby, způsobilo by to škodu vaší firmě. Toto doporučení upřednostňuje zabezpečení před flexibilitou a zajišťuje, že pokud se dokument odvolá, všichni oprávnění uživatelé okamžitě ztratí přístup a nebudou moct dokument otevřít. Příkladem mohou být údaje o zaměstnancích a zákaznících, hesla, zdrojový kód a předběžně zveřejněné finanční výsledky.Po dokončení konfigurace oprávnění a nastavení klikněte na tlačítko OK.
Toto seskupení nastavení vytváří vlastní šablonu pro službu Azure Rights Management. Tyto šablony lze používat s aplikacemi a službami, které umožňují integraci se službou Azure Rights Management. Informace o tom, jak počítače a služby tyto šablony stahují a aktualizují, najdete v tématu Aktualizace šablon pro uživatele a služby.
Pokud jste vybrali možnost Vybrat předdefinovanou šablonu pro Azure (cloudový klíč), klikněte na rozevírací seznam a vyberte šablonu , kterou chcete použít k ochraně dokumentů a e-mailů s tímto popiskem. Nezobrazují se archivované šablony ani šablony, které jsou již vybrány pro jiný popisek.
Pokud vyberete šablonu oddělení nebo pokud jste nakonfigurovali ovládací prvky onboardingu:
Uživatelé, kteří nejsou nakonfigurovaným oborem šablony nebo kteří jsou vyloučeni z použití ochrany Azure Rights Management, stále vidí popisek, ale nemůžou ho použít. Pokud tento popisek vyberou, zobrazí se jim následující zpráva: Azure Information Protection nemůže tento popisek použít. Pokud potíže potrvají, obraťte se na správce.
Všimněte si, že se vždy zobrazují všechny publikované šablony, i když konfigurujete vymezené zásady. Konfigurujete třeba zásady s vymezeným oborem pro skupinu Marketing. Šablony, které můžete vybrat, nejsou omezeny na šablony, které jsou vymezeny na skupinu Marketing, a je možné vybrat šablonu oddělení, kterou vybraní uživatelé nemohou použít. Kvůli usnadnění konfigurace a minimalizaci možných problémů doporučujeme dát šabloně pro oddělení název odpovídající popisku ve vymezených zásadách.
Pokud jste vybrali HYOK (AD RMS), vyberte buď Nastavit podrobnosti šablon SLUŽBY AD RMS, nebo Nastavit uživatelsky definovaná oprávnění (Preview). Pak zadejte adresu URL licencování clusteru AD RMS.
Pokyny k zadání identifikátoru GUID šablony a adresy URL licencování najdete v tématu Vyhledání informací pro zadání ochrany AD RMS pomocí popisku Azure Information Protection.
Možnost oprávnění definovaná uživatelem umožňuje uživatelům určit, kdo má mít udělená oprávnění a jaká jsou tato oprávnění. Tuto možnost pak můžete upřesnit a zvolit jenom Outlook (výchozí) nebo Word, Excel, PowerPoint a Průzkumník souborů. Tato možnost není podporovaná a nefunguje, pokud je popisek nakonfigurovaný pro automatickou klasifikaci.
Pokud zvolíte možnost pro Outlook: Popisek se zobrazí v Outlook a výsledné chování, když uživatelé tento popisek použijí, je stejné jako možnost Nepřeposílat.
Pokud zvolíte možnost pro Word, Excel, PowerPoint a Průzkumník souborů: Pokud je tato možnost nastavená, popisek se zobrazí v těchto aplikacích. Výsledné chování, když uživatelé použijí popisek, je zobrazit dialogové okno pro uživatele, aby vybrali vlastní oprávnění. V tomto dialogovém okně uživatelé zvolí jednu z předdefinovaných úrovní oprávnění, přejdou nebo určí uživatele nebo skupiny a volitelně nastaví datum vypršení platnosti. Ujistěte se, že uživatelé mají pokyny a pokyny k zadání těchto hodnot.
Kliknutím na tlačítko OK zavřete podokno Ochrana a zobrazí se volba Uživatelem definovaná nebo zvolená šablona pro možnost Ochrana v podokně Popisek .
V podokně Popisek klikněte na Uložit.
V podokně Azure Information Protection pomocí sloupce PROTECTION potvrďte, že popisek teď zobrazuje požadované nastavení ochrany:
Značka zaškrtnutí, pokud jste nakonfigurovali ochranu.
Pokud jste nakonfigurovali popisek pro odebrání ochrany, označte značku x, která označuje zrušení.
Prázdné pole, pokud není nastavena ochrana.
Po kliknutí na Uložit budou vaše změny automaticky dostupné uživatelům a službám. Už neexistuje samostatná možnost publikování.
Ukázkové konfigurace
Názvy Všichni zaměstnanci a příjemci jsou podlabely pouze z důvěrných a vysoce důvěrných popisků z výchozíchzásadch Následující příklady vám také pomůžou nakonfigurovat ochranu pro různé scénáře.
V následujícím příkladu vyberte v < podokně názvů >popiskůmožnost Zamknout. Pokud se podokno Ochrana neotevře automaticky, výběrem možnosti Ochrana otevřete toto podokno, které vám umožní vybrat možnosti konfigurace ochrany:
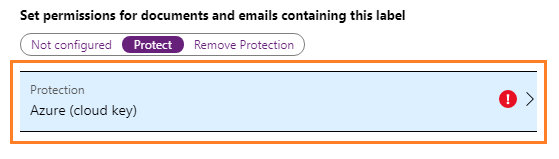
Příklad 1: Popisek, který se vztahuje na nepřeposílat chráněné e-maily na účet Gmail
Tento popisek je k dispozici pouze v Outlook a je vhodný, pokud je Exchange Online nakonfigurován pro nové funkce v šifrování zpráv Office 365. Dejte uživatelům pokyn, aby tento popisek vybrali, když potřebují posílat chráněné e-maily lidem používajícím účet Gmail (nebo jakýkoli jiný e-mailový účet mimo vaši organizaci).
Do pole To zadejte e-mailovou adresu Gmailu. Pak vyberou popisek a do e-mailu se automaticky přidá možnost Nepřeposílat. Výsledkem je, že příjemci nemůžou e-mail přeposlat, vytisknout, zkopírovat nebo uložit e-mail mimo poštovní schránku pomocí možnosti Uložit jako .
V podokně Ochrana se ujistěte, že je vybraná možnost Azure (cloudový klíč ).
Vyberte Nastavit uživatelsky definovaná oprávnění (Preview).
Ujistěte se, že je vybraná následující možnost: V Outlook použít možnost Nepřeposílat.
Pokud je tato možnost vybraná, zrušte zaškrtnutí následujícího políčka: Ve Wordu, Excel, PowerPoint a Průzkumník souborů vyzvat uživatele k zadání vlastních oprávnění.
Klepněte na tlačítko OK v podokně Ochrana a potom klepněte na tlačítko Uložit v podokně Popisek .
Příklad 2: Popisek, který omezuje oprávnění jen pro čtení pro všechny uživatele v jiné organizaci a který podporuje okamžité odvolání
Tento popisek je vhodný pro sdílení (jen pro čtení) velmi citlivých dokumentů, které k zobrazení vždy vyžadují připojení k internetu. Pokud je odvolán, uživatelé nebudou moct dokument zobrazit při příštím pokusu o jeho otevření.
Tento popisek není vhodný pro e-maily.
V podokně Ochrana se ujistěte, že je vybraná možnost Azure (cloudový klíč ).
Ujistěte se, že je vybraná možnost Nastavit oprávnění , a pak vyberte Přidat oprávnění.
V podokně Přidat oprávnění vyberte Zadat podrobnosti.
Zadejte název domény z jiné organizace, například fabrikam.com. Pak vyberte Přidat.
V části Zvolit oprávnění z přednastavení vyberte Prohlížeč a pak vyberte OK.
Zpět v podokně Ochrana u možnosti Povolit nastavení offline přístupu vyberte Nikdy.
Klepněte na tlačítko OK v podokně Ochrana a potom klepněte na tlačítko Uložit v podokně Popisek .
Příklad 3: Přidání externích uživatelů do existujícího popisku, který chrání obsah
Noví uživatelé, které přidáte, budou moct otevírat dokumenty a e-maily, které už byly chráněny tímto popiskem. Oprávnění, která těmto uživatelům udělíte, se můžou lišit od oprávnění, která mají stávající uživatelé.
V podokně Ochrana se ujistěte, že je vybraná možnost Azure (cloudový klíč ).
Ujistěte se, že je vybraná možnost Nastavit oprávnění , a pak vyberte Přidat oprávnění.
V podokně Přidat oprávnění vyberte Zadat podrobnosti.
Zadejte e-mailovou adresu prvního uživatele (nebo skupiny), který chcete přidat, a pak vyberte Přidat.
Vyberte oprávnění pro tohoto uživatele (nebo skupinu).
Opakujte kroky 4 a 5 pro každého uživatele (nebo skupinu), který chcete přidat k tomuto popisku. Pak klikněte na OK.
Klepněte na tlačítko OK v podokně Ochrana a potom klepněte na tlačítko Uložit v podokně Popisek .
Příklad 4: Popisek chráněného e-mailu, který podporuje méně omezující oprávnění než Nepřeposílat
Tento popisek nelze omezit na Outlook ale poskytuje méně omezující ovládací prvky než použití funkce Nepřeposílat. Chcete například, aby příjemci mohli zkopírovat e-mail nebo přílohu nebo uložit a upravit přílohu.
Pokud zadáte externí uživatele, kteří nemají účet v Azure AD:
Popisek je vhodný pro e-mail, když Exchange Online používá nové funkce v šifrování zpráv Office 365.
Pro Office přílohy, které jsou automaticky chráněné, jsou tyto dokumenty k dispozici pro zobrazení v prohlížeči. Pokud chcete tyto dokumenty upravit, stáhněte si je a upravte pomocí aplikací Office 365 (Klikni a spusť) a účtu Microsoft, který používá stejnou e-mailovou adresu. Další informace
Poznámka
Exchange Online zavádí novou možnost, pouze šifrování. Tato možnost není k dispozici pro konfiguraci popisku. Pokud ale víte, kdo příjemci budou, můžete pomocí tohoto příkladu nakonfigurovat popisek se stejnou sadou práv k používání.
Když uživatelé zadají e-mailové adresy do pole To , musí být adresy pro stejné uživatele, které zadáte pro tuto konfiguraci popisku. Vzhledem k tomu, že uživatelé můžou patřit do skupin a mají více než jednu e-mailovou adresu, nemusí se e-mailová adresa, kterou zadáte pro oprávnění, shodovat s e-mailovou adresou, kterou zadáte. Určení stejné e-mailové adresy je ale nejjednodušší způsob, jak zajistit, aby byl příjemce úspěšně autorizovaný. Další informace o tom, jak mají uživatelé oprávnění k oprávněním, najdete v tématu Příprava uživatelů a skupin pro azure Information Protection.
V podokně Ochrana se ujistěte, že je vybraná možnost Azure (cloudový klíč ).
Ujistěte se, že je vybraná možnost Nastavit oprávnění , a vyberte Přidat oprávnění.
V podokně Přidat oprávnění : Pokud chcete udělit oprávnění uživatelům ve vaší organizaci, vyberte Přidat <název> organizace – Všichni členové vyberte všechny uživatele ve vašem tenantovi. Toto nastavení vylučuje účty hostů. Nebo vyberte Procházet adresář a vyberte konkrétní skupinu. Pokud chcete externím uživatelům udělit oprávnění nebo pokud chcete zadat e-mailovou adresu, vyberte Zadat podrobnosti a zadejte e-mailovou adresu uživatele nebo Azure AD skupinu nebo název domény.
Tento krok opakujte, pokud chcete zadat další uživatele, kteří by měli mít stejná oprávnění.
Pokud chcete vybrat oprávnění z přednastavení, vyberte Spoluvlastník, spoluvytávč, revidujícím nebo vlastní , abyste vybrali oprávnění, která chcete udělit.
Poznámka: Pro e-maily nevybírejte Prohlížeč a pokud vyberete Možnost Vlastní, ujistěte se, že zahrnete možnost Upravit a Uložit.
Pokud chcete vybrat stejná oprávnění, která odpovídají možnosti Šifrovat z Exchange Online, která používá šifrování bez dalších omezení, vyberte Vlastní. Pak vyberte všechna oprávnění kromě možnosti Uložit jako, Exportovat (EXPORT) a Úplné řízení (OWNER).
Pokud chcete zadat další uživatele, kteří by měli mít různá oprávnění, opakujte kroky 3 a 4.
Klikněte na OK v podokně Přidat oprávnění .
Klepněte na tlačítko OK v podokně Ochrana a potom klepněte na tlačítko Uložit v podokně Popisek .
Příklad 5: Popisek, který šifruje obsah, ale neomezuje, kdo k němu má přístup
Tato konfigurace má výhodu, že pro ochranu e-mailu nebo dokumentu nemusíte zadávat uživatele, skupiny nebo domény. Obsah bude stále šifrovaný a stále můžete zadat práva k používání, datum vypršení platnosti a offline přístup. Tuto konfiguraci použijte jenom v případě, že nepotřebujete omezit, kdo může chráněný dokument nebo e-mail otevřít. Další informace o tomto nastavení
V podokně Ochrana se ujistěte, že je vybraná možnost Azure (cloudový klíč ).
Ujistěte se, že je vybraná možnost Nastavit oprávnění , a pak vyberte Přidat oprávnění.
V podokně Přidat oprávnění vyberte na kartě Vybrat ze seznamumožnost Přidat všechny ověřené uživatele.
Vyberte požadovaná oprávnění a klikněte na tlačítko OK.
Zpátky v podokně Ochrana nakonfigurujte nastavení pro vypršení platnosti obsahu souboru a v případě potřeby povolte offline přístup a potom klepněte na tlačítko OK.
V podokně Popisek vyberte Uložit.
Příklad 6: Popisek, který používá ochranu "Jen pro mě".
Tato konfigurace nabízí opak zabezpečené spolupráce pro dokumenty: S výjimkou superuživatele může chráněný obsah otevřít jenom osoba, která popisek použije, bez jakýchkoli omezení. Tato konfigurace se často označuje jako ochrana "Jen pro mě" a je vhodná, když uživatel chce uložit soubor do libovolného umístění a mít jistotu, že ho může otevřít jenom on.
Konfigurace popisku je zdánlivě jednoduchá:
V podokně Ochrana se ujistěte, že je vybraná možnost Azure (cloudový klíč ).
Vyberte OK bez výběru jakýchkoli uživatelů nebo konfigurace nastavení v tomto podokně.
I když můžete nakonfigurovat nastavení vypršení platnosti obsahu souboru a povolit offline přístup, pokud nezadáte uživatele a jejich oprávnění, tato nastavení přístupu se nepoužijí. Je to proto, že osoba, která používá ochranu, je Rights Management vystavitelem obsahu a tato role je z těchto omezení přístupu vyloučená.
V podokně Popisek vyberte Uložit.
Další kroky
K zobrazení dalších informací o konfiguraci zásad služby Azure Information Protection použijte odkazy v části Konfigurace zásad vaší organizace.
Exchange pravidla toku pošty můžou také používat ochranu na základě vašich štítků. Další informace a příklady najdete v tématu Konfigurace pravidel toku pošty Exchange Online pro popisky azure Information Protection.