Začínáme s předkonfigurovanými řešeními
Předkonfigurovaná řešení pro sadu Azure IoT Suite kombinují více služeb Azure IoT, aby mohla poskytovat komplexní řešení implementující běžné obchodní scénáře IoT. Předkonfigurované řešení vzdálené monitorování se připojuje k zařízením a monitoruje je. Řešení můžete použít k analýze streamu dat ze všech zařízení a ke zlepšení obchodních výsledků díky tomu, že procesy mohou automaticky reagovat na tento stream dat.
V tomto kurzu se dozvíte, jak zřídit předkonfigurované řešení vzdáleného monitorování. Také se seznámíte se základními funkcemi předkonfigurovaného řešení. Mnohé z těchto funkcí jsou přístupné z řídicího panelu řešení, který se nasazuje jako součást předkonfigurovaného řešení:
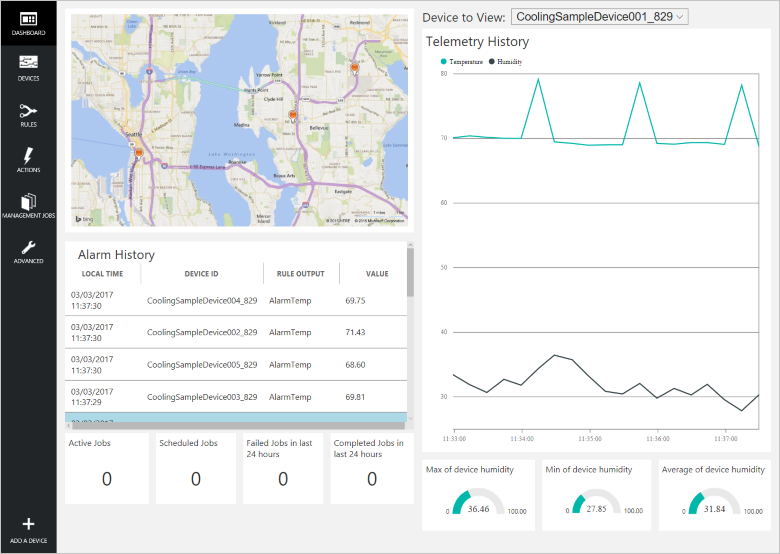
K dokončení tohoto kurzu potřebujete mít aktivní předplatné služby Azure.
Poznámka
Pokud nemáte účet, můžete si během několika minut vytvořit bezplatný účet zkušební. Podrobnosti najdete v článku Bezplatná zkušební verze Azure.
Zřízení řešení
Pokud jste ve svém účtu ještě nezřídili předkonfigurované řešení vzdáleného monitorování:
- Přihlaste se k azureiotsuite.com pomocí přihlašovacích údajů účtu Azure a kliknutím + vytvořte řešení.
- Klikněte na tlačítko Vybrat, které se nachází na dlaždici Vzdálené monitorování.
- Zadejte Název řešení pro předkonfigurované řešení vzdáleného monitorování.
- Vyberte Oblast a Předplatné, které chcete při zřizování řešení použít.
- Kliknutím na tlačítko Vytvořit řešení zahájíte proces zřizování. Tento proces obvykle trvá několik minut.
Počkejte, dokud proces zřizování neskončí.
- Klikněte na dlaždici s řešením, u kterého je uveden stav Zřizování.
- Stavy zřizování umožňují sledovat, jak se služby Azure nasazují na váš účet Azure.
- Jakmile bude zřizování dokončeno, stav se změní na Připraveno.
- Kliknutím na dlaždici zobrazíte v pravém podokně informace o řešení.
Poznámka
Pokud při nasazování předkonfigurovaného řešení narazíte na problémy, zkontrolujte Oprávnění na webu azureiotsuite.com a přečtěte si Nejčastější dotazy. Pokud problémy přetrvávají, vytvořte na portálu lístek služby.
Hledali jste informace, které se týkají vašeho řešení a nejsou zde uvedeny? Sdělte nám návrhy na funkce na webu User Voice.
Přehled scénáře
Když nasadíte předkonfigurované řešení vzdáleného monitorování, bude předem naplněné prostředky, které vám umožní projít běžným scénářem vzdáleného monitorování. V tomto scénáři několik zařízení připojených k řešení hlásí neočekávané teplotní hodnoty. V následujících částech se dozvíte, jak:
- identifikovat zařízení, která odesílají neočekávané teplotní hodnoty,
- nakonfigurovat tato zařízení, aby odesílala podrobnější telemetrii,
- opravit problém pomocí aktualizace firmwaru na těchto zařízeních,
- ověřit, že jste touto akcí problém vyřešili.
Klíčovou vlastností tohoto scénáře je, že všechny tyto akce můžete provádět vzdáleně z řídicího panelu řešení. Nemusíte mít fyzický přístup k zařízením.
Zobrazení řídicího panelu řešení
Přes řídicí panel řešení můžete spravovat nasazené řešení. Můžete například zobrazit telemetrická data, přidat zařízení nebo konfigurovat pravidla.
Až bude zřizování dokončeno a dlaždice předkonfigurovaného řešení bude hlásit Připraveno, zvolte Spustit. Na nové kartě se otevře portál předkonfigurovaného řešení pro vzdálené monitorování.
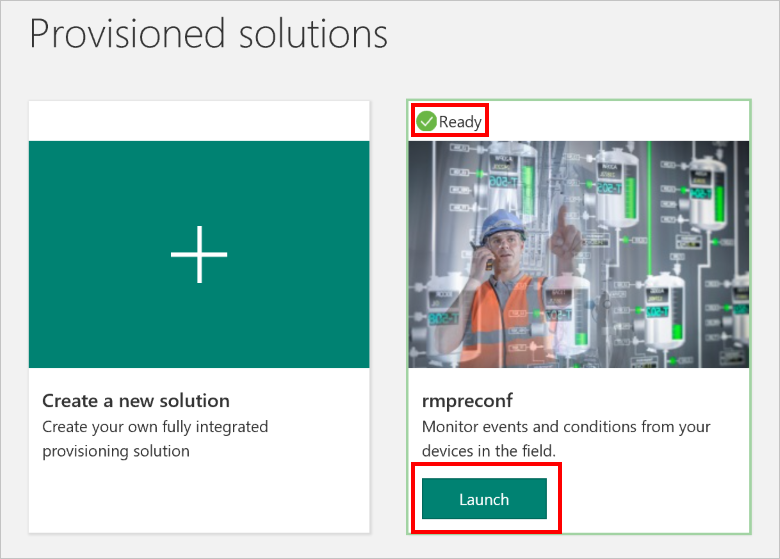
Ve výchozím nastavení se na portálu řešení zobrazuje řídicí panel. Do jiných oblastní portálu řešení můžete přecházet pomocí nabídky na levé straně stránky.
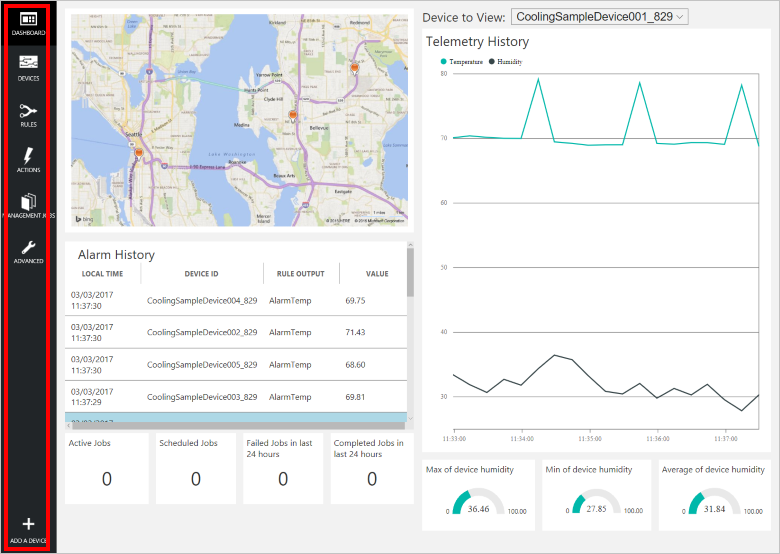
Řídicí panel obsahuje tyto informace:
- Mapu, která zobrazuje umístění každého zařízení, které je připojené k řešení. Když řešení poprvé spustíte, zahrnuje 25 simulovaných zařízení. Simulovaná zařízení jsou implementována jako Azure WebJobs a řešení k vykreslování informací na mapě používá Bing Maps API. Pokud chcete mít mapu dynamickou, přečtěte si Nejčastější dotazy.
- Panel Historie telemetrie, na kterém se skoro v reálném čase zobrazuje telemetrie vlhkosti a teploty z vybraného zařízení a agregovaná data (například minimální, maximální a průměrná vlhkost).
- Panel Historie alarmů, který zobrazuje události, kdy v poslední době hodnota telemetrie překročila stanovenou mez. Kromě příkladů vytvořených předkonfigurovaným řešením můžete definovat i vlastní alarmy.
- Panel Úlohy, na kterém se zobrazují informace o plánovaných úlohách. Vlastní úlohy můžete plánovat na stránce Úlohy správy.
Zobrazení alarmů
Panel Historie alarmů ukazuje, že pět zařízení hlásí vyšší než očekávané hodnoty telemetrie.
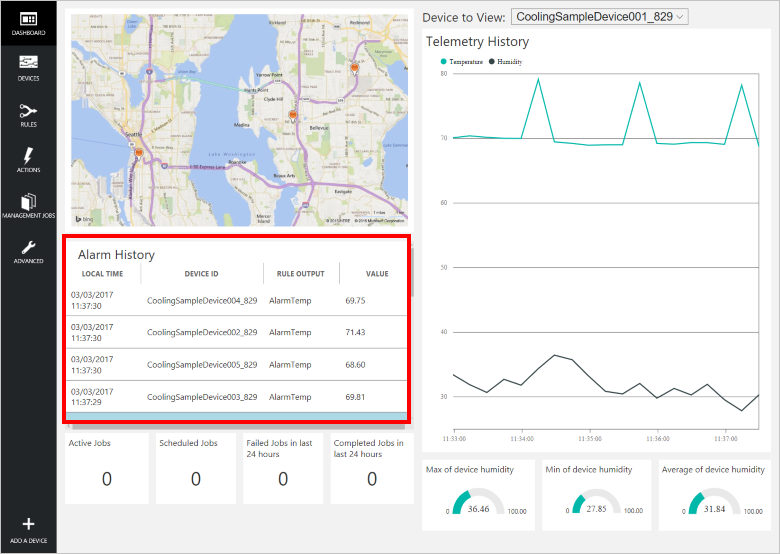
Poznámka
Tyto alarmy generuje pravidlo, které je součástí předkonfigurovaného řešení. Toto pravidlo generuje upozornění, když teplotní hodnota, kterou zařízení odešle, překročí 60. Pokud v nabídce vlevo zvolíte Pravidla nebo Akce, můžete definovat vlastní pravidla a akce.
Zobrazení zařízení
V seznamu zařízení jsou uvedena všechna zařízení, která jsou zaregistrována v řešení. V seznamu zařízení můžete zobrazit a upravovat metadata zařízení, přidávat a odebírat zařízení a vyvolávat v zařízeních metody. Seznam zařízení můžete filtrovat a řadit. Můžete si také přizpůsobit, jaké sloupce se v seznamu zařízení zobrazí.
Zvolte Zařízení a zobrazte seznam zařízení pro toto řešení.
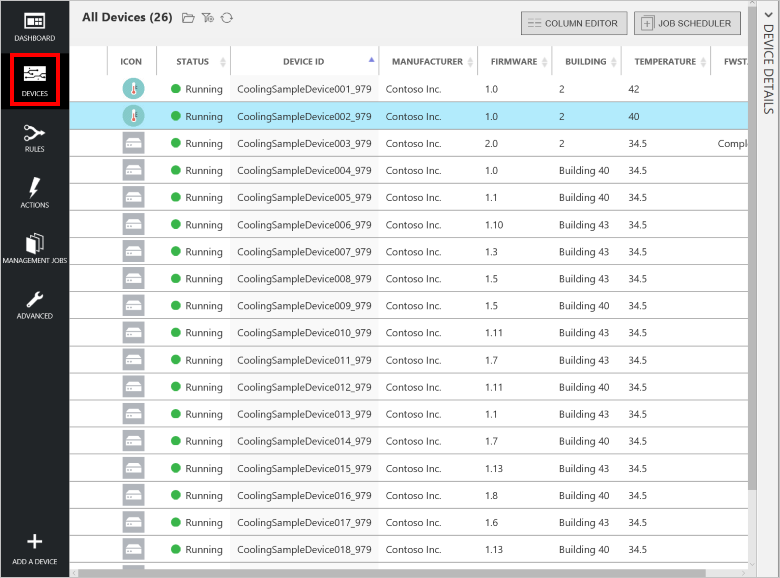
V seznamu zařízení je zpočátku uvedeno 25 simulovaných zařízení, která byla vytvořena během procesu zřizování. Do řešení můžete přidat další simulovaná a fyzická zařízení.
Pokud chcete zobrazit podrobnosti o některém zařízení, vyberte ho v seznamu zařízení.
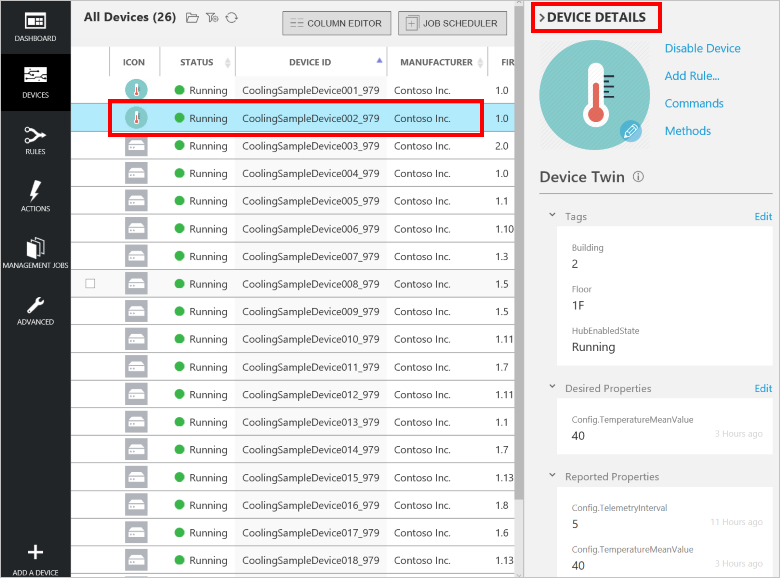
Panel Podrobnosti o zařízení se skládá ze šesti částí:
- Kolekce odkazů, pomocí kterých si můžete přizpůsobit ikonu zařízení, zakázat zařízení, přidat pravidlo, vyvolat metodu nebo odeslat příkaz. Porovnání příkazů (zpráv typu zařízení-cloud) a metod (přímých metod) najdete v doprovodných materiálech ke komunikaci typu cloud-zařízení.
- V části Dvojče zařízení – Značky můžete upravovat hodnoty značek pro zařízení. Hodnoty značek můžete zobrazit v seznamu zařízení a s jejich pomocí seznam zařízení filtrovat.
- V části Dvojče zařízení – Požadované vlastnosti můžete nastavit hodnoty vlastností, které se odešlou do zařízení.
- V části Dvojče zařízení – Ohlášené vlastnosti se zobrazují hodnoty vlastností odeslané ze zařízení.
- V části Vlastnosti zařízení se zobrazují informace z registru identit, jako například ID zařízení a ověřovací klíče.
- V části Poslední úlohy se zobrazují informace o všech úlohách, které nedávno cílily na příslušné zařízení.
Filtrování seznamu zařízení
Pomocí filtru můžete zobrazit jenom zařízení, která odesílají neočekávané teplotní hodnoty. Předkonfigurované řešení vzdáleného monitorování obsahuje filtr Poškozená zařízení, který zobrazí zařízení, u nichž je střední hodnota teploty vyšší než 60. Můžete si také vytvořit vlastní filtry.
Zvolte Otevřít uložený filtr a zobrazí se seznam dostupných filtrů. Potom zvolením aplikujte filtr Poškozená zařízení:
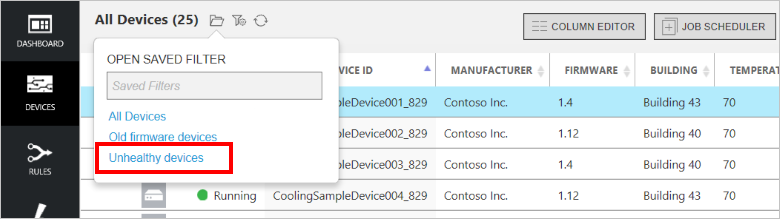
V seznamu zařízení teď budou uvedena pouze zařízení, u nichž je střední hodnota teploty vyšší než 60.
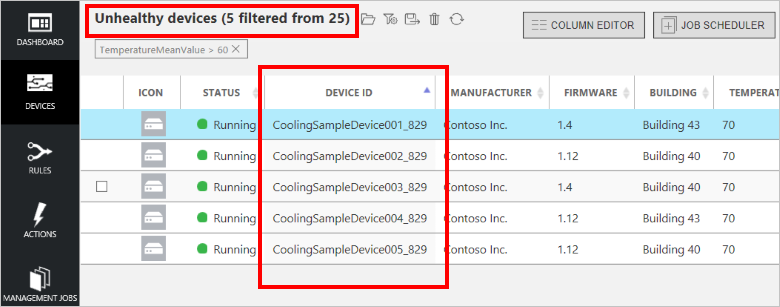
Aktualizace požadovaných vlastností
Nyní jste identifikovali sadu zařízení, která možná vyžadují opravu. Rozhodnete se ale, že frekvence odesílání dat každých 15 sekund není pro jasnou diagnostiku problému dostatečná. Změníte frekvenci odesílání telemetrie na 5 sekund, což vám poskytne více datových bodů pro lepší diagnostiku problému. Tuto změnu konfigurace můžete z portálu řešení bez vyžádání doručit do vzdálených zařízení. Můžete jednou provést změnu, vyhodnotit její dopad a na základě výsledků se potom rozhodnout.
Postupujte podle těchto kroků a spusťte úlohu, která změní požadovanou vlastnost TelemetryInterval pro příslušná zařízení. Zařízení po přijetí nové hodnoty vlastnosti TelemetryInterval změní vlastní konfiguraci a budou odesílat telemetrii každých pět sekund namísto každých 15 sekund:
Když je v seznamu zařízení zobrazený seznam poškozených zařízení, zvolte Plánovač úloh a potom Upravit dvojče zařízení.
Zavolejte úlohu Změnit interval telemetrie.
Změňte hodnotu požadované vlastnosti s názvem desired.Config.TelemetryInterval na pět sekund.
Zvolte Naplánovat.
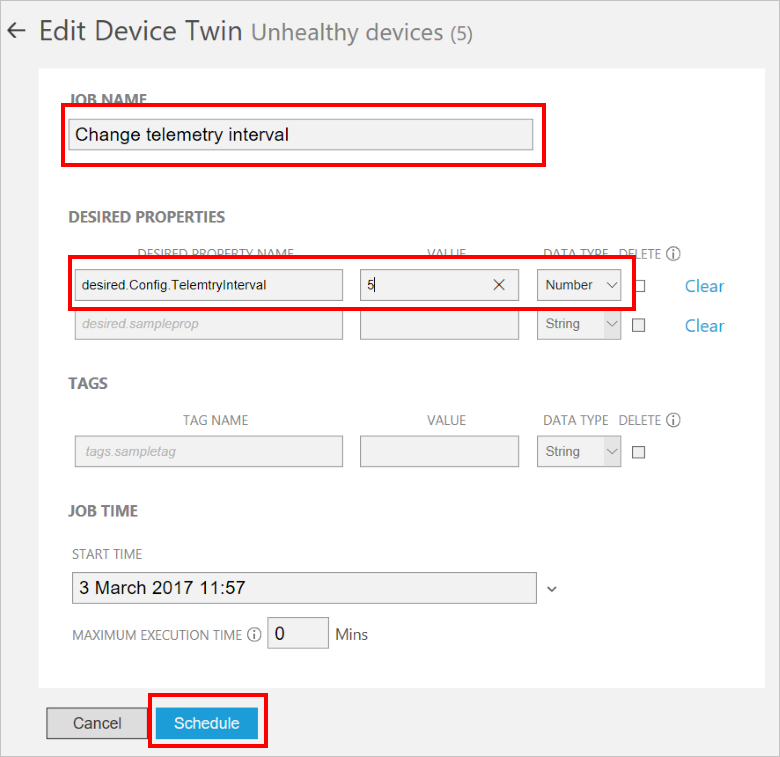
Průběh úlohy můžete sledovat na stránce Úlohy správy na portálu.
Poznámka
Pokud chcete změnit hodnotu požadované vlastnosti pro jednotlivá zařízení, místo spouštění úlohy použijte část Požadované vlastnosti na panelu Podrobnosti o zařízení.
Tato úloha nastaví hodnotu požadované vlastnosti TelemetryInterval ve dvojčeti zařízení pro všechna zařízení vybraná pomocí filtru. Zařízení si tuto hodnotu načtou z dvojčete zařízení a aktualizují vlastní chování. Když zařízení načte a zpracuje požadovanou vlastnost z dvojčete zařízení, nastaví odpovídající hodnotu ohlášené vlastnosti.
Vyvolání metod
Zatímco je úloha spuštěná, v seznamu poškozených zařízení si všimnete, že všechna tato zařízení mají staré (nižší než 1.6) verze firmwaru.
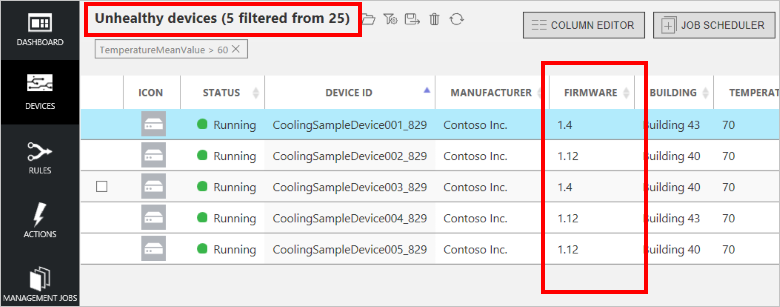
Verze firmwaru může být hlavní příčinou neočekávaných teplotních hodnot, protože víte, že ostatní zařízení, která jsou v pořádku, byla nedávno aktualizována na verzi 2.0. Pomocí integrovaného filtru Zařízení se starou verzí firmwaru můžete identifikovat všechna zařízení se starými verzemi firmwaru. Z portálu potom můžete vzdáleně aktualizovat všechna zařízení, která ještě používají staré verze firmwaru:
Zvolte Otevřít uložený filtr a zobrazí se seznam dostupných filtrů. Potom zvolením aplikujte filtr Zařízení se starou verzí firmwaru:
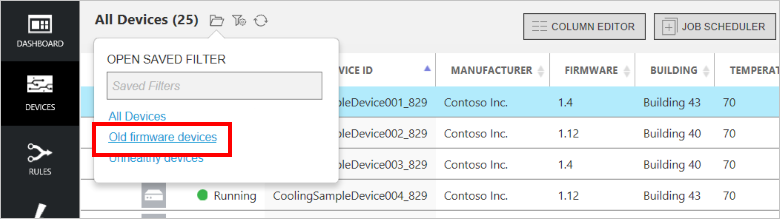
V seznamu zařízení nyní budou uvedena pouze zařízení se starými verzemi firmwaru. Tento seznam obsahuje pět zařízení, která identifikoval filtr Poškozená zařízení, a tři další zařízení:
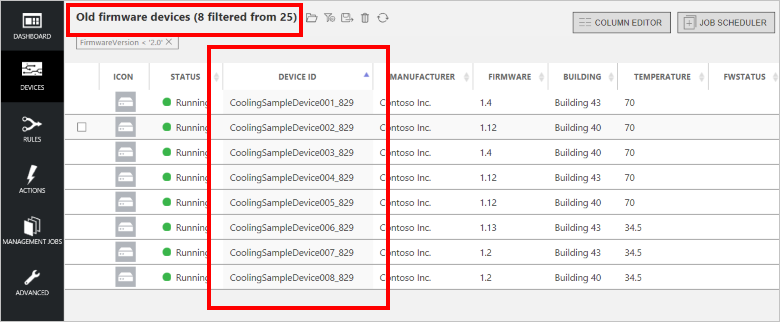
Zvolte Plánovač úloh a potom Vyvolat metodu.
Nastavte Název úlohy na Aktualizace firmwaru na verzi 2.0.
V poli Metoda zvolte InitiateFirmwareUpdate.
Nastavte parametr FwPackageUri na https://iotrmassets.blob.core.windows.net/firmwares/FW20.bin.
Zvolte Naplánovat. Ve výchozím nastavení se úloha spustí nyní.
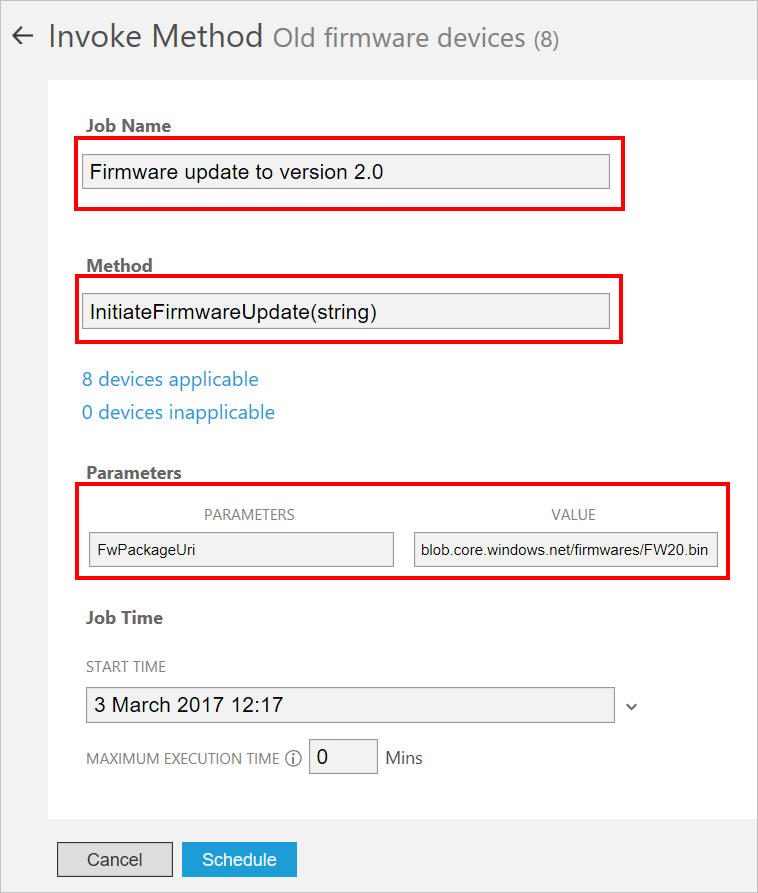
Poznámka
Pokud chcete vyvolat metodu na jednotlivých zařízeních, místo spouštění úlohy na panelu Podrobnosti o zařízení zvolte Metody.
Tato úloha vyvolá přímou metodu InitiateFirmwareUpdate na všech zařízeních vybraných pomocí filtru. Zařízení okamžitě odešlou reakci do služby IoT Hub a následně asynchronně zahájí proces aktualizace firmwaru. Zařízení poskytují informace o stavu procesu aktualizace firmwaru prostřednictvím hodnot ohlášených vlastností, jak je znázorněno na následujících snímcích obrazovky. Zvolte ikonu Aktualizovat a aktualizujte informace v seznamech zařízení a úloh:
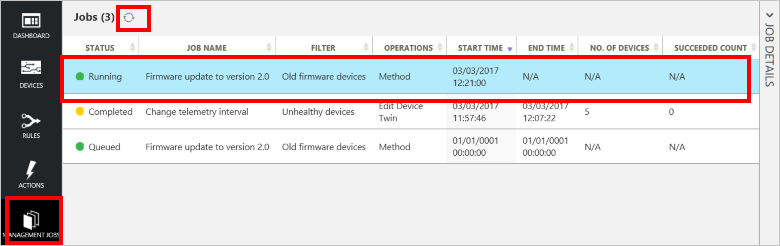
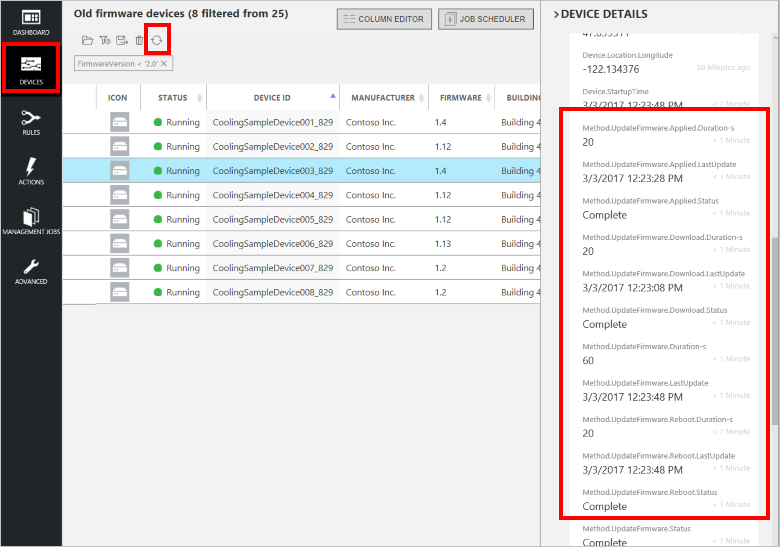
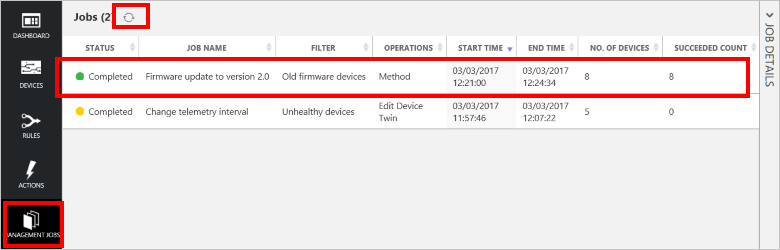
Poznámka
V produkčním prostředí můžete úlohy plánovat tak, aby se spouštěly během určeného časového období údržby.
Revize scénáře
V tomto scénáři jste identifikovali potenciální problém s některými vzdálenými zařízeními pomocí historie alarmů na řídicím panelu a filtru. Pak jste pomocí filtru a úlohy vzdáleně nakonfigurovali zařízení, aby poskytovala více údajů a tak vám pomohla s diagnostikou problému. Nakonec jste pomocí filtru a úlohy naplánovali údržbu příslušných zařízení. Pokud se vrátíte na řídicí panel, můžete zkontrolovat, že ze zařízení ve vašem řešení již nepřichází žádné alarmy. Pomocí filtru můžete ověřit, že na všech zařízeních ve vašem řešení je aktuální firmware, a že v řešení již nejsou žádná poškozená zařízení:
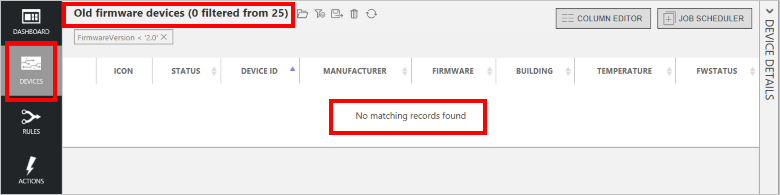
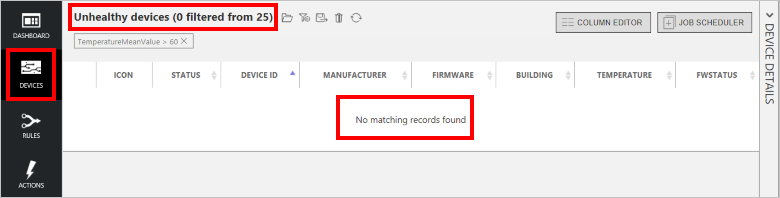
Další funkce
Následující části popisují některé další funkce předkonfigurovaného řešení vzdáleného monitorování, které nebyly popsány v předchozím scénáři.
Přizpůsobení sloupců
Informace, které se zobrazují v seznamu zařízení, si můžete přizpůsobit tak, že zvolíte Editor sloupců. Můžete přidat a odebrat sloupce, které zobrazují hodnoty ohlašovaných vlastností a značek. Můžete také změnit pořadí sloupců a přejmenovat je:
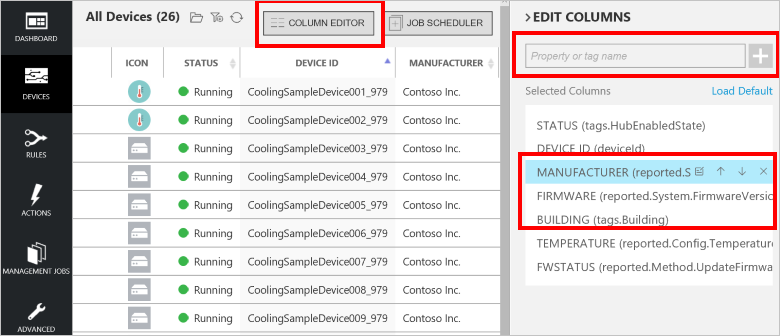
Přizpůsobení ikony zařízení
Ikonu zařízení, která se zobrazuje v seznamu zařízení, si můžete přizpůsobit na panelu Podrobnosti o zařízení podle následujícího postupu:
Zvolením ikony tužky otevřete panel Upravit obrázek pro zařízení:
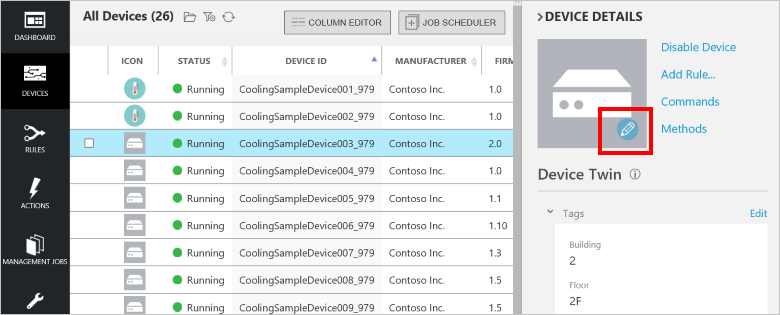
Nahrajte nový obrázek nebo použijte některý z existujících obrázků a potom zvolte Uložit:
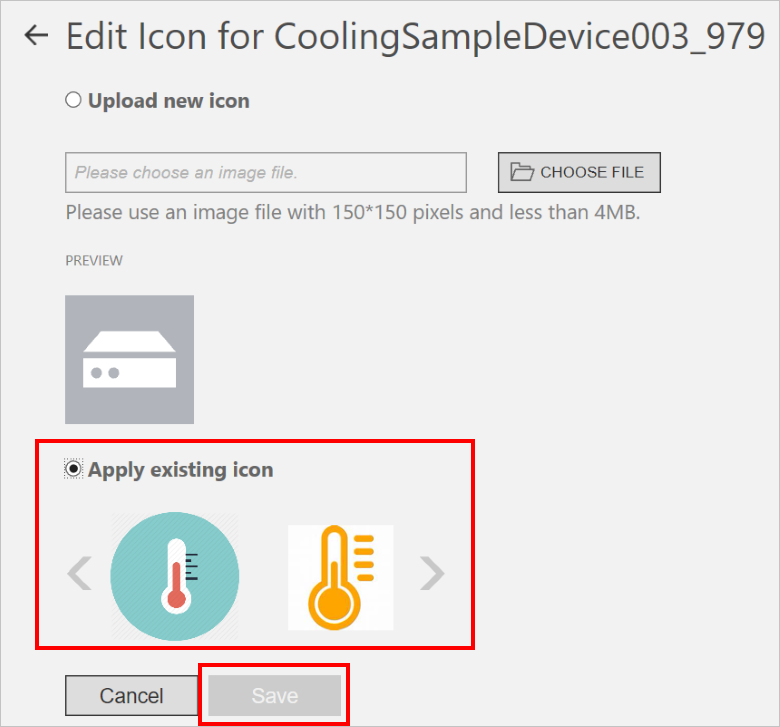
Obrázek, který jste vybrali, se teď zobrazí ve sloupci Ikona pro zařízení.
Poznámka
Obrázek se ukládá v úložišti objektů blob. Značka ve dvojčeti zařízení obsahuje odkaz na tento obrázek v úložišti objektů blob.
Přidání zařízení
Při nasazení předkonfigurovaného řešení je automaticky zřízeno 25 ukázkových zařízení, která se zobrazí v seznamu zařízení. Tato zařízení jsou simulovaná zařízení, která běží ve webové úloze Azure. Simulované zařízení umožňují snadno experimentovat s předkonfigurovaným řešením, aniž by bylo nutné nasazovat skutečná fyzická zařízení. Pokud chcete k řešení připojit skutečné zařízení, přečtěte si kurz Připojení zařízení k předkonfigurovanému řešení vzdáleného monitorování.
Následující kroky ukazují, jak do řešení přidat simulované zařízení:
Vraťte se zpět k seznamu zařízení.
Pokud chcete přidat zařízení, zvolte + Přidat zařízení vlevo dole.
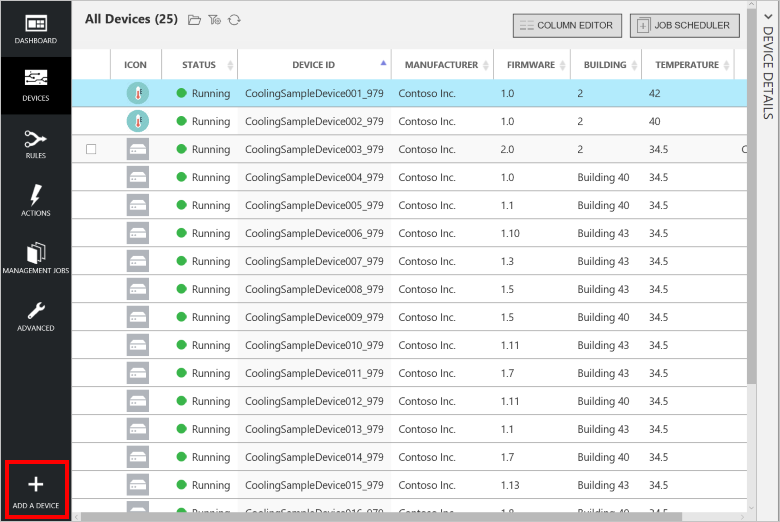
Na dlaždici Simulované zařízení zvolte Přidat nové.
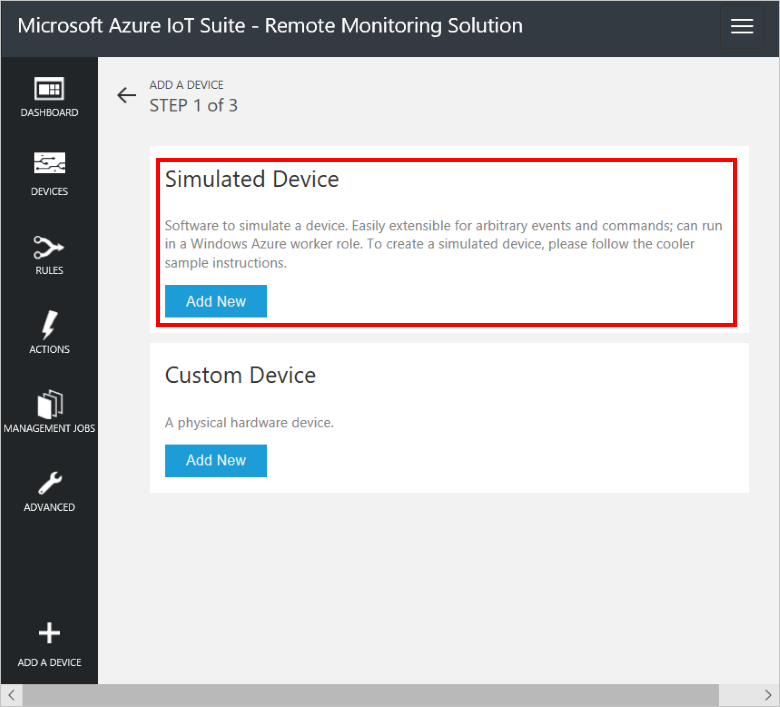
Pokud se rozhodnete vytvořitvlastní zařízení, můžete kromě nového simulovaného zařízení vytvořit i zařízení fyzické. Další informace o připojení fyzických zařízení k řešení najdete v tématu Připojení zařízení k předkonfigurovanému řešení vzdáleného monitorování sady IoT Suite.
Vyberte možnost Ručně definovat vlastní ID zařízení a zadejte jedinečný název zařízení, například mydevice_01.
Zvolte Vytvořit.
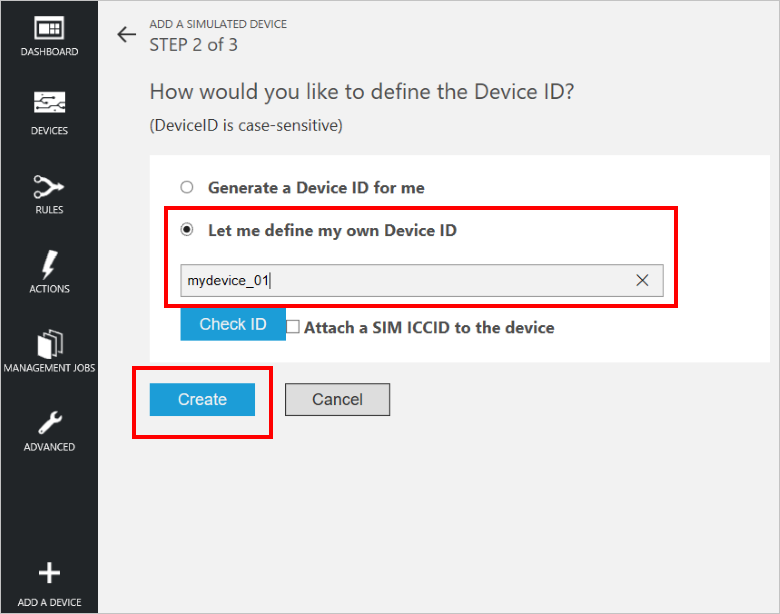
V kroku 3 Přidání simulovaného zařízení zvolte Hotovo. Vrátíte se do seznamu zařízení.
Zařízení nyní v seznamu uvidíte jako Spuštěné.
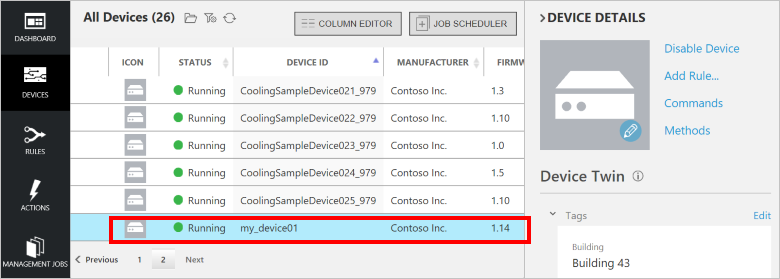
Na řídicím panelu můžete také vidět simulovanou telemetrii z nového zařízení.
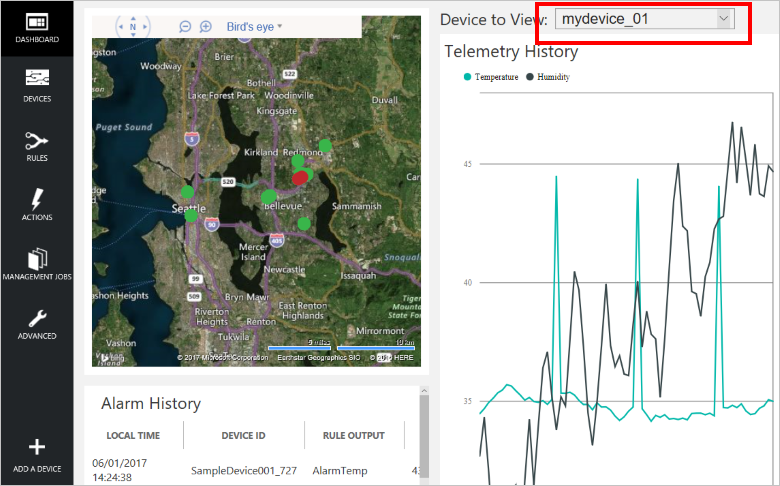
Zakázání a odstranění zařízení
Zařízení můžete zakázat, zakázané zařízení lze následně odebrat:
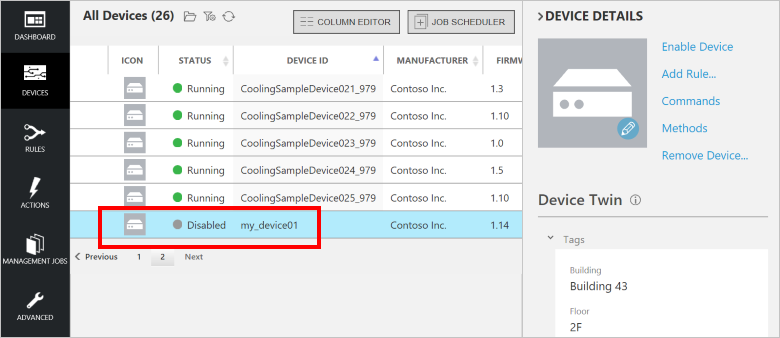
Přidání pravidla
Pro zařízení, které jste právě přidali, ještě nejsou stanovena žádná pravidla. V této sekci přidáte pravidlo, které spustí alarm, jakmile teplota hlášená novým zařízením přesáhne 47 stupňů. Ještě než začnete, všimněte si, že historie telemetrie nového zařízení na řídicím panelu ukazuje, že teplota měřená tímto zařízením nikdy nepřesáhne 45 stupňů.
Vraťte se zpět k seznamu zařízení.
Pokud chcete přidat pravidlo pro zařízení, vyberte nové zařízení na panelu Seznam zařízení a potom zvolte Přidat pravidlo.
Vytvořte pravidlo, které jako datové pole používá teplotu, a pokud tato veličina přesáhne 47 stupňů, použije jako výstup AlarmTemp (teplotní alarm):
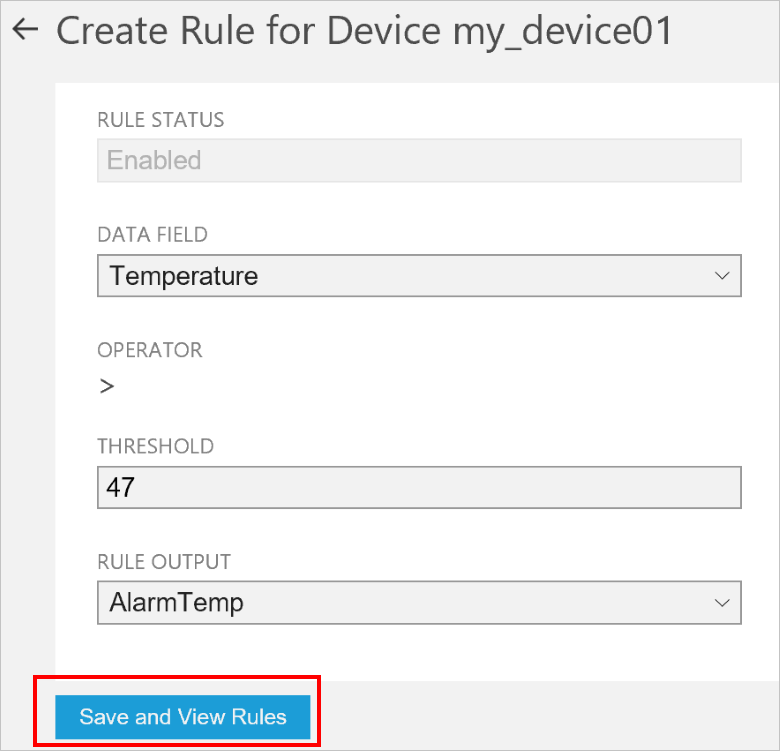
Pokud chcete uložit změny, zvolte Uložit a zobrazit pravidla.
V podokně podrobností o novém zařízení zvolte Příkazy.
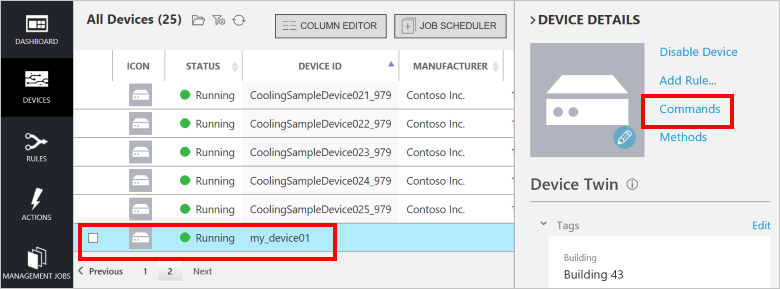
V seznamu příkazů vyberte ChangeSetPointTemp (Změnit mezní teplotu) a příkaz SetPointTemp (Nastavit mezní teplotu) nastavte na 45. Potom zvolte Odeslat příkaz:
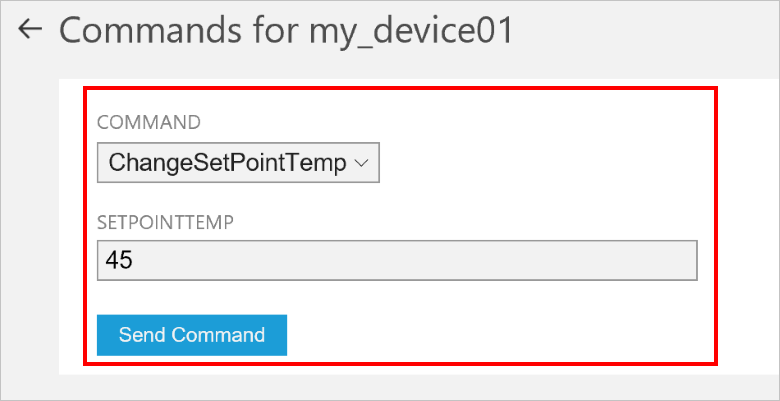
Vraťte se zpět na řídicí panel. Po chvilce se v podokně Historie alarmů ukáže nový záznam, když teplota hlášená tímto novým zařízením přesáhne hranici 47 stupňů:
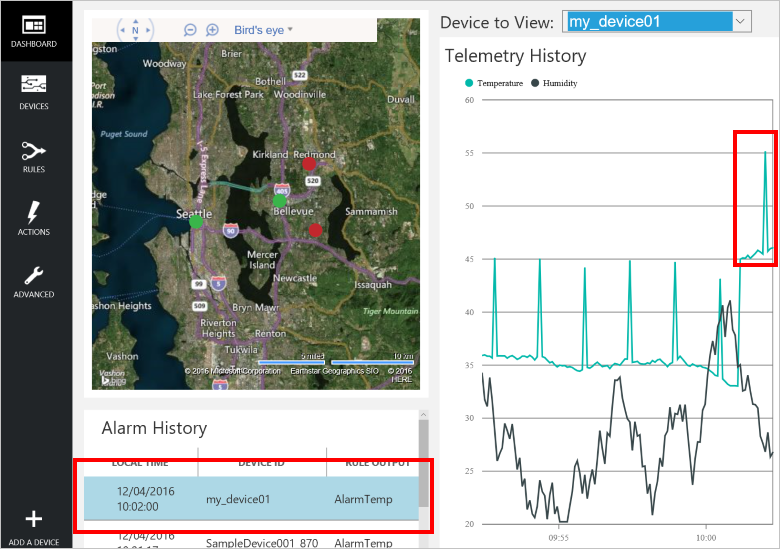
Všechna pravidla můžete kontrolovat a upravovat na stránce Pravidla na řídicím panelu:
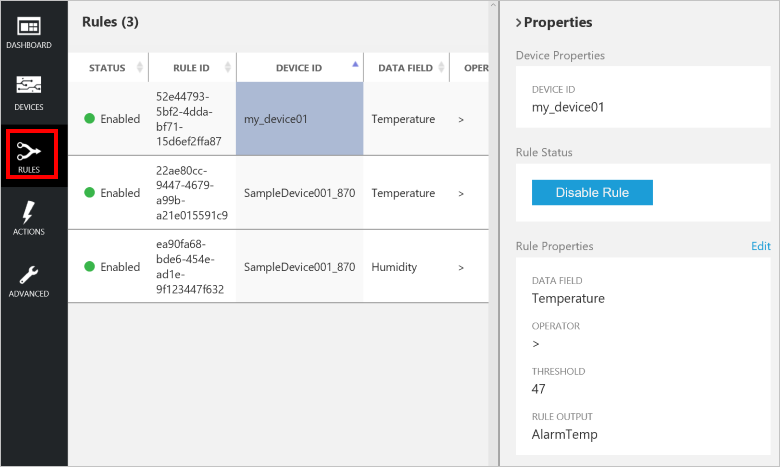
Všechny akce, které se dají provést v reakci na některé pravidlo, můžete zkontrolovat a upravit na stránce Akce na řídicím panelu:
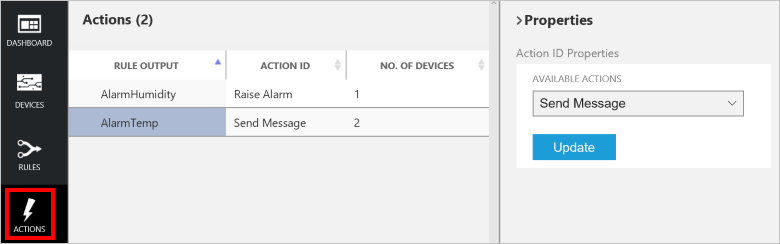
Poznámka
Můžete definovat akce, které budou pomocí funkce Logic Apps odesílat zprávy e-mailem nebo jako SMS v reakci na pravidlo nebo v rámci integrace s obchodním systémem. Další informace najdete v tématu Propojení funkce Logic Apps s předkonfigurovaným řešením vzdáleného monitorování sady Azure IoT Suite.
Správa filtrů
V seznamu zařízení můžete vytvořit, uložit a znovu načíst filtry, pomocí kterých zobrazíte přizpůsobený seznam zařízení připojených k vaší službě IoT Hub. Vytvoření filtru:
Zvolte ikonu filtru nad seznamem zařízení:
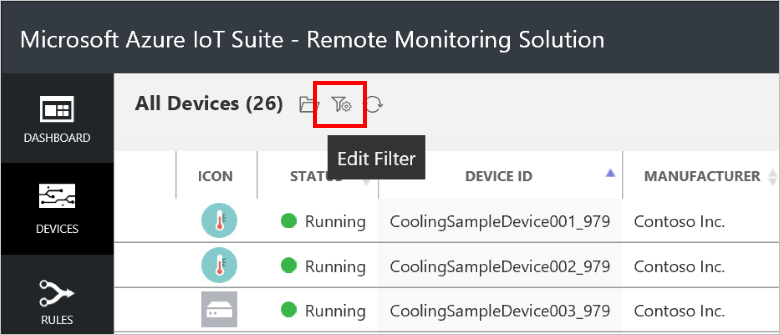
V Editoru filtru přidejte pole, operátory a hodnoty, podle kterých chcete filtrovat seznam zařízení. Filtr můžete upřesnit přidáním více klauzulí. Zvolením Filtrovat použijte filtr:
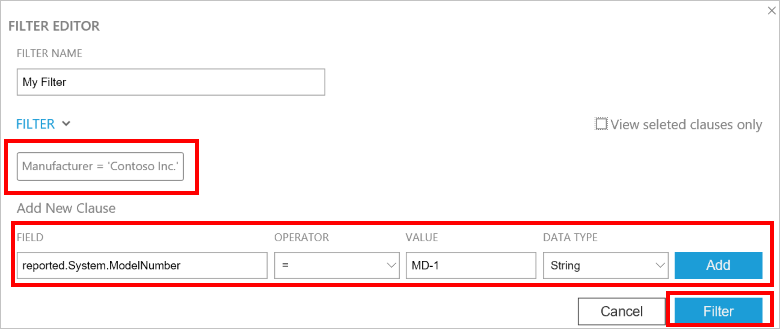
V tomto příkladu je seznam filtrovaný podle výrobce a čísla modelu:
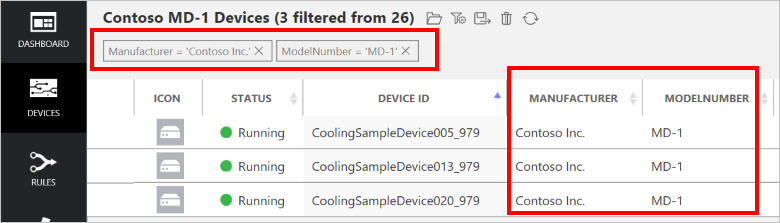
Pokud chcete filtr uložit s vlastním názvem, zvolte ikonu Uložit jako:
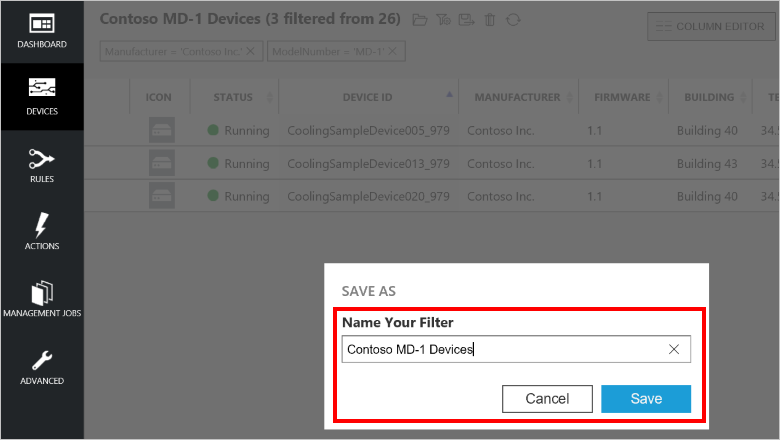
Pokud chcete znovu použít dříve uložený filtr, zvolte ikonu Otevřít uložený filtr:
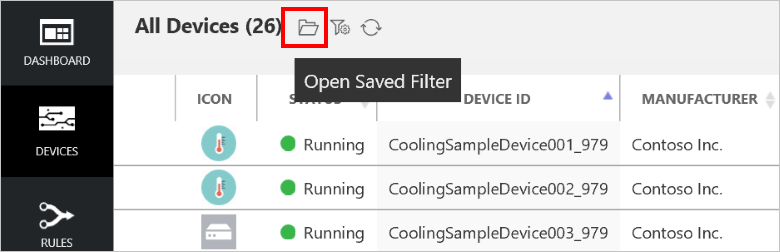
Můžete vytvořit filtry na základě ID zařízení, stavu zařízení, požadovaných vlastností, ohlášených vlastností a značek. Vlastní značky můžete k zařízení přidat v části Značky panelu Podrobnosti o zařízení nebo spuštěním úlohy, která aktualizuje značky na více zařízeních.
Poznámka
V Editoru filtru můžete pomocí Rozšířeného zobrazení upravit přímo text dotazu.
Příkazy
Na panelu Podrobnosti o zařízení můžete odesílat příkazy do zařízení. Jakmile zařízení poprvé spustíte, odešle do řešení informace o příkazech, které podporuje. Diskuzi o rozdílech mezi příkazy a metodami najdete v tématu Možnosti komunikace typu zařízení-cloud ve službě IoT Hub.
Na panelu Podrobnosti o zařízení pro vybrané zařízení zvolte Příkazy:
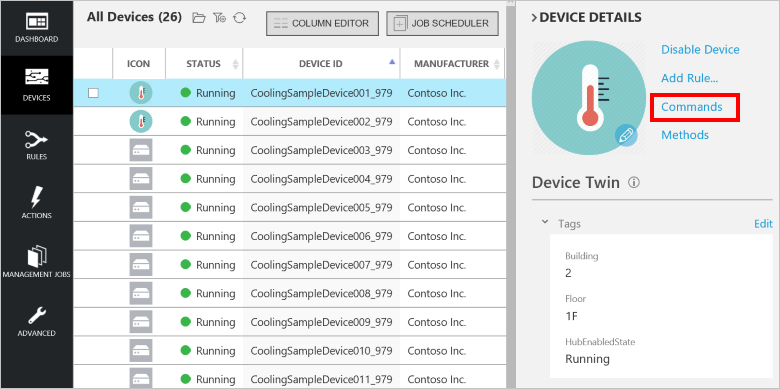
Ze seznamu příkazů vyberte PingDevice (Otestovat zařízení příkazem ping).
Zvolte Odeslat příkaz.
Stav příkazu uvidíte v historii příkazů.
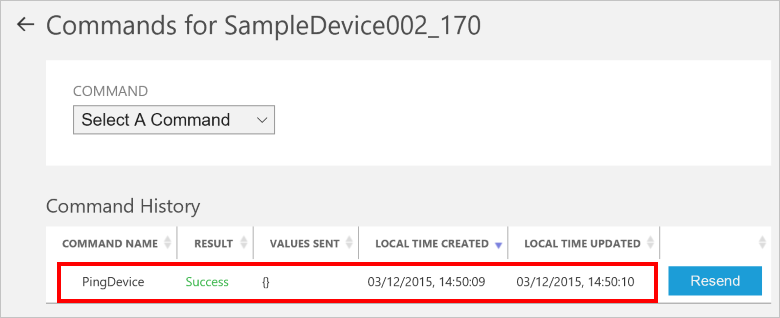
Řešení sleduje stav každého příkazu, který odešle. Zpočátku je výsledek uveden jako Čekající. Když zařízení ohlásí, že příkaz provedlo, výsledek je nastaven na Úspěch.
Informace pro pokročilé uživatele
Když nasadíte předkonfigurované řešení, proces nasazení vytvoří ve vybraném předplatném Azure několik prostředků. Tyto prostředky můžete zobrazit na webu Azure Portal. Proces nasazení vytváří skupinu prostředků. Její název bude vycházet z názvu, který jste vybrali pro předkonfigurované řešení:
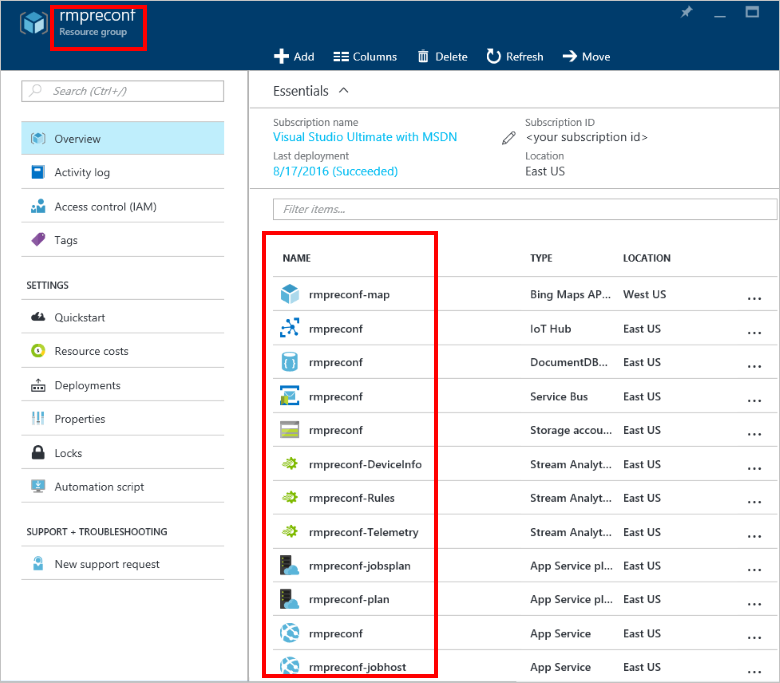
Nastavení každého prostředku se zobrazí, když jej vyberete v seznamu ve skupině prostředků.
Můžete taky zobrazit zdrojový kód pro předkonfigurované řešení. Zdrojový kód předkonfigurovaného řešení vzdáleného monitorování najdete v úložišti GitHub azure-iot-remote-monitoring:
- Složka DeviceAdministration (Správa zařízení) obsahuje zdrojový kód pro řídicí panel.
- Složka Simulator (Simulátor) obsahuje zdrojový kód pro simulované zařízení.
- Složka EventProcessor (Procesor událostí) obsahuje zdrojový kód pro proces back-end, který zpracovává příchozí telemetrii.
Jakmile budete hotovi, můžete předkonfigurované řešení z vašeho předplatného Azure odstranit na webu azureiotsuite.com. Tento web umožňuje snadno odstranit všechny prostředky, které byly zřízeny při vytvoření předkonfigurovaného řešení.
Poznámka
Abyste zajistili, že jste odstranili opravdu všechno spojené s předkonfigurovaným řešením, odstraňte řešení na webu azureiotsuite.com – neodstraňujte jenom skupinu prostředků na portálu.
Další kroky
Když jste teď nasadili fungující předkonfigurované řešení, můžete pokračovat v seznamování se sadou IoT Suite přečtením následujících článků: