Monitorování výkonu a diagnostických dat virtuálního počítače s Linuxem pomocí rozšíření Diagnostiky Linuxu
Důležité
Klasické virtuální počítače budou vyřazeny 1. března 2023.
Pokud používáte prostředky IaaS z ASM, dokončete migraci do 1. března 2023. Doporučujeme vám, abyste mohli v Azure Resource Manager využít výhod mnoha vylepšení funkcí.
Další informace najdete v tématu Migrace prostředků IaaS do Azure Resource Manager do 1. března 2023.
Tento dokument popisuje verzi 2.3 rozšíření diagnostiky Linuxu.
Důležité
Tato verze je zastaralá a může se kdykoli zrušit publikování po 30. červnu 2018. Nahradila ho verze 3.0. Další informace najdete v dokumentaci k verzi 3.0 rozšíření diagnostiky Linuxu.
Úvod
(Poznámka: Rozšíření diagnostiky Linuxu je opensourcové na GitHubu , kde se poprvé publikuje nejnovější informace o rozšíření. Možná budete chtít nejdřív zkontrolovat stránku GitHubu .)
Rozšíření diagnostiky Linuxu pomáhá uživateli monitorovat virtuální počítače s Linuxem spuštěné v Microsoft Azure. Má následující možnosti:
- Shromažďuje a nahrává informace o výkonu systému z virtuálního počítače s Linuxem do tabulky úložiště uživatele, včetně diagnostických a syslogových informací.
- Umožňuje uživatelům přizpůsobit metriky dat, které se budou shromažďovat a nahrávat.
- Umožňuje uživatelům nahrát zadané soubory protokolů do určené tabulky úložiště.
V aktuální verzi 2.3 zahrnují data:
- Všechny protokoly Rsyslog pro Linux, včetně systémů, zabezpečení a protokolů aplikací.
- Všechna systémová data zadaná na webu řešení System Center Cross Platform.
- Soubory protokolů zadané uživatelem
Toto rozšíření funguje s modely nasazení Classic i Resource Manager.
Aktuální verze rozšíření a vyřazení starých verzí
Nejnovější verze rozšíření je 2.3 a všechny staré verze (2.0, 2.1 a 2.2) budou zastaralé a nepublikované do konce tohoto roku (2017). Pokud jste nainstalovali rozšíření Diagnostiky Linuxu se zakázaným automatickým upgradem podverze, důrazně doporučujeme odinstalovat rozšíření a nainstalovat ho s povoleným automatickým upgradem podverze. Na klasických virtuálních počítačích (ASM) to můžete dosáhnout zadáním hodnoty 2.*, pokud instalujete rozšíření prostřednictvím Azure XPLAT CLI nebo PowerShellu. Na virtuálních počítačích ARM toho můžete dosáhnout tak, že do šablony nasazení virtuálního počítače zahrnete "autoUpgradeMinorVersion": true. Také jakákoli nová instalace rozšíření by měla mít zapnutou možnost automatického upgradu podverze.
Povolení rozšíření
Toto rozšíření můžete povolit pomocí skriptů Azure Portal, Azure PowerShell nebo Azure CLI.
Pokud chcete zobrazit a nakonfigurovat data o systému a výkonu přímo z Azure Portal, postupujte podle těchto kroků na blogu Azure.
Tento článek se zaměřuje na povolení a konfiguraci rozšíření pomocí příkazů Azure CLI. To vám umožní číst a zobrazovat data přímo z tabulky úložiště.
Všimněte si, že metody konfigurace popsané tady nebudou pro Azure Portal fungovat. Pokud chcete zobrazit a nakonfigurovat data o systému a výkonu přímo z Azure Portal, musí být rozšíření povolené prostřednictvím portálu.
Požadavky
Agent Azure Linux verze 2.0.6 nebo novější.
Všimněte si, že většina imagí galerie virtuálních počítačů Azure s Linuxem zahrnuje verzi 2.0.6 nebo novější. Můžete spustit WAAgent -version a ověřit, která verze je na virtuálním počítači nainstalovaná. Pokud virtuální počítač používá verzi starší než 2.0.6, můžete ho aktualizovat podle na GitHubu .
Rozhraní příkazového řádku Azure. Podle těchto pokynů nainstalujte rozhraní příkazového řádku a nastavte prostředí Azure CLI na vašem počítači. Po instalaci Azure CLI můžete k přístupu k příkazům Azure CLI použít příkaz Azure z rozhraní příkazového řádku (Bash, Terminál nebo příkazový řádek). Příklad:
- Spusťte sadu rozšíření virtuálních počítačů Azure – nápovědu k podrobným informacím o nápovědě.
- Spuštěním přihlášení k Azure se přihlaste k Azure.
- Spuštěním seznamu virtuálních počítačů Azure zobrazte seznam všech virtuálních počítačů, které máte v Azure.
Účet úložiště pro ukládání dat. K nahrání dat do úložiště budete potřebovat název účtu úložiště, který jste vytvořili dříve, a přístupový klíč.
Povolení rozšíření diagnostiky Linuxu pomocí příkazu Azure CLI
1\. scénář: Povolení rozšíření s výchozí sadou dat
Výchozí data shromážděná ve verzi 2.3 nebo novější zahrnují:
- Všechny informace o rsyslogu (včetně systémů, zabezpečení a aplikačních protokolů).
- Základní sada základních systémových dat. Všimněte si, že úplná datová sada je popsaná na webu System Center Cross Platform Solutions. Pokud chcete povolit další data, pokračujte kroky ve scénářích 2 a 3.
Krok 1. Vytvořte soubor s názvem PrivateConfig.json s následujícím obsahem:
{
"storageAccountName" : "the storage account to receive data",
"storageAccountKey" : "the key of the account"
}
Krok 2. Spusťte sadu rozšíření virtuálního počítače Azure vm_name LinuxDiagnostic Microsoft.OSTCExtensions 2.* --private-config-path PrivateConfig.json.
2\. scénář: Přizpůsobení metrik monitorování výkonu
Tato část popisuje, jak přizpůsobit tabulku výkonnostních a diagnostických dat.
Krok 1. Vytvořte soubor s názvem PrivateConfig.json s obsahem popsaným ve scénáři 1. Vytvořte také soubor s názvem PublicConfig.json. Zadejte konkrétní data, která chcete shromáždit.
U všech podporovaných poskytovatelů a proměnných odkazujte na web řešení System Center Cross Platform. Můžete mít více dotazů a uložit je do více tabulek tak, že do skriptu připojíte další dotazy.
Ve výchozím nastavení se data Rsyslog vždy shromažďují.
{
"perfCfg":
[
{
"query" : "SELECT PercentAvailableMemory, AvailableMemory, UsedMemory ,PercentUsedSwap FROM SCX_MemoryStatisticalInformation",
"table" : "LinuxMemory"
}
]
}
Krok 2. Spusťte sadu rozšíření virtuálního počítače Azure vm_name LinuxDiagnostic Microsoft.OSTCExtensions 2.*- --private-config-path PrivateConfig.json --public-config-path PublicConfig.json.
Scénář 3. Nahrání vlastních souborů protokolu
Tato část popisuje, jak shromažďovat a nahrávat konkrétní soubory protokolů do účtu úložiště. Musíte zadat cestu k souboru protokolu i název tabulky, do které chcete protokol uložit. Do skriptu můžete vytvořit více souborů protokolu přidáním více položek souboru nebo tabulky.
Krok 1. Vytvořte soubor s názvem PrivateConfig.json s obsahem popsaným ve scénáři 1. Pak vytvořte další soubor s názvem PublicConfig.json s následujícím obsahem:
{
"fileCfg" :
[
{
"file" : "/var/log/mysql.err",
"table" : "mysqlerr"
}
]
}
Krok 2. Spusťte azure vm extension set vm_name LinuxDiagnostic Microsoft.OSTCExtensions '2.*' --private-config-path PrivateConfig.json --public-config-path PublicConfig.json.
Všimněte si, že s tímto nastavením u verzí rozšíření starších než 2.3 se všechny protokoly zapsané /var/log/mysql.err/var/log/syslog můžou duplikovat (nebo /var/log/messages v závislosti na distribuci Linuxu). Pokud se chcete vyhnout tomuto duplicitnímu protokolování, můžete v konfiguraci rsyslogu vyloučit protokolování local6 protokolů zařízení. Závisí na distribuci Linuxu, ale na systému Ubuntu 14.04 je soubor, který chcete upravit /etc/rsyslog.d/50-default.conf , a můžete nahradit řádek *.*;auth,authpriv.none -/var/log/syslog*.*;auth,authpriv,local6.none -/var/log/syslog. Tento problém je opravený v nejnovější verzi opravy hotfix verze 2.3 (2.3.9007), takže pokud máte rozšíření verze 2.3, nemělo by k tomuto problému dojít. Pokud se i po restartování virtuálního počítače stále provádí, kontaktujte nás a pomozte nám vyřešit potíže s tím, proč se automaticky nenainstaluje nejnovější verze oprav hotfix.
Scénář 4. Zastavení shromažďování všech protokolů rozšíření
Tato část popisuje, jak zastavit rozšíření v shromažďování protokolů. Mějte na paměti, že proces agenta monitorování bude stále spuštěný i s touto rekonfigurací. Pokud chcete proces agenta monitorování úplně zastavit, můžete to udělat tak, že rozšíření zakážete. Příkaz k zakázání rozšíření je azure vm extension set --disable <vm_name> LinuxDiagnostic Microsoft.OSTCExtensions '2.*'.
Krok 1. Vytvořte soubor s názvem PrivateConfig.json s obsahem popsaným ve scénáři 1. Vytvořte další soubor s názvem PublicConfig.json s následujícím obsahem:
{
"perfCfg" : [],
"enableSyslog" : "false"
}
Krok 2. Spusťte sadu rozšíření virtuálního počítače Azure vm_name LinuxDiagnostic Microsoft.OSTCExtensions 2.*- --private-config-path PrivateConfig.json --public-config-path PublicConfig.json.
Kontrola dat
Výkon a diagnostická data jsou uložená v tabulce Azure Storage. Přečtěte si , jak pomocí Azure Table Storage z Ruby zjistit, jak získat přístup k datům v tabulce úložiště pomocí skriptů Azure CLI.
Kromě toho můžete pro přístup k datům použít následující nástroje uživatelského rozhraní:
- Visual Studio Server Explorer. Přejděte k účtu úložiště. Po spuštění virtuálního počítače asi pět minut uvidíte čtyři výchozí tabulky: LinuxCpu, LinuxDisk, LinuxMemory a Linuxsyslog. Poklikejte na názvy tabulek a zobrazte data.
- Průzkumník služby Azure Storage.
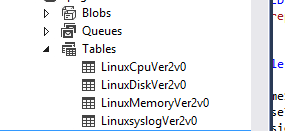
Pokud jste povolili souborCfg nebo perfCfg (jak je popsáno ve scénářích 2 a 3), můžete pomocí Průzkumníka sady Visual Studio Server a Průzkumník služby Azure Storage zobrazit ne výchozí data.
Známé problémy
- K informacím o rsyslogu a souboru protokolu určenému zákazníkem je možné přistupovat pouze prostřednictvím skriptování.