Instalace a konfigurace MongoDB na virtuálním počítači s Windows v Azure
MongoDB je oblíbená opensourcová vysoce výkonná databáze NoSQL. Tento článek vás provede instalací a konfigurací MongoDB na virtuálním počítači Windows Server 2016 v Azure. MongoDB můžete také nainstalovat na virtuální počítač s Linuxem v Azure.
Požadavky
Před instalací a konfigurací MongoDB musíte vytvořit virtuální počítač a v ideálním případě do něj přidat datový disk. V následujících článcích najdete informace o vytvoření virtuálního počítače a přidání datového disku:
- Vytvořte virtuální počítač s Windows Serverem pomocí Azure Portal nebo Azure PowerShell.
- Připojte datový disk k virtuálnímu počítači s Windows Serverem pomocí Azure Portal nebo Azure PowerShell.
Pokud chcete začít instalovat a konfigurovat MongoDB, přihlaste se k virtuálnímu počítači s Windows Serverem pomocí vzdálené plochy.
Instalace MongoDB
Důležité
Funkce zabezpečení MongoDB, jako je ověřování a vazba IP adres, nejsou ve výchozím nastavení povolené. Před nasazením MongoDB do produkčního prostředí by měly být povolené funkce zabezpečení. Další informace najdete v tématu Zabezpečení a ověřování MongoDB.
Po připojení k virtuálnímu počítači pomocí vzdálené plochy otevřete Internet Explorer z hlavního panelu.
Vyberte Použít doporučené nastavení zabezpečení, ochrany osobních údajů a kompatibility při prvním otevření Aplikace Internet Explorer a klepněte na tlačítko OK.
Ve výchozím nastavení je povolená konfigurace rozšířeného zabezpečení aplikace Internet Explorer. Přidejte web MongoDB do seznamu povolených webů:
V pravém horním rohu vyberte ikonu Nástroje .
V možnostech internetu vyberte kartu Zabezpečení a pak vyberte ikonu Důvěryhodné weby .
Klikněte na tlačítko Weby . Přidejte https://*.mongodb.com do seznamu důvěryhodných webů a zavřete dialogové okno.
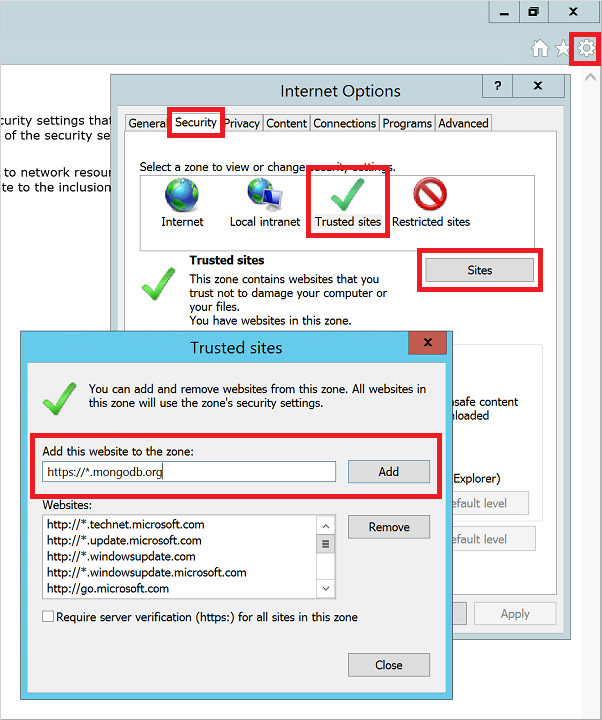
Přejděte na stránku MongoDB – Stažené soubory (https://www.mongodb.com/downloads).
V případě potřeby vyberte edici Community Server a pak vyberte nejnovější aktuální stabilní verzi proWindows Server 2008 R2 64bitovou a novější verzi. Chcete-li stáhnout instalační program, klikněte na DOWNLOAD (msi).
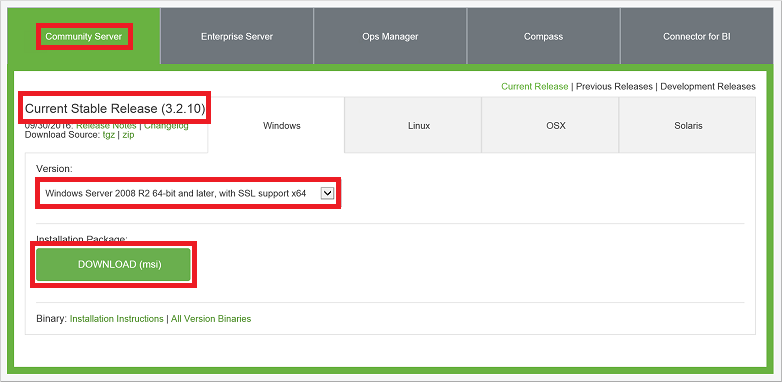
Po dokončení stahování spusťte instalační program.
Přečtěte si licenční smlouvu a přijměte ji. Po zobrazení výzvy vyberte Dokončit instalaci.
V případě potřeby můžete také nainstalovat Compass, grafické rozhraní pro MongoDB.
Na poslední obrazovce klikněte na Nainstalovat.
Konfigurace virtuálního počítače a MongoDB
Proměnné cesty nejsou aktualizovány instalačním programem MongoDB. Bez umístění MongoDB
binv proměnné cesty musíte zadat úplnou cestu pokaždé, když použijete spustitelný soubor MongoDB. Přidání umístění do proměnné cesty:Klikněte pravým tlačítkem myši na nabídku Start a vyberte Systém.
Klepněte na tlačítko Upřesnit nastavení systému a klepněte na tlačítko Proměnné prostředí.
V části Systémové proměnné vyberte Cestu a potom klepněte na tlačítko Upravit.
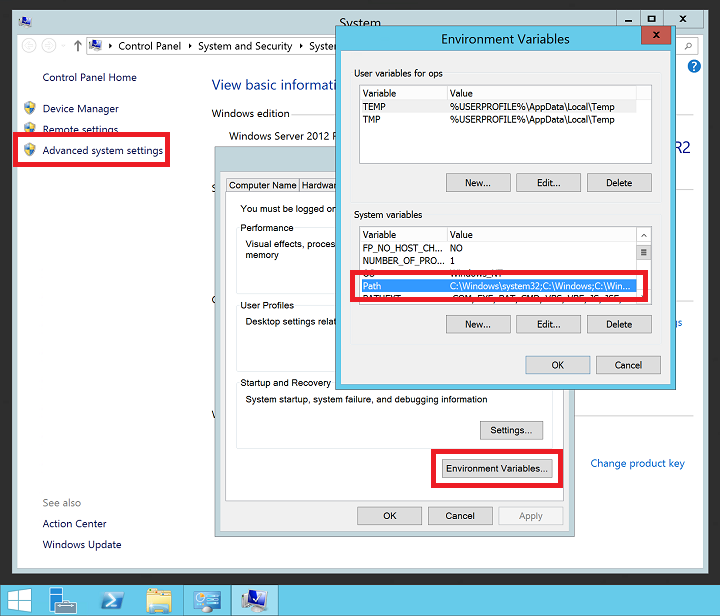
Přidejte cestu ke složce MongoDB
bin. MongoDB je obvykle nainstalovaný v C:\Program Files\MongoDB. Ověřte cestu instalace na virtuálním počítači. Následující příklad přidá do proměnné výchozí umístěníPATHinstalace MongoDB:;C:\Program Files\MongoDB\Server\3.6\binPoznámka
Nezapomeňte přidat úvodní středník (
;), který označuje, že do proměnnéPATHpřidáváte umístění.
Vytvořte na datovém disku adresáře MongoDB a adresářů protokolů. V nabídce Start vyberte příkazový řádek. Následující příklady vytvářejí adresáře na jednotce F:
mkdir F:\MongoData mkdir F:\MongoLogsSpusťte instanci MongoDB pomocí následujícího příkazu a odpovídajícím způsobem upravte cestu k vašim datům a adresářům protokolů:
mongod --dbpath F:\MongoData\ --logpath F:\MongoLogs\mongolog.logPřidělení souborů deníku a zahájení naslouchání připojení může trvat několik minut. Všechny zprávy protokolu jsou směrovány do souboru F:\MongoLogs\mongolog.log jako
mongod.exeserver začíná a přiděluje soubory deníku.Poznámka
Při spuštění instance MongoDB zůstane příkazový řádek zaměřený na tuto úlohu. Nechte okno příkazového řádku otevřené a pokračujte v provozu MongoDB. Nebo nainstalujte MongoDB jako službu, jak je podrobně popsáno v dalším kroku.
Pro robustnější prostředí MongoDB nainstalujte
mongod.exeslužbu jako službu. Vytvoření služby znamená, že nemusíte nechat spuštěný příkazový řádek pokaždé, když chcete používat MongoDB. Vytvořte službu následujícím způsobem a odpovídajícím způsobem upravte cestu k vašim datům a adresářům protokolů:mongod --dbpath F:\MongoData\ --logpath F:\MongoLogs\mongolog.log --logappend --installPředchozí příkaz vytvoří službu s názvem MongoDB s popisem Mongo DB. Jsou zadány také následující parametry:
- Tato
--dbpathmožnost určuje umístění datového adresáře. - Tato
--logpathmožnost se musí použít k zadání souboru protokolu, protože spuštěná služba nemá příkazové okno pro zobrazení výstupu. - Tato
--logappendmožnost určuje, že restartování služby způsobí připojení výstupu k existujícímu souboru protokolu.
Pokud chcete spustit službu MongoDB, spusťte následující příkaz:
net start MongoDBDalší informace o vytvoření služby MongoDB najdete v tématu Konfigurace služby Systému Windows pro MongoDB.
- Tato
Otestování instance MongoDB
S MongoDB spuštěnou jako jedinou instancí nebo nainstalovanou jako službou teď můžete začít vytvářet a používat databáze. Pokud chcete spustit prostředí pro správu MongoDB, otevřete v nabídce Start další okno příkazového řádku a zadejte následující příkaz:
mongo
Pomocí příkazu můžete zobrazit seznam databází db . Vložte některá data následujícím způsobem:
db.foo.insert( { a : 1 } )
Vyhledejte data následujícím způsobem:
db.foo.find()
Výstup se podobá následujícímu příkladu:
{ "_id" : "ObjectId("57f6a86cee873a6232d74842"), "a" : 1 }
Konzolu mongo ukončete následujícím způsobem:
exit
Konfigurace pravidel brány firewall a skupiny zabezpečení sítě
Teď, když je MongoDB nainstalovaný a spuštěný, otevřete port v bráně Windows Firewall, abyste se mohli vzdáleně připojit k MongoDB. Pokud chcete vytvořit nové příchozí pravidlo, které povolí port TCP 27017, otevřete příkaz PowerShellu pro správu a zadejte následující příkaz:
New-NetFirewallRule `
-DisplayName "Allow MongoDB" `
-Direction Inbound `
-Protocol TCP `
-LocalPort 27017 `
-Action Allow
Pravidlo můžete vytvořit také pomocí nástroje pro správu grafického rozhraní Windows Firewall s pokročilým zabezpečením . Vytvořte nové příchozí pravidlo, které povolí port TCP 27017.
V případě potřeby vytvořte pravidlo skupiny zabezpečení sítě, které povolí přístup k MongoDB mimo existující podsíť virtuální sítě Azure. Pravidla skupiny zabezpečení sítě můžete vytvořit pomocí Azure Portal nebo Azure PowerShell. Stejně jako u pravidel brány Windows Firewall povolte port TCP 27017 virtuálnímu síťovému rozhraní virtuálního počítače MongoDB.
Poznámka
Port TCP 27017 je výchozím portem používaným MongoDB. Tento port můžete změnit pomocí parametru --port při ručním spuštění mongod.exe nebo ze služby. Pokud port změníte, nezapomeňte v předchozích krocích aktualizovat pravidla brány Windows Firewall a skupiny zabezpečení sítě.
Další kroky
V tomto kurzu jste zjistili, jak nainstalovat a nakonfigurovat MongoDB na virtuálním počítači s Windows. Teď máte přístup k MongoDB na virtuálním počítači s Windows pomocí pokročilých témat v dokumentaci k MongoDB.