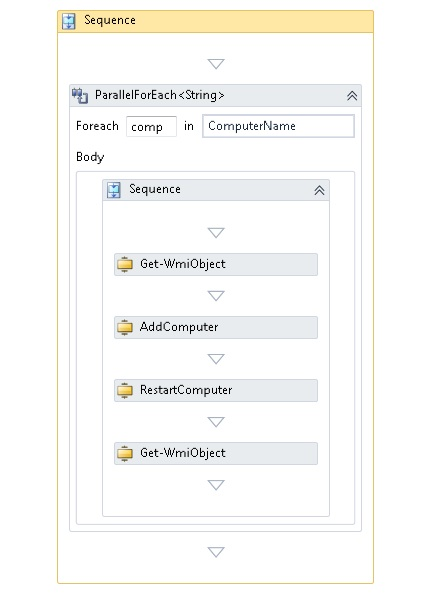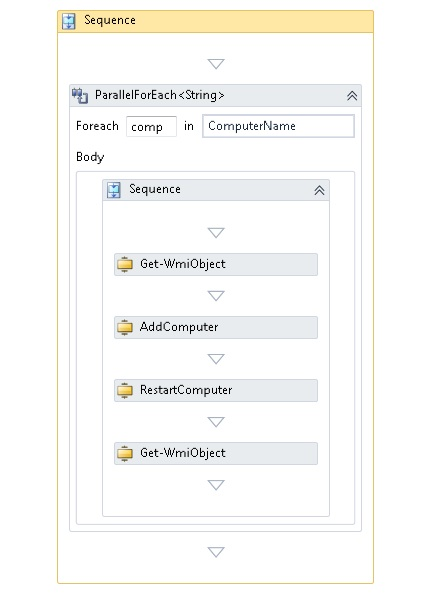Vytvoření pracovního postupu pomocí aktivit Windows PowerShellu
Pracovní postup Windows PowerShell můžete vytvořit tak, že vyberete aktivity ze sady nástrojů sady Visual Studio a přetáhnete je do okna Návrháře pracovního postupu. Informace o přidávání aktivit Windows PowerShell do sady nástrojů sady nástrojů sady Visual Studio najdete v tématu Přidání aktivit Windows PowerShell do sady nástrojů sady Visual Studio.
Následující postupy popisují, jak vytvořit pracovní postup, který zkontroluje stav domény skupiny počítačů určených uživatelem, připojí je k doméně, pokud ještě nejsou připojené, a znovu zkontroluje stav.
Nastavení projektu
Postupujte podle pokynů v části Přidání Windows PowerShell Aktivit do sady nástrojů sady Visual Studio a vytvořte projekt pracovního postupu a přidejte aktivity z sestavení Microsoft.Powershell.Activities a Microsoft.Powershell.Management.Activities do sady nástrojů.
Přidejte System.Management.Automation, Microsoft.PowerShell.Activities, System.Management, Microsoft.PowerShell.Management.Activities a Microsoft.PowerShell.Commands.Management jako referenční sestavení.
Přidání aktivit do pracovního postupu
Přidejte do pracovního postupu aktivitu sekvence .
Vytvořte argument s názvem
ComputerNametypu argumentuString[]. Tento argument představuje názvy počítačů, které se mají zkontrolovat a připojit.Vytvořte argument s názvem
DomainCredSystem.Management.Automation.PSCredential. Tento argument představuje přihlašovací údaje domény účtu domény, který má oprávnění připojit počítač k doméně.Vytvořte argument s názvem
MachineCredSystem.Management.Automation.PSCredential. Tento argument představuje přihlašovací údaje správce v počítačích ke kontrole a připojení.Přidejte aktivitu ParallelForEach uvnitř aktivity Sequence . Zadejte
compaComputerNamedo textových polí, aby se smyčka iteruje prvkyComputerNamepole.Přidejte aktivitu sekvence do textu aktivity ParallelForEach . Nastavte vlastnost DisplayName sekvence na
JoinDomain.Přidejte aktivitu GetWmiObject do sekvence JoinDomain .
Upravte vlastnosti aktivity GetWmiObject následujícím způsobem.
Vlastnost Hodnota Třída "Win32_ComputerSystem" PSComputerName {comp} PSCredential MachineCred Přidejte aktivitu AddComputer do sekvence JoinDomain za aktivitu GetWmiObject .
Upravte vlastnosti aktivity AddComputer následujícím způsobem.
Vlastnost Hodnota ComputerName {comp} DomainCredential DomainCred Přidejte aktivitu RestartComputer do sekvence JoinDomain za aktivitu AddComputer .
Upravte vlastnosti aktivity RestartComputer následujícím způsobem.
Vlastnost Hodnota ComputerName {comp} Přihlašovací údaj MachineCred Pro Microsoft.PowerShell.Commands.WaitForServiceTypes.PowerShell Force Ano Wait Ano PSComputerName {""} Přidejte aktivitu GetWmiObject do sekvence JoinDomain za aktivitu RestartComputer . Upravte jeho vlastnosti tak, aby byly stejné jako předchozí aktivita GetWmiObject .
Po dokončení postupů by mělo okno návrhu pracovního postupu vypadat takto.