Troubleshooting Code Coverage
Note
This article applies to Visual Studio 2015. If you're looking for the latest Visual Studio documentation, see Visual Studio documentation. We recommend upgrading to the latest version of Visual Studio. Download it here
The code coverage analysis tool in Visual Studio collects data for native and managed assemblies (.dll or .exe files). However, in some cases, the Code Coverage Results window displays an error similar to "Empty results generated: ...." There are several possible reasons why this might happen. This topic is intended to help resolve those issues.
What you should see
If you choose an Analyze Code Coverage command on the Test menu, and if the build and tests run successfully, then you should see a list of results in the Code Coverage window. You might have to expand the items to see the detail.
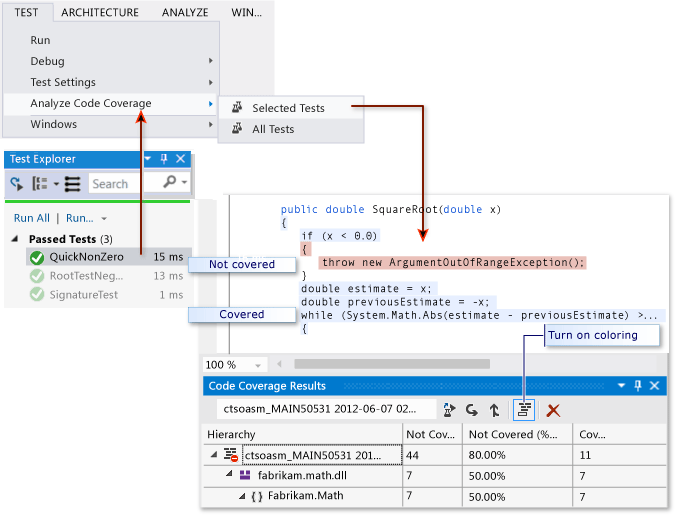
For more information, see Using Code Coverage to Determine How Much Code is being Tested.
Possible reasons for seeing no results or old results
Do you have the right edition of Visual Studio?
You need Visual Studio Enterprise.
No tests were executed
Analysis Check your output window. In the Show Output from drop-down list, choose Tests. See if there are any warnings or errors logged.
Explanation Code coverage analysis is done while tests are running. It only includes assemblies that are loaded into memory when the tests run. If none of the tests are executed then there is nothing for code coverage to report.
Resolution In Test Explorer, choose Run All to verify that the tests run successfully. Fix any failures before using Analyze Code Coverage.
You’re looking at a previous result
When you modify and re-run your tests, a previous code coverage result can still be visible, including the code coloring from that old run.
Run Analyze Code Coverage.
Make sure that you have selected the most recent result set in the Code Coverage results window.
.pdb (symbol) files are unavailable
Analysis Open the compile target folder (typically bin\debug), and verify that for each assembly, there is a .pdb file in the same directory as the .dll or .exe file.
Explanation The code coverage engine requires that every assembly has its associated .pdb file accessible during the test run. If there is no .pdb file for a particular assembly, it will not be analyzed.
The .pdb file must be generated from the same build as the .dll or .exe files.
Resolution Make sure that your build settings generate the .pdb file. If the .pdb files are not updated when the project is built, then open the project properties, select the Build page, choose Advanced and inspect Debug Info.
If the .pdb and .dll or .exe files are in different places, copy the .pdb file to the same directory. It is also possible to configure code coverage engine to search for .pdb files in another location. For more information, see Customizing Code Coverage Analysis.
Using an instrumented or optimized binary
Analysis Determine if the binary has undergone any form of advanced optimization such as Profile Guided Optimization, or has been instrumented by a profiling tool such as vsinstr.exe or vsperfmon.exe.
Explanation If an assembly has already been instrumented or optimized by another profiling tool, the assembly is omitted from the code coverage analysis.
Code coverage analysis cannot be performed on such assemblies.
Resolution Switch off optimization and use a new build.
Code is not managed (.NET) or native (C++) code
Analysis Verify that you are running some tests on managed or C++ code.
Explanation Code coverage analysis in Visual Studio is available only on managed and native (C++) code. If you are working with third-party tools, some or all of the code might execute on a different platform.
Resolution None available.
Assembly has been installed by NGen
Analysis Verify that the assembly is not loaded from the native image cache.
Explanation For performance reasons, native image assemblies are not analyzed. For more information, see Ngen.exe (Native Image Generator).
Resolution Use an MSIL version of the assembly. Do not process it with NGen.
Custom .runsettings file with bad syntax
Analysis If you are using a custom .runsettings file, it might contain a syntax error.
This results in no code coverage run at all. Either the code coverage window does not open at the end of the test run, or it shows old results.
Explanation You can run your unit tests with a custom .runsettings file to configure code coverage options. The options allow you to include or exclude files. For more information, see Customizing Code Coverage Analysis.
Resolution There are two possible types of faults:
XML error
Open the .runsettings file in the Visual Studio XML editor. Look for error indications.
Regular expression error
Each string in the file is a regular expression. Review each one for errors, and in particular look for :
Mismatched parentheses (...) or unescaped parentheses \(...\). If you want to match a parenthesis in the search string, you must escape it. For example, to match a function use:
.*MyFunction\(double\)Asterisk or plus at the start of an expression. To match any string of characters, use a dot followed by an asterisk:
.*
Custom .runsettings file with incorrect exclusions
Analysis If you are using a custom .runsettings file, make sure that it includes your assembly.
Explanation You can run your unit tests with a custom .runsettings file to configure code coverage options. The options allow you to include or exclude files. For more information, see Customizing Code Coverage Analysis.
Resolution
Remove all the Include nodes from the .runsettings file, and then remove all the Exclude nodes. If that fixes the problem, put them back in stages.
Make sure the DataCollectors node specifies Code Coverage. Compare it with the sample in Customizing Code Coverage Analysis.
Some code is always shown as not covered
Initialization code in native DLLs is executed before instrumentation
Analysis In statically linked native code, part of the initialization function DllMain and code that it calls is sometimes shown as not covered, even though the code has been executed.
Explanation The code coverage tool works by inserting instrumentation into an assembly just before the application starts running. In any assembly loaded before this time, the initialization code in DllMain executes as soon as the assembly loads, and before the application runs. That code will appear to be not covered.
Typically, this applies to statically loaded assemblies.
Resolution None.
See Also
Using Code Coverage to Determine How Much Code is being Tested