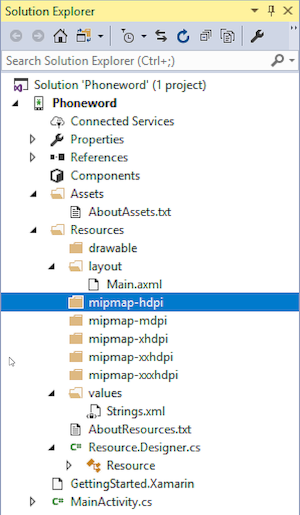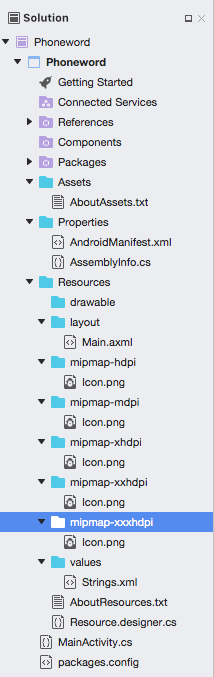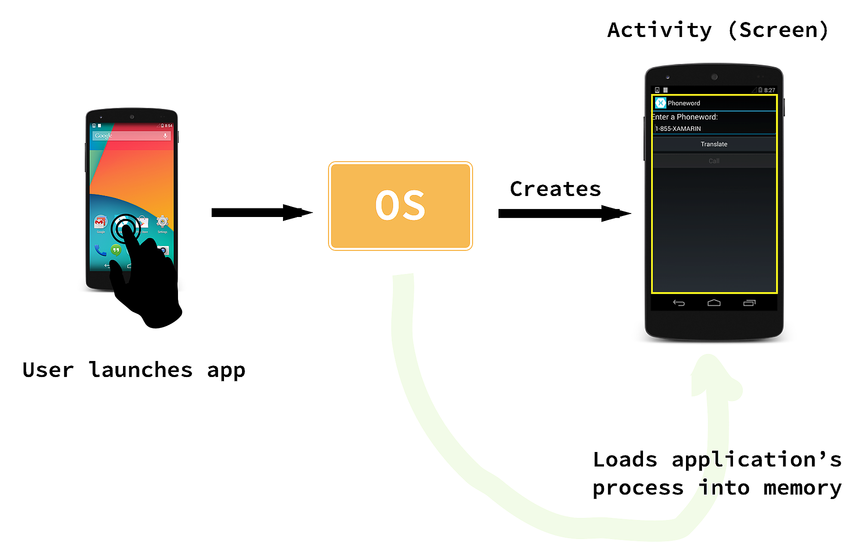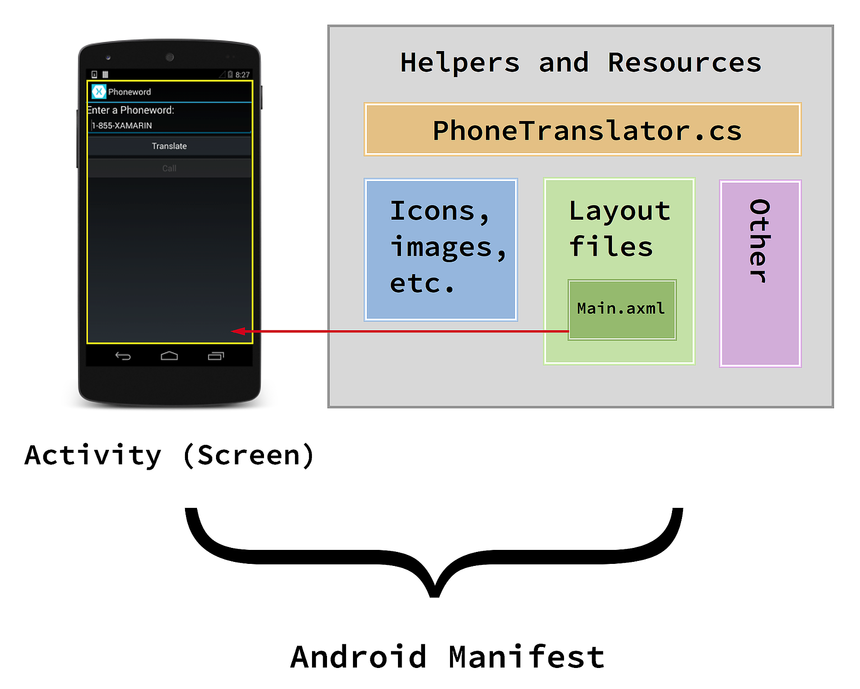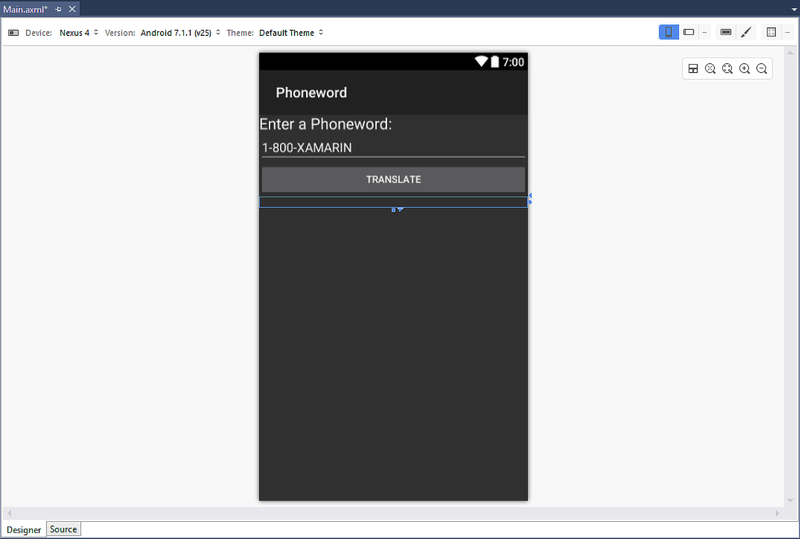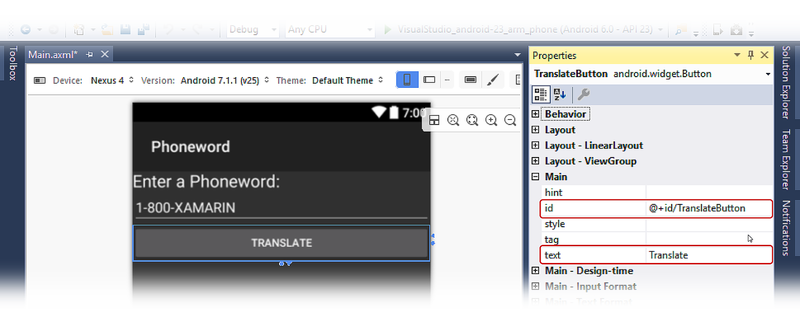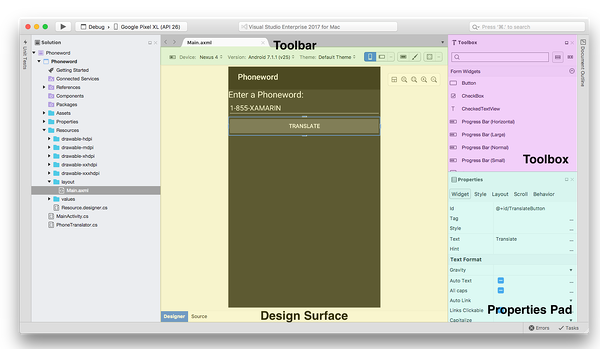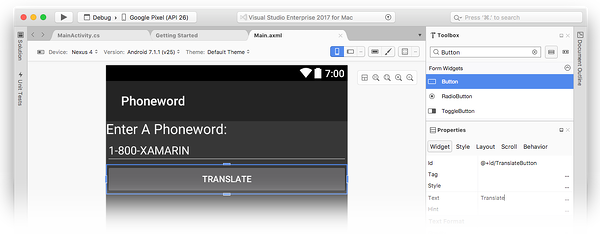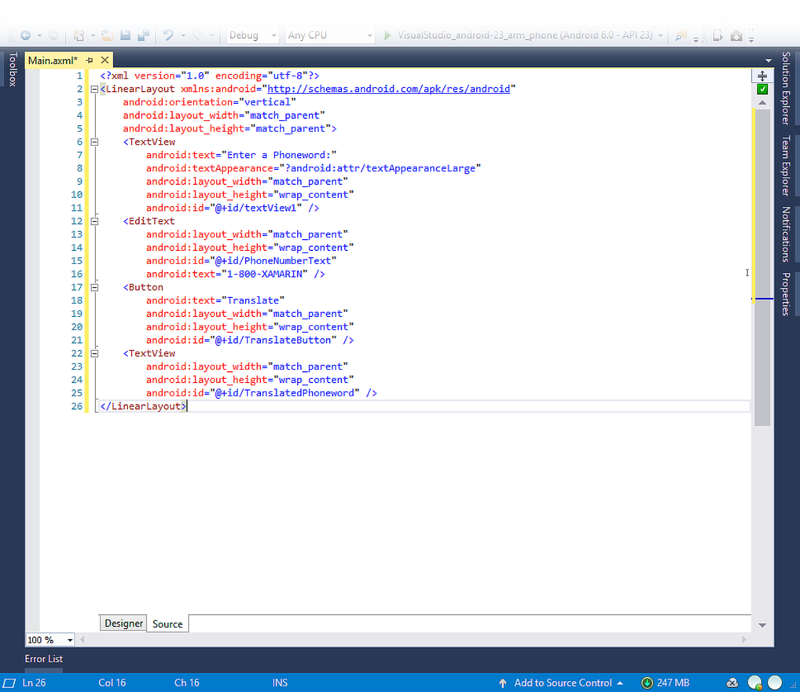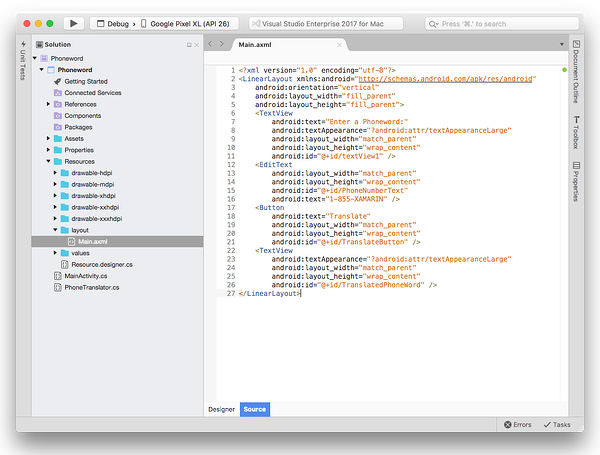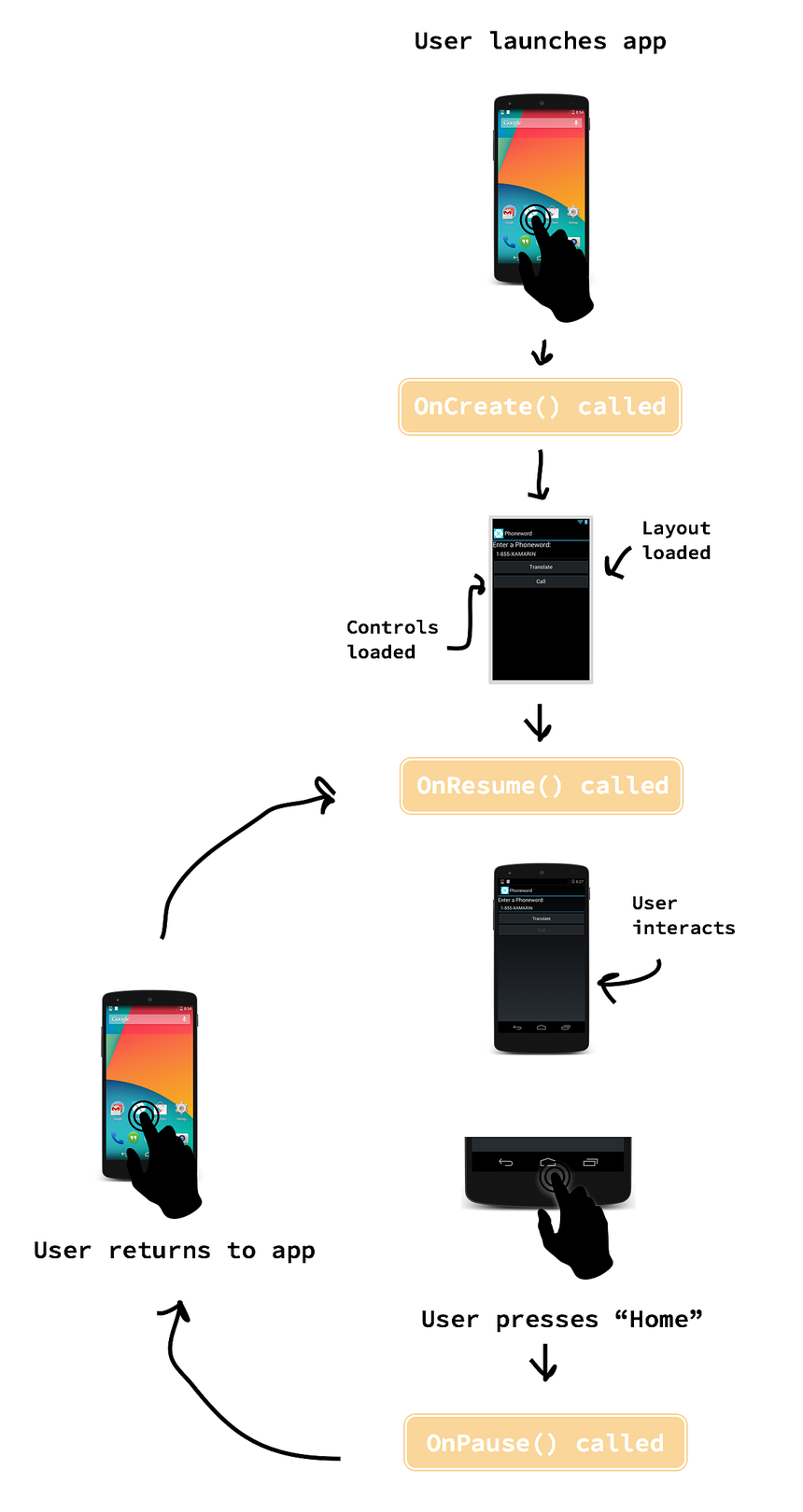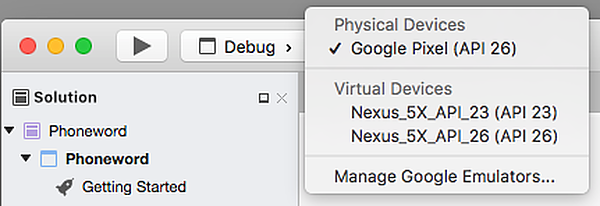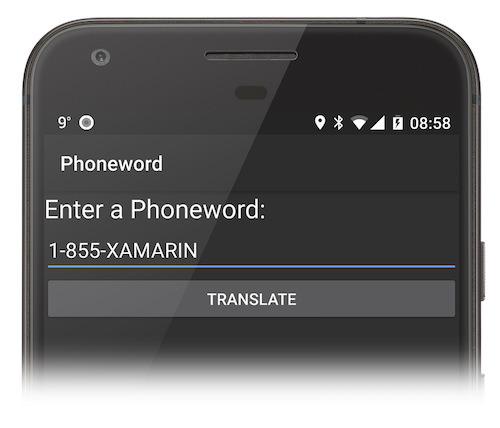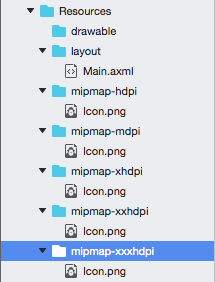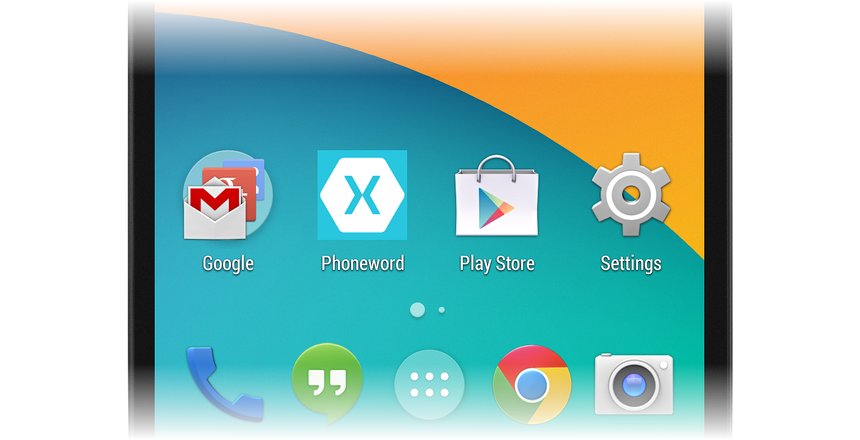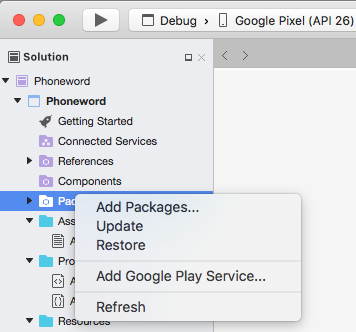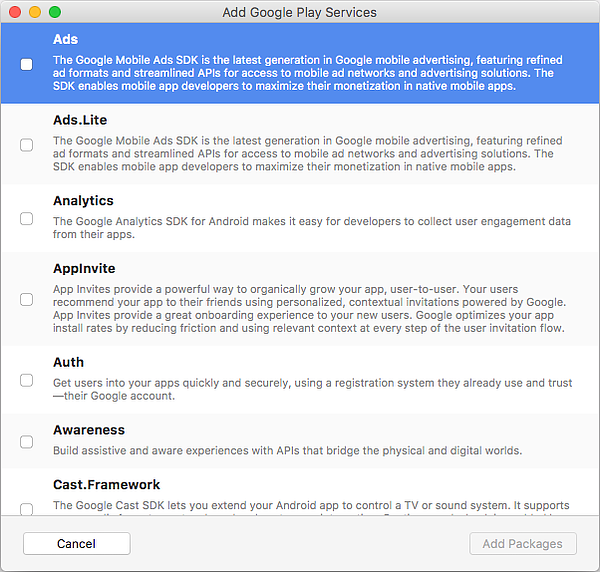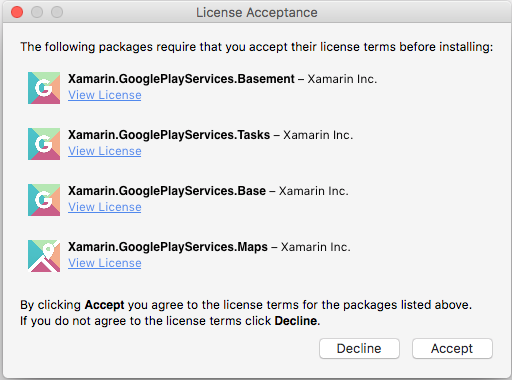Poznámka
Přístup k této stránce vyžaduje autorizaci. Můžete se zkusit přihlásit nebo změnit adresáře.
Přístup k této stránce vyžaduje autorizaci. Můžete zkusit změnit adresáře.
V této dvoudílné příručce vytvoříte svou první aplikaci Xamarin.Android a seznámíte se se základy vývoje aplikací pro Android pomocí Xamarinu. Zároveň se seznámíte s nástroji, koncepty a kroky potřebnými k sestavení a nasazení aplikace Xamarin.Android.
V rychlém startu Hello, Androidu jste vytvořili a spustili svou první aplikaci Xamarin.Android. Teď je čas vyvinout hlubší znalosti o tom, jak aplikace pro Android fungují, abyste mohli vytvářet sofistikovanější programy. Tato příručka popisuje kroky, které jste provedli v návodu Hello, Android, abyste pochopili, co jste udělali, a začali vyvíjet základní znalosti vývoje aplikací pro Android.
Tato příručka se bude dotýkat následujících témat:
Úvod do sady Visual Studio – Úvod do sady Visual Studio a vytvoření nové aplikace Xamarin.Android
Anatomie aplikace Xamarin.Android - Prohlídka základních částí aplikace Xamarin.Android.
Základní informace o aplikacích a architektuře – úvod do aktivit, manifestu Androidu a obecné chutě vývoje pro Android.
Uživatelské rozhraní (UI) – Vytváření uživatelských rozhraní pomocí Android Designeru
Aktivity a životní cyklus aktivity – úvod do životního cyklu aktivity a zapojení uživatelského rozhraní v kódu.
Testování, nasazení a dokončování dotykového ovládání – dokončete aplikaci s doporučeními k testování, nasazení, generování uměleckých děl a dalším akcím.
Úvod do Visual Studio pro Mac – úvod do Visual Studio pro Mac a vytvoření nové aplikace Xamarin.Android.
Anatomie aplikace Xamarin.Android – Prohlídka základních částí aplikace Xamarin.Android.
Základní informace o aplikacích a architektuře – úvod do aktivit, manifestu Androidu a obecné chutě vývoje pro Android.
Uživatelské rozhraní (UI) – Vytváření uživatelských rozhraní pomocí Android Designeru
Aktivity a životní cyklus aktivity – úvod do životního cyklu aktivity a zapojení uživatelského rozhraní v kódu.
Testování, nasazení a dokončování dotykového ovládání – dokončete aplikaci s doporučeními k testování, nasazení, generování uměleckých děl a dalším akcím.
Tato příručka vám pomůže vyvinout dovednosti a znalosti potřebné k vytvoření aplikace pro Android s jednou obrazovkou. Až to projdete, měli byste porozumět různým částem aplikace Xamarin.Android a tomu, jak se vejdou dohromady.
Úvod do sady Visual Studio
Visual Studio je výkonné integrované vývojové prostředí (IDE) od Microsoftu. Obsahuje plně integrovaný vizuální návrhář, textový editor, který zahrnuje refaktoringové nástroje, prohlížeč sestavení, integraci zdrojového kódu a další. V této příručce se naučíte používat některé základní funkce sady Visual Studio s modulem plug-in Xamarin.
Visual Studio uspořádá kód do řešení a projektů. Řešení je kontejner, který může obsahovat jeden nebo více projektů. Projektem může být aplikace (například pro iOS nebo Android), podpůrná knihovna, testovací aplikace a další. V aplikaci Telefon word jste přidali nový projekt androidu pomocí šablony aplikace pro Android do Telefon word Solution vytvořeného v příručce Hello, Android.
Úvod do Visual Studio pro Mac
Visual Studio pro Mac je bezplatné opensourcové integrované vývojové prostředí (IDE) podobné sadě Visual Studio. Nabízí plně integrovaný vizuální návrhář, textový editor kompletní s nástroji pro refaktoring, prohlížeč sestavení, integraci zdrojového kódu a další. V této příručce se naučíte používat některé základní funkce Visual Studio pro Mac. Pokud s Visual Studio pro Mac začínáte, možná si budete chtít prohlédnout podrobnější úvod k Visual Studio pro Mac.
Visual Studio pro Mac se řídí postupem uspořádání kódu do sady Visual StudioŘešení a projekty. Řešení je kontejner, který může obsahovat jeden nebo více projektů. Projektem může být aplikace (například pro iOS nebo Android), podpůrná knihovna, testovací aplikace a další. V aplikaci Telefon word jste přidali nový projekt androidu pomocí šablony aplikace pro Android do Telefon word Solution vytvořeného v příručce Hello, Android.
Anatomie aplikace Xamarin.Android
Následující snímek obrazovky obsahuje obsah řešení. Toto je Průzkumník řešení, který obsahuje adresářovou strukturu a všechny soubory přidružené k řešení:
Následující snímek obrazovky obsahuje obsah řešení. Toto je panel řešení, který obsahuje adresářovou strukturu a všechny soubory přidružené k řešení:
Vytvořili jsme řešení s názvem Telefon word a projekt androidu Telefon word byl umístěn uvnitř.
Podívejte se na položky v Projectu a podívejte se na jednotlivé složky a jejich účel:
Vlastnosti – Obsahuje soubor AndroidManifest.xml , který popisuje všechny požadavky aplikace Xamarin.Android, včetně názvu, čísla verze a oprávnění. Složka Vlastnosti také obsahuje AssemblyInfo.cs, soubor metadat sestavení .NET. Tento soubor je vhodné vyplnit některými základními informacemi o vaší aplikaci.
Odkazy – obsahuje sestavení potřebná k sestavení a spuštění aplikace. Pokud rozbalíte adresář Reference, zobrazí se odkazy na sestavení .NET, jako je System, System.Core a System.Xml, a také odkaz na sestavení Xamarin Mono.Android.
Prostředky – obsahuje soubory, které aplikace potřebuje ke spuštění, včetně písem, místních datových souborů a textových souborů. Soubory, které jsou zde zahrnuty, jsou přístupné prostřednictvím vygenerované
Assetstřídy. Další informace o prostředcích Androidu najdete v příručce Xamarin Using Android Assets (Použití prostředků Androidu ).Prostředky – obsahuje prostředky aplikace, jako jsou řetězce, obrázky a rozložení. K těmto prostředkům můžete přistupovat v kódu prostřednictvím vygenerované
Resourcetřídy. Průvodce prostředky androidu obsahuje další podrobnosti o adresáři Resources. Šablona aplikace také obsahuje stručného průvodce prostředky v souboru AboutResources.txt .
Zdroje informací
Adresář Resources obsahuje čtyři složky s názvem drawable, layout, mipmap a values, stejně jako soubor s názvem Resource.designer.cs.
Položky jsou shrnuté v následující tabulce:
drawable – kreslitelné adresáře jsou v domě kreslitelné zdroje , jako jsou obrázky a rastrové obrázky.
mipmap – Adresář mipmap obsahuje kreslicí soubory pro různé hustoty ikon spouštěče. Ve výchozí šabloně obsahuje nakreslený adresář soubor ikony aplikace Icon.png.
- layout – Adresář rozložení obsahuje soubory Android Designeru (.axml), které definují uživatelské rozhraní pro každou obrazovku nebo aktivitu. Šablona vytvoří výchozí rozložení s názvem activity_main.axml.
- layout – Adresář rozložení obsahuje soubory Android Designeru (.axml), které definují uživatelské rozhraní pro každou obrazovku nebo aktivitu. Šablona vytvoří výchozí rozložení s názvem Main.axml.
values – Tento adresář obsahuje soubory XML, které ukládají jednoduché hodnoty, jako jsou řetězce, celá čísla a barvy. Šablona vytvoří soubor pro uložení řetězcových hodnot s názvem Strings.xml.
Resource.designer.cs – označuje se také jako
Resourcetřída, je tento soubor částečnou třídou, která obsahuje jedinečná ID přiřazená jednotlivým prostředkům. Nástroj Xamarin.Android se automaticky vytvoří a podle potřeby se znovu vygeneruje. Tento soubor by neměl být ručně upravován, protože Xamarin.Android přepíše všechny ruční změny provedené v něm.
Základy a architektura aplikací
Aplikace pro Android nemají jediný vstupní bod; to znamená, že v aplikaci neexistuje jediný řádek kódu, který operační systém volá ke spuštění aplikace. Místo toho se aplikace spustí, když Android vytvoří instanci jedné ze svých tříd, během které Android načte celý proces aplikace do paměti.
Tato jedinečná funkce Androidu může být velmi užitečná při navrhování složitých aplikací nebo interakci s operačním systémem Android. Tyto možnosti ale také zkompilují Android při práci se základním scénářem, jako je aplikace Telefon word. Z tohoto důvodu je zkoumání architektury Androidu rozdělené do dvou. Tato příručka disektuje aplikaci, která používá nejběžnější vstupní bod pro aplikaci pro Android: první obrazovku. V hello, Android Multiscreen, plné složitosti architektury Android jsou prozkoumány jako různé způsoby spuštění aplikace jsou popsány.
scénář Telefon word – počínaje aktivitou
Při prvním otevření aplikace Telefon word v emulátoru nebo zařízení operační systém vytvoří první aktivitu. Aktivita je speciální třída Androidu, která odpovídá jedné obrazovce aplikace a je zodpovědná za kreslení a napájení uživatelského rozhraní. Když Android vytvoří první aktivitu aplikace, načte celou aplikaci:
Vzhledem k tomu, že neexistuje lineární průběh prostřednictvím aplikace pro Android (aplikaci můžete spustit z několika bodů), Android má jedinečný způsob, jak sledovat, jaké třídy a soubory tvoří aplikaci. V příkladu Telefon word jsou všechny části, které tvoří aplikaci, zaregistrovány pomocí speciálního souboru XML s názvem Manifest androidu. Role manifestu Androidu je sledovat obsah, vlastnosti a oprávnění aplikace a zpřístupnit je operačnímu systému Android. Aplikaci Telefon word si můžete představit jako jednu aktivitu (obrazovku) a kolekci souborů prostředků a pomocných souborů svázaných souborem manifestu Androidu, jak je znázorněno na následujícím diagramu:
V následujících několika částech se seznámíte s relacemi mezi různými částmi aplikace Telefon word. Měli byste tak lépe porozumět výše uvedenému diagramu. Toto zkoumání začíná uživatelským rozhraním, protože popisuje soubory android designeru a rozložení.
Uživatelské rozhraní
Tip
Novější verze sady Visual Studio podporují otevírání .xml souborů v android Designeru.
Android Designer podporuje soubory .axml i .xml.
activity_main.axml je soubor rozložení uživatelského rozhraní pro první obrazovku v aplikaci. .axml označuje, že se jedná o soubor Android Designeru (AXML je zkratka android XML). Název Main je libovolný z hlediska Androidu – soubor rozložení mohl mít název něco jiného. Když v integrovaném vývojovém prostředí otevřete soubor activity_main.axml, otevře se editor vizuálů pro soubory rozložení androidu s názvem Android Designer:
V aplikaci Telefon word je ID jazyka TranslateButton nastaveno na@+id/TranslateButton:
Main.axml je soubor rozložení uživatelského rozhraní pro první obrazovku v aplikaci. .axml označuje, že se jedná o soubor Android Designeru (AXML je zkratka android XML). Název Main je libovolný z hlediska Androidu – soubor rozložení mohl mít název něco jiného. Když v integrovaném vývojovém prostředí otevřete Main.axml , otevře se vizuální editor pro soubory rozložení androidu s názvem Android Designer:
V aplikaci Telefon word je ID jazyka TranslateButton nastaveno na@+id/TranslateButton:
Když nastavíte id vlastnost TranslateButton, Android Designer mapuje TranslateButton ovládací prvek na Resource třídu a přiřadí ho ID TranslateButtonprostředku . Toto mapování vizuálního ovládacího prvku na třídu umožňuje vyhledat a použít TranslateButton a další ovládací prvky v kódu aplikace. To bude podrobněji popsáno, když rozdělíte kód, který řídí ovládací prvky. Teď potřebujete jen vědět, že reprezentace kódu ovládacího prvku je propojena s vizuální reprezentací ovládacího prvku v návrháři prostřednictvím id vlastnosti.
Zobrazení zdroje
Vše definované na návrhové ploše se přeloží do XML, aby Xamarin.Android používal. Android Designer poskytuje zdrojové zobrazení, které obsahuje XML vygenerovaný z vizuálního návrháře. Tento KÓD XML můžete zobrazit přepnutím na panel Zdroj v levém dolním rohu zobrazení návrháře, jak je znázorněno na následujícím snímku obrazovky:
Tento zdrojový kód XML by měl obsahovat čtyři ovládací prvky: Dva TextViews, jeden EditText a jeden Button element. Podrobnější prohlídku Android Designeru najdete v průvodci přehledem Xamarin Android Designeru.
Nástroje a koncepty, které stojí za vizuální částí uživatelského rozhraní, jsou teď pokryté. V dalším kroku je čas přejít na kód, který pohání uživatelské rozhraní jako aktivity a životní cyklus aktivity.
Aktivity a životní cyklus aktivity
Třída Activity obsahuje kód, který řídí uživatelské rozhraní.
Aktivita zodpovídá za reakci na interakci uživatele a vytvoření dynamického uživatelského prostředí.
Tato část představuje Activity třídu, popisuje životní cyklus aktivity a dissektuje kód, který řídí uživatelské rozhraní v aplikaci Telefon word.
Třída aktivity
Aplikace Telefon word má pouze jednu obrazovku (aktivita). Třída, která řídí obrazovku, je volána MainActivity a žije v MainActivity.cs souboru. Název MainActivity nemá v Androidu žádný zvláštní význam – i když je konvence pojmenování první aktivity v aplikaci MainActivity, Android se nezajímá, pokud je pojmenovaný něco jiného.
Když otevřete MainActivity.cs, uvidíte, že MainActivity třída je podtřídou Activity třídy a že aktivita je zdobena atributem Aktivita:
[Activity (Label = "Phone Word", MainLauncher = true)]
public class MainActivity : Activity
{
...
}
Atribut Activity zaregistruje aktivitu v manifestu Androidu. To dává Androidu vědět, že tato třída je součástí Telefon word aplikace spravované tímto manifestem. Vlastnost Label nastaví text, který se zobrazí v horní části obrazovky.
Vlastnost MainLauncher říká Androidu, aby při spuštění aplikace zobrazil tuto aktivitu. Tato vlastnost je důležitá, když do aplikace přidáte další aktivity (obrazovky), jak je vysvětleno v příručce Hello, Android Multiscreen .
Teď, když jsme se seznámili se základy MainActivity , je čas ponořit se hlouběji do kódu aktivity zavedením životního cyklu aktivity.
Životní cyklus aktivity
Aktivity v Androidu procházejí různými fázemi životního cyklu v závislosti na jejich interakcích s uživatelem. Aktivity je možné vytvářet, zahajovat a pozastavit, obnovit a zničit atd. Třída Activity obsahuje metody, které systém volá v určitých bodech životního cyklu obrazovky. Následující diagram znázorňuje typickou životnost aktivity a některé z odpovídajících metod životního cyklu:
Přepsáním Activity metod životního cyklu můžete řídit, jak aktivita načítá, jak reaguje na uživatele, a dokonce i to, co se stane, když zmizí z obrazovky zařízení. Můžete například přepsat metody životního cyklu ve výše uvedeném diagramu a provést některé důležité úlohy:
OnCreate – Vytvoří zobrazení, inicializuje proměnné a provede další přípravnou práci, která se musí provést před zobrazením aktivity uživatelem. Tato metoda se volá pouze jednou při načtení aktivity do paměti.
OnResume – provádí všechny úlohy, které musí proběhnout při každém návratu aktivity na obrazovku zařízení.
OnPause – Provádí všechny úlohy, které musí proběhnout pokaždé, když aktivita opustí obrazovku zařízení.
Když do metody životního cyklu přidáte vlastní kód, Activitypřepíšete základní implementaci metody životního cyklu. Klepnete na existující metodu životního cyklu (která už k ní obsahuje nějaký kód) a tuto metodu rozšíříte vlastním kódem. Zavoláte základní implementaci z vaší metody, abyste zajistili, že se původní kód spustí před novým kódem. Příklad je znázorněn v další části.
Životní cyklus aktivity je důležitou a složitou součástí Androidu. Pokud se chcete dozvědět více o aktivitách po dokončení řady Začínáme , přečtěte si průvodce životním cyklem aktivit. V této příručce je dalším fokusem první fáze životního cyklu aktivity , OnCreate.
OnCreate
Android volá metodu Activity's OnCreate při vytváření aktivity (před zobrazením obrazovky uživateli). Metodu OnCreate životního cyklu můžete přepsat, abyste vytvořili zobrazení a připravili aktivitu tak, aby splňovala uživatele:
protected override void OnCreate (Bundle bundle)
{
base.OnCreate (bundle);
// Set our view from the "main" layout resource
SetContentView (Resource.Layout.Main);
// Additional setup code will go here
}
V aplikaci Telefon word je prvním krokem OnCreate načtení uživatelského rozhraní vytvořeného v android Designeru. Pokud chcete načíst uživatelské rozhraní, zavolejte SetContentView ho a předejte mu název rozložení prostředku pro soubor rozložení: activity_main.axml. Rozložení se nachází v Resource.Layout.activity_mainumístění :
SetContentView (Resource.Layout.activity_main);
Při MainActivity spuštění vytvoří zobrazení založené na obsahu souboru activity_main.axml .
V aplikaci Telefon word je prvním krokem OnCreate načtení uživatelského rozhraní vytvořeného v android Designeru. Pokud chcete načíst uživatelské rozhraní, zavolejte SetContentView ho a předejte mu název rozložení prostředku pro soubor rozložení: Main.axml. Rozložení se nachází v Resource.Layout.Mainumístění :
SetContentView (Resource.Layout.Main);
Při MainActivity spuštění se vytvoří zobrazení založené na obsahu souboru Main.axml . Všimněte si, že název souboru rozložení odpovídá názvu aktivity – Main.axml je rozložení pro hlavníaktivitu. To není potřeba z pohledu Androidu, ale když začnete do aplikace přidávat další obrazovky, zjistíte, že tato konvence vytváření názvů usnadňuje porovnávání souboru s kódem se souborem rozložení.
Jakmile bude soubor rozložení připravený, můžete začít hledat ovládací prvky.
Pokud chcete vyhledat ovládací prvek, zavolejte FindViewById a předejte ID prostředku ovládacího prvku:
EditText phoneNumberText = FindViewById<EditText>(Resource.Id.PhoneNumberText);
Button translateButton = FindViewById<Button>(Resource.Id.TranslateButton);
TextView translatedPhoneWord = FindViewById<TextView>(Resource.Id.TranslatedPhoneWord);
Teď, když máte odkazy na ovládací prvky v souboru rozložení, můžete začít programovat, aby reagovaly na interakci uživatele.
Reakce na interakci uživatele
V Androidu Click událost naslouchá dotykovému ovládání uživatele. V této aplikaci Click se událost zpracovává pomocí lambda, ale místo toho se dá použít delegát nebo pojmenovaná obslužná rutina události. Konečný kód TranslateButton vypadal takto:
translateButton.Click += (sender, e) =>
{
// Translate user's alphanumeric phone number to numeric
translatedNumber = PhonewordTranslator.ToNumber(phoneNumberText.Text);
if (string.IsNullOrWhiteSpace(translatedNumber))
{
translatedPhoneWord.Text = string.Empty;
}
else
{
translatedPhoneWord.Text = translatedNumber;
}
};
Testování, nasazení a dokončování dotyků
Visual Studio pro Mac i Visual Studio nabízejí řadu možností pro testování a nasazení aplikace. Tato část popisuje možnosti ladění, demonstruje testování aplikací na zařízení a představuje nástroje pro vytváření vlastních ikon aplikací pro různé hustoty obrazovky.
Nástroje pro ladění
Problémy s kódem aplikace můžou být obtížné diagnostikovat. Pokud chcete pomoct s diagnostikou složitých problémů s kódem, můžete nastavit zarážku, krokovat kód nebo výstupní informace do okna protokolu.
Nasazení do zařízení
Emulátor je dobrým startem pro nasazení a testování aplikace, ale uživatelé nebudou využívat konečnou aplikaci v emulátoru. Osvědčeným postupem je otestovat aplikace na skutečném zařízení včas a často.
Před použitím zařízení s Androidem pro testování aplikací je potřeba ho nakonfigurovat pro vývoj. Průvodce nastavením zařízení pro vývoj obsahuje podrobné pokyny pro příprava zařízení na vývoj.
Jakmile je zařízení nakonfigurované, můžete ho nasadit tak, že ho připojíte, vyberete ho v dialogovém okně Vybrat zařízení a spustíte aplikaci:
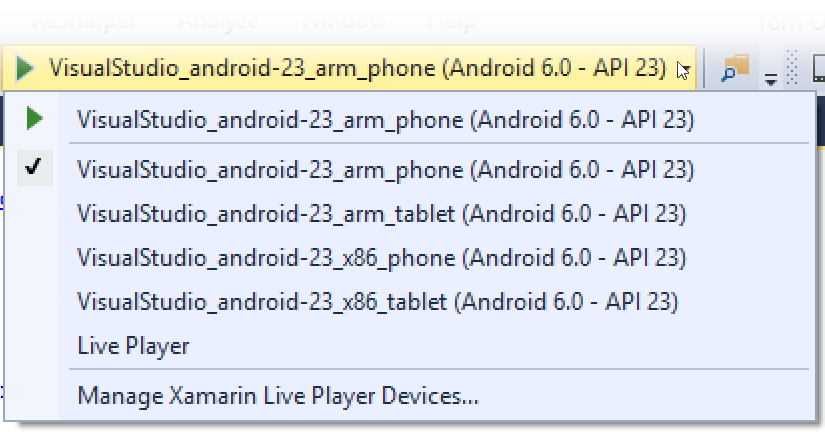
Jakmile je zařízení nakonfigurované, můžete ho nasadit tak, že ho připojíte, stisknete Start (Přehrát), vyberete ho v dialogovém okně Vybrat zařízení a stisknete OK:
Tím se aplikace spustí na zařízení:
Nastavení ikon pro různé hustoty obrazovky
Zařízení s Androidem mají různé velikosti obrazovky a rozlišení a ne všechny obrázky vypadají dobře na všech obrazovkách. Tady je například snímek obrazovky s ikonou s nízkou hustotou na nexusu s vysokou hustotou 5. Všimněte si, že je rozmazaný ve srovnání s okolními ikonami:
Pro tento postup je vhodné přidat do složky Resources ikony různých rozlišení. Android poskytuje různé verze složky mipmap pro zpracování ikon spouštěče různých hustot, mdpi pro střední, hdpi pro vysoké a xhdpi, xxhdpi, xxxhdpi pro velmi vysoce hustotní obrazovky. Ikony různých velikostí se ukládají do příslušných složek mipmap:
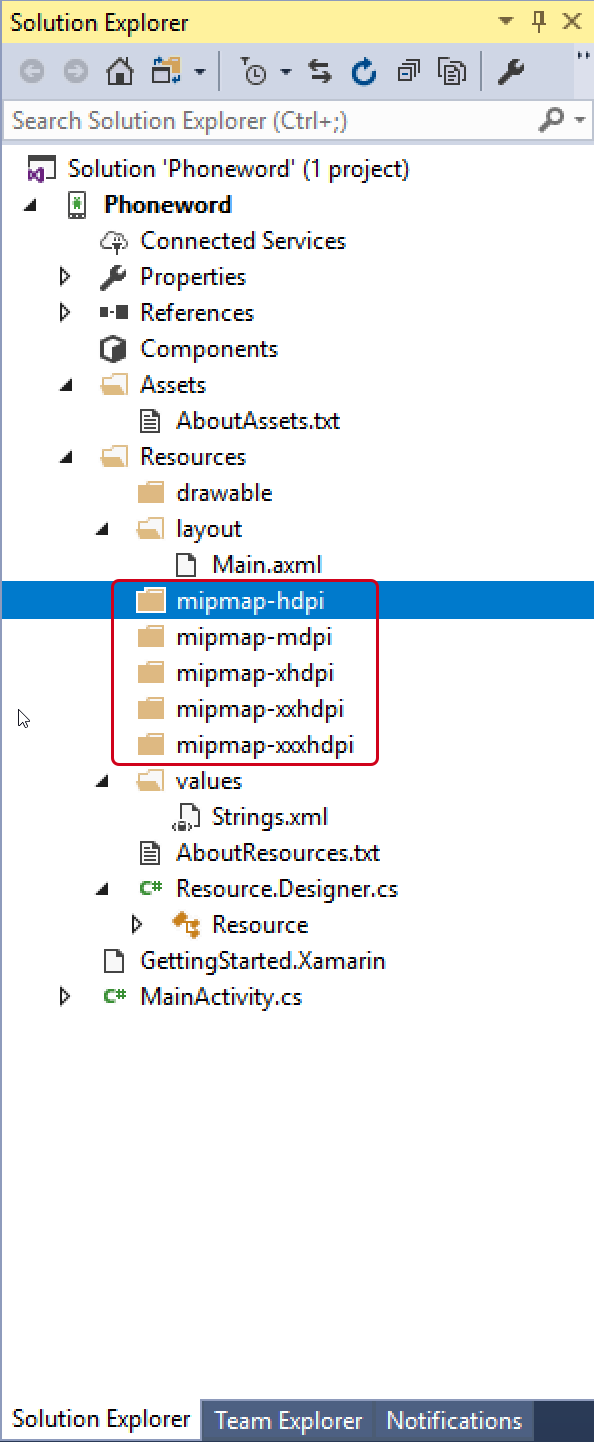
Android vybere ikonu s odpovídající hustotou:
Generování vlastních ikon
Ne všichni mají k dispozici návrháře pro vytváření vlastních ikon a spouštění obrázků, které aplikace potřebuje vyniknout. Tady je několik alternativních přístupů k vygenerování vlastních uměleckých děl aplikací:
Android Asset Studio – webový generátor v prohlížeči pro všechny typy ikon Androidu s odkazy na další užitečné komunitní nástroje. Funguje nejlépe v Prohlížeči Google Chrome.
Visual Studio – Můžete ho použít k vytvoření jednoduché sady ikon pro vaši aplikaci přímo v integrovaném vývojovém prostředí (IDE).
Fiverr – Vyberte si z různých návrhářů, kteří vám vytvoří sadu ikon, počínaje $5. Pokud potřebujete ikony navržené po běhu, můžete ho stisknout nebo zmeškat, ale dobrý prostředek.
Android Asset Studio – webový generátor v prohlížeči pro všechny typy ikon Androidu s odkazy na další užitečné komunitní nástroje. Funguje nejlépe v Prohlížeči Google Chrome.
Pixelmator – univerzální aplikace pro úpravy obrázků pro Mac, která stojí asi 30 USD.
Fiverr – Vyberte si z různých návrhářů, kteří vám vytvoří sadu ikon, počínaje $5. Pokud potřebujete ikony navržené po běhu, můžete ho stisknout nebo zmeškat, ale dobrý prostředek.
Další informace o velikostech ikon a požadavcích najdete v průvodci materiály pro Android.
Přidání balíčků Google Play Services
Služby Google Play jsou sada doplňkových knihoven, které vývojářům pro Android umožňují využívat nejnovější funkce od Googlu, jako je Google Mapy, Google Cloud Messaging a fakturace v aplikaci. Dříve byly vazby na všechny knihovny služeb Google Play poskytovány Xamarinem ve formě jednoho balíčku – počínaje Visual Studio pro Mac je k dispozici nové dialogové okno projektu pro výběr balíčků služeb Google Play, které mají být součástí vaší aplikace.
Chcete-li přidat jednu nebo více knihoven služby Google Play, klikněte pravým tlačítkem myši na uzel Balíčky ve stromu projektu a klikněte na Přidat službu Google Play...:
Po zobrazení dialogového okna Přidat služby Google Play vyberte balíčky (nugety), které chcete přidat do projektu:
Když vyberete službu a kliknete na Přidat balíček, Visual Studio pro Mac stáhne a nainstaluje balíček, který vyberete, a také všechny závislé balíčky služeb Google Play, které vyžaduje. V některých případech se může zobrazit dialogové okno Přijetí licence , které vyžaduje, abyste před instalací balíčků klikli na Přijmout :
Shrnutí
Gratulujeme! Teď byste měli mít solidní znalosti o komponentách aplikace Xamarin.Android a také o nástrojích potřebných k jeho vytvoření.
V dalším kurzu série Začínáme rozšíříte aplikaci tak, aby zpracovávala více obrazovek při zkoumání pokročilejší architektury a konceptů Androidu.