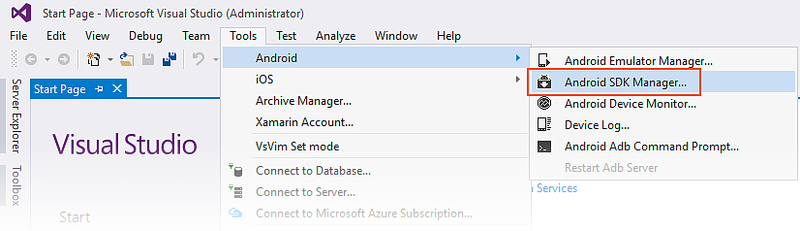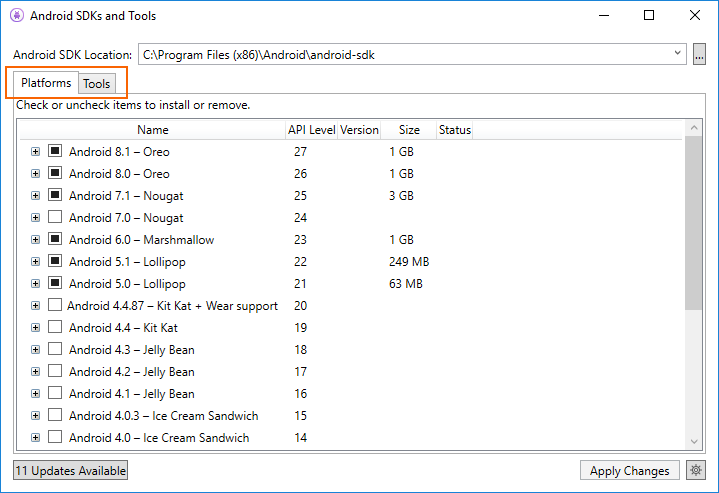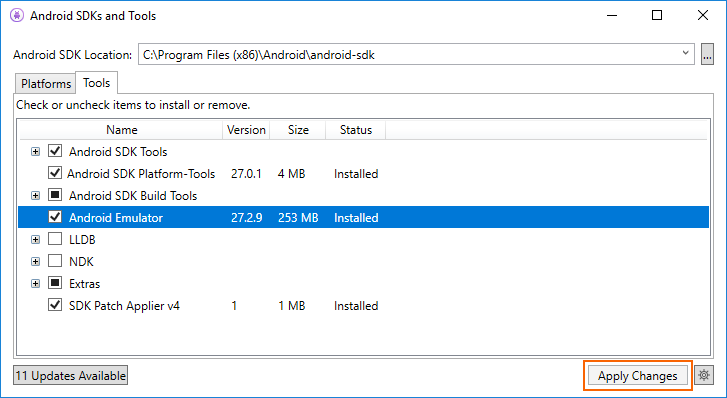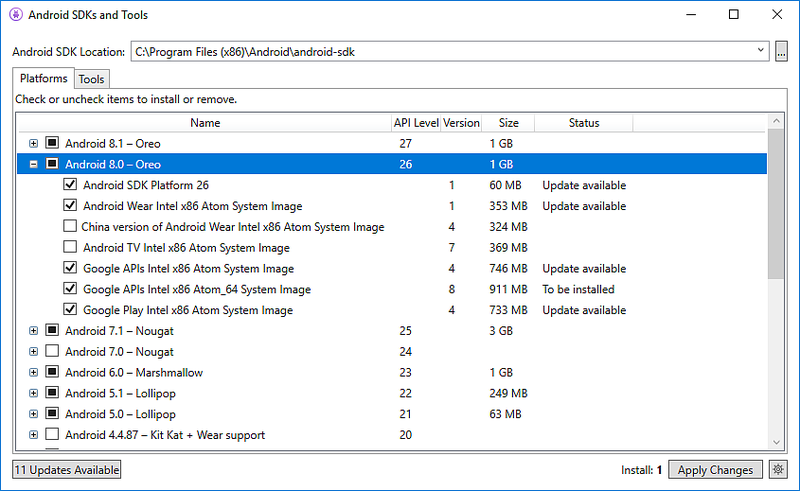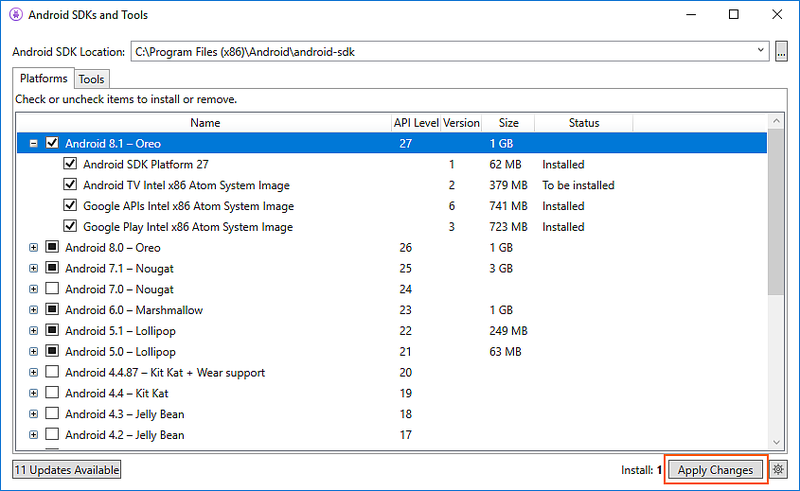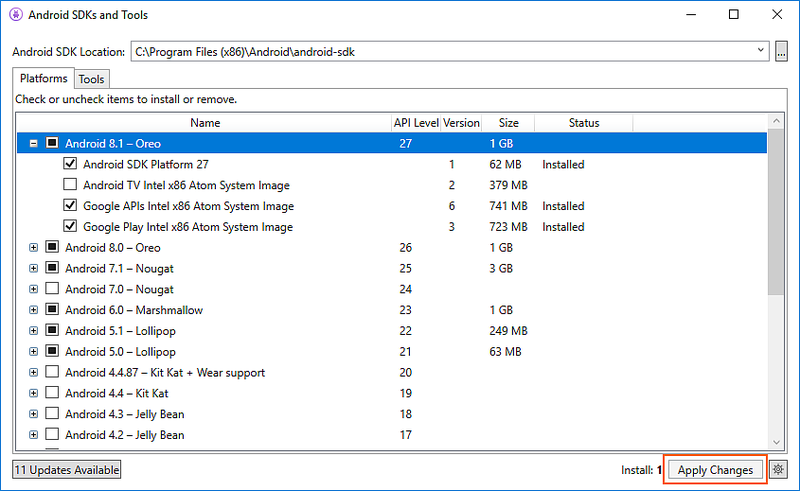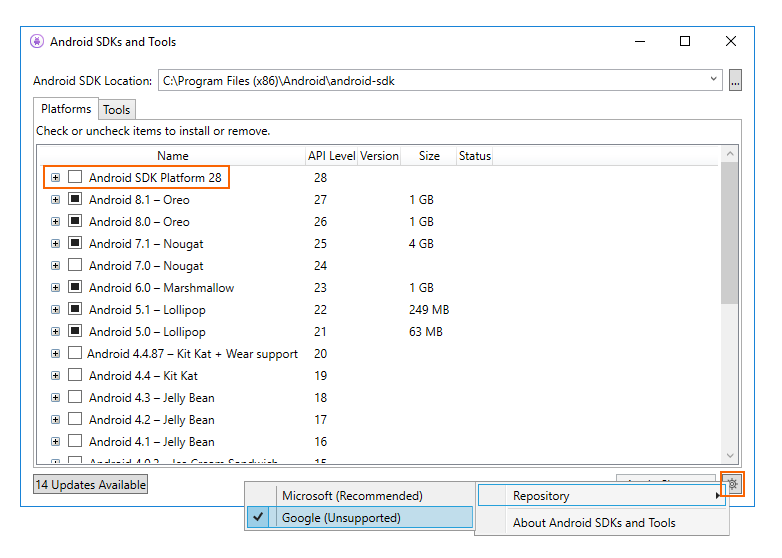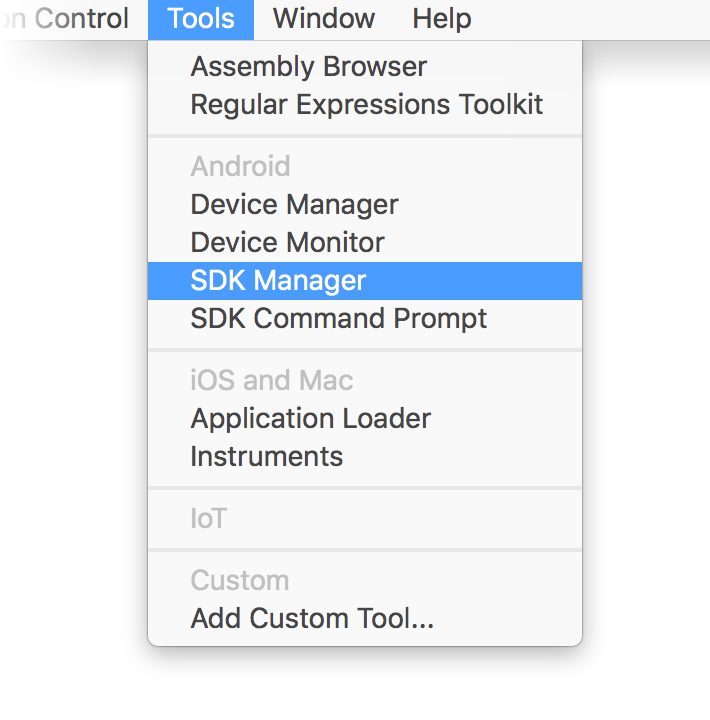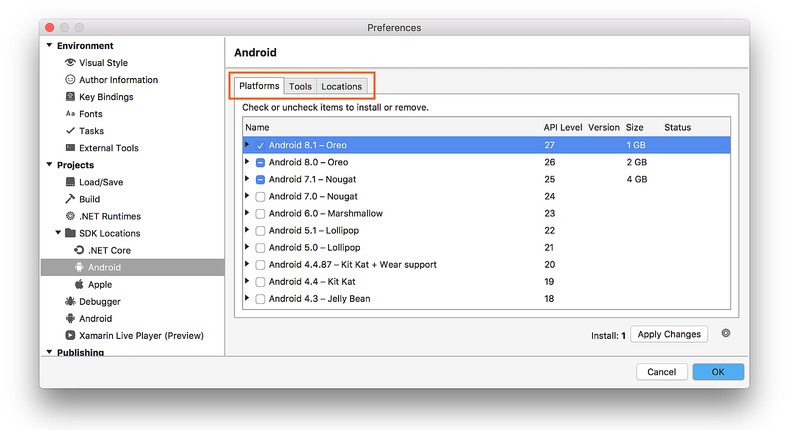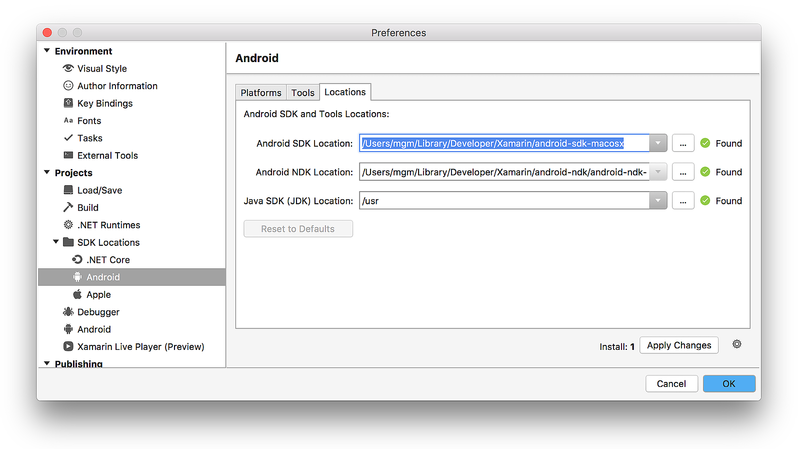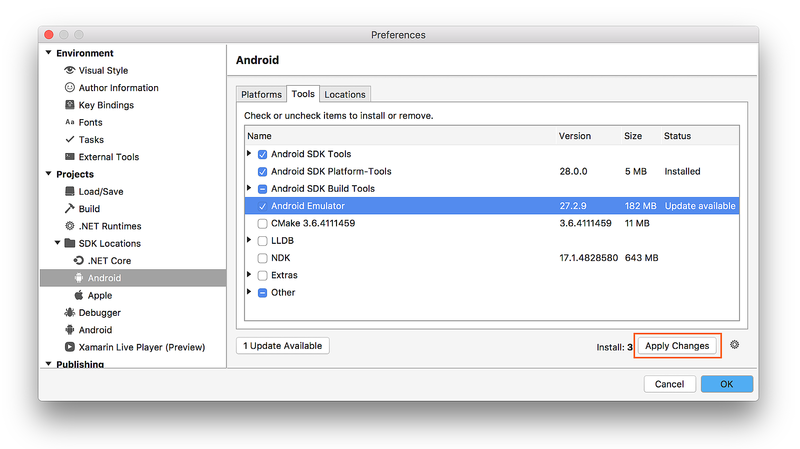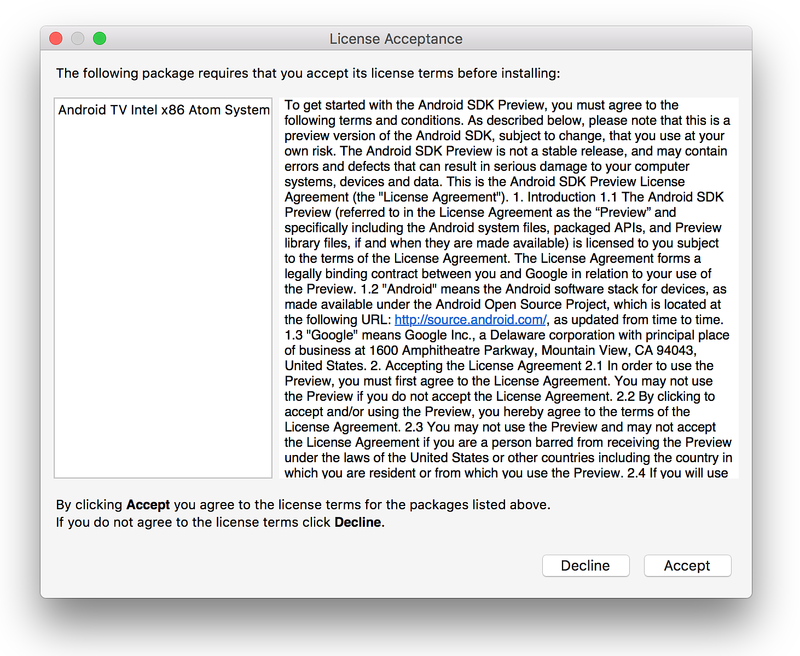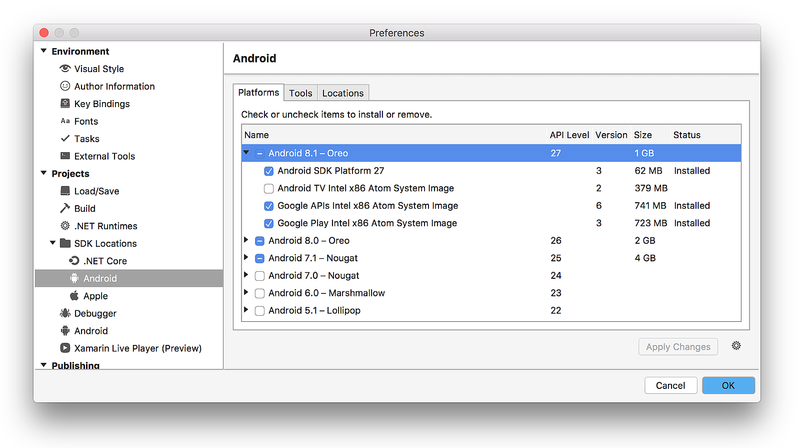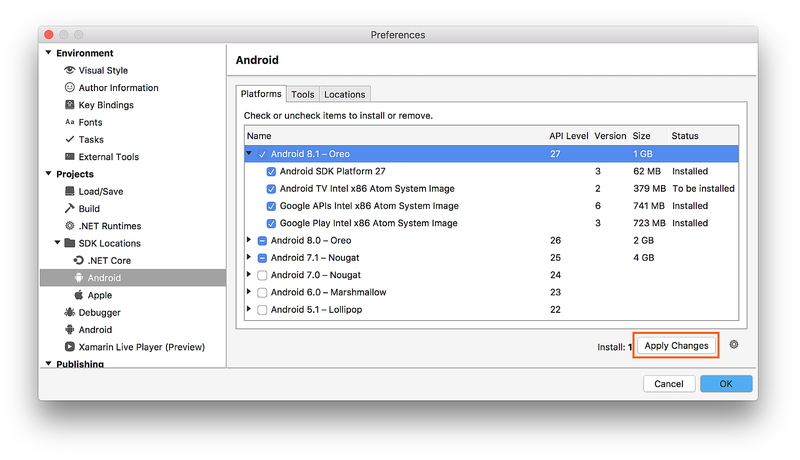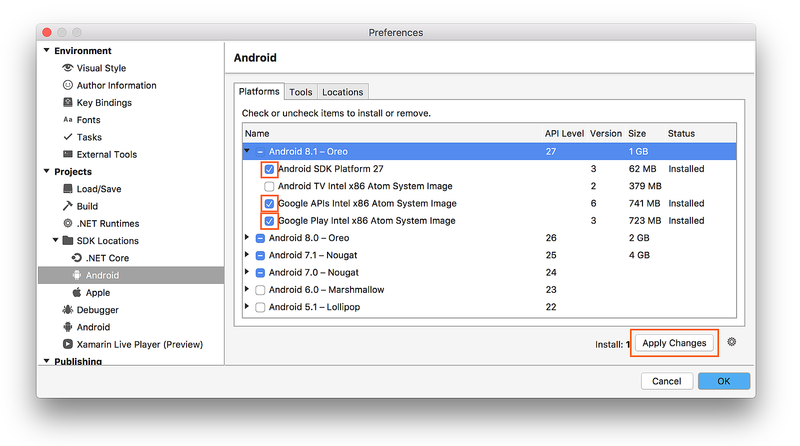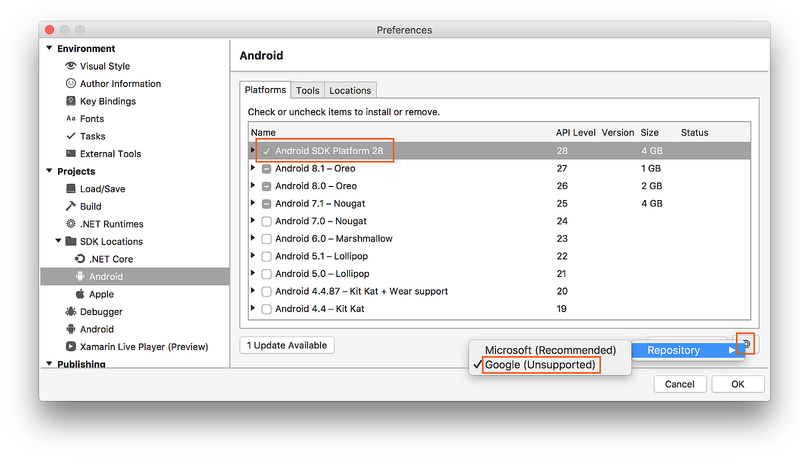Poznámka
Přístup k této stránce vyžaduje autorizaci. Můžete se zkusit přihlásit nebo změnit adresáře.
Přístup k této stránce vyžaduje autorizaci. Můžete zkusit změnit adresáře.
Visual Studio obsahuje Správce sady Android SDK, který používáte ke stažení nástrojů, platforem a dalších součástí sady Android SDK, které potřebujete pro vývoj aplikací Xamarin.Android.
Přehled
Tato příručka vysvětluje, jak používat Xamarin Android SDK Manager v sadě Visual Studio a Visual Studio pro Mac.
Poznámka:
Tato příručka platí pro Visual Studio 2022, Visual Studio 2019, Visual Studio 2017 a Visual Studio pro Mac.
Nástroj Xamarin Android SDK Manager (nainstalovaný v rámci vývoje mobilních aplikací pomocí sady funkcí .NET ) vám pomůže stáhnout nejnovější komponenty pro Android, které potřebujete pro vývoj aplikace Xamarin.Android. Nahrazuje samostatného Správce sady SDK společnosti Google, který je zastaralý.
Požadavky
Pokud chcete použít Správce sady Xamarin Android SDK, budete potřebovat následující:
- Visual Studio (2022 nebo 2019) Community, Professional nebo Enterprise
- NEBO Visual Studio 2017 (edice Community, Professional nebo Enterprise). Vyžaduje se Visual Studio 2017 verze 15.7 nebo novější.
- Visual Studio Tools pro Xamarin verze 4.10.0 nebo novější (nainstalované jako součást vývoje mobilních aplikací pomocí úloh .NET ).
Správce sady Xamarin Android SDK také vyžaduje sadu Java Development Kit (která se automaticky nainstaluje s Xamarin.Androidem). Existuje několik alternativ sady JDK, ze které si můžete vybrat:
Xamarin.Android ve výchozím nastavení používá sadu JDK 8, což se vyžaduje, pokud vyvíjíte pro rozhraní API úrovně 24 nebo vyšší (JDK 8 také podporuje úrovně rozhraní API starší než 24).
Pokud vyvíjíte speciálně pro rozhraní API úrovně 23 nebo starší, můžete dál používat sadu JDK 7 .
Pokud používáte Visual Studio 15.8 Preview 5 nebo novější, můžete zkusit použít mobilní distribuci OpenJDK od Microsoftu místo sady JDK 8.
Důležité
Xamarin.Android nepodporuje sadu JDK 9.
Správce sady SDK
Pokud chcete spustit Správce sady SDK v sadě Visual Studio, klikněte na Nástroje Android > > SDK Manager:
Správce sady Android SDK se otevře na obrazovce Sady SDK a nástroje pro Android. Tato obrazovka má dvě karty – platformy a nástroje:
Obrazovka Sady Android SDK a nástroje je podrobněji popsána v následujících částech.
Umístění sady Android SDK
Umístění sady Android SDK je nakonfigurované v horní části obrazovky Sady Android SDK a nástroje , jak je vidět na předchozím snímku obrazovky. Toto umístění musí být správně nakonfigurováno, aby karty Platformy a Nástroje správně fungovaly. Možná budete muset nastavit umístění sady Android SDK z jednoho nebo několika následujících důvodů:
Správce sady Android SDK nemohl najít sadu Android SDK.
Sadu Android SDK jste nainstalovali do alternativního (jiného než výchozího) umístění.
Pokud chcete nastavit umístění sady Android SDK, klikněte na tlačítko se třemi tečkou (...) úplně vpravo od umístění sady Android SDK. Otevře se dialogové okno Procházet složku , které se použije pro navigaci do umístění sady Android SDK. Na následujícím snímku obrazovky je vybraná sada Android SDK v části Program Files (x86)\Android :
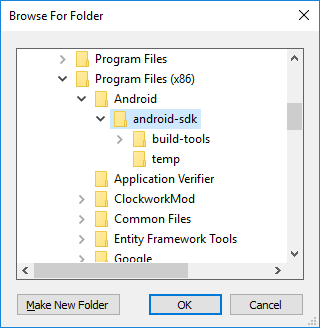
Když kliknete na OK, Správce sady SDK bude spravovat sadu Android SDK nainstalovanou ve vybraném umístění.
Karta Nástroje
Na kartě Nástroje se zobrazí seznam nástrojů a dalších položek. Na této kartě můžete nainstalovat nástroje sady Android SDK, nástroje platformy a nástroje sestavení. Můžete také nainstalovat emulátor Androidu, ladicí program nízké úrovně (LLDB), sadu NDK, akceleraci HAXM a knihovny Google Play.
Pokud chcete například stáhnout balíček Google Android Emulator, klikněte na značku zaškrtnutí vedle Android Emulatoru a klikněte na tlačítko Použít změny :
Může se zobrazit dialogové okno se zprávou. Následující balíček vyžaduje, abyste před instalací přijali licenční podmínky:
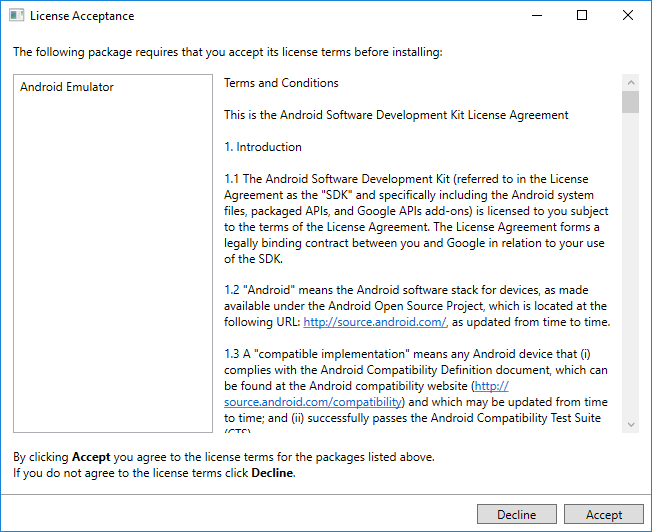
Pokud souhlasíte s podmínkami a ujednáními, klikněte na Přijmout . V dolní části okna indikátor průběhu označuje průběh stahování a instalace. Po dokončení instalace se na kartě Nástroje zobrazí, že se nainstalovaly vybrané nástroje a další nástroje.
Karta Platformy
Na kartě Platformy se zobrazí seznam verzí sady SDK platformy spolu s dalšími prostředky (jako jsou systémové image) pro každou platformu:
Tato obrazovka uvádí verzi Androidu (například Android 8.0), název kódu (Oreo), úroveň rozhraní API (například 26) a velikosti komponent pro danou platformu (například 1 GB). Na kartě Platformy můžete nainstalovat komponenty pro úroveň rozhraní ANDROID API, na kterou chcete cílit. Další informace o verzích Androidu a úrovních rozhraní API najdete v tématu Principy úrovní rozhraní ANDROID API.
Po instalaci všech komponent platformy se vedle názvu platformy zobrazí značka zaškrtnutí. Pokud nejsou nainstalované všechny součásti platformy, vyplní se pole pro danou platformu. Platformu můžete rozbalit a zobrazit její součásti (a které komponenty jsou nainstalovány) kliknutím na + pole vlevo od platformy. Kliknutím - zrušíte výpis součástí pro platformu.
Pokud chcete do sady SDK přidat další platformu, klikněte na políčko vedle platformy, dokud se nezobrazí zaškrtnutí, aby se nainstalovaly všechny jeho součásti, a potom klikněte na tlačítko Použít změny:
Chcete-li nainstalovat pouze konkrétní součásti, klikněte na pole vedle platformy jednou. Pak můžete vybrat všechny jednotlivé součásti, které potřebujete:
Všimněte si, že vedle tlačítka Použít změny se zobrazí počet součástí, které se mají nainstalovat. Po kliknutí na tlačítko Použít změny se zobrazí obrazovka Přijetí licence, jak je znázorněno výše. Pokud souhlasíte s podmínkami a ujednáními, klikněte na Přijmout . Toto dialogové okno se může zobrazit vícekrát, když je potřeba nainstalovat více komponent. V dolní části okna bude indikátor průběhu indikovat průběh stahování a instalace. Po dokončení procesu stahování a instalace (to může trvat mnoho minut v závislosti na tom, kolik komponent je potřeba stáhnout), přidané komponenty jsou označené zaškrtnutím a uvedeny jako Nainstalované.
Výběr úložiště
Správce sady Android SDK ve výchozím nastavení stáhne součásti a nástroje platformy z úložiště spravovaného Microsoftem. Pokud potřebujete přístup k experimentálním alfa/beta platformám a nástrojům, které ještě nejsou dostupné v úložišti Microsoftu, můžete správce sady SDK přepnout na používání úložiště Google. Chcete-li tento přepínač provést, klikněte na ikonu ozubeného kola v pravém dolním rohu a vyberte Úložiště > Google (nepodporované):
Když je vybrané úložiště Google, můžou se další balíčky zobrazit na kartě Platformy , které nebyly dříve k dispozici. (Na výše uvedeném snímku obrazovky Platforma Android SDK 28 byla přidána přepnutím do úložiště Google.) Mějte na paměti, že použití úložiště Google není podporováno, a proto se nedoporučuje pro každodenní vývoj.
Pokud chcete přepnout zpět do podporovaného úložiště platforem a nástrojů, klikněte na Microsoft (doporučeno). Tím se obnoví seznam balíčků a nástrojů na výchozí výběr.
Shrnutí
Tento průvodce vysvětluje, jak nainstalovat a používat nástroj Xamarin Android SDK Manager v sadě Visual Studio a Visual Studio pro Mac.