Řešení potíží s hodnocením na vyžádání (MMA)
Stažení skriptu pro řešení potíží s hodnocením
Stáhněte si a spusťte skript pro řešení potíží s hodnocením, který sám vyhodnotí hodnocení na vyžádání a vyřeší ho. Projděte si kompletního průvodce odstraňováním potíží níže:
Následující kroky vás provedou od začátku do konce a ověří správnost všech požadavků, které je třeba splnit při spouštění hodnocení na vyžádání:
Mezi nejběžnější problémy, se kterými se uživatelé setkávají, patří: (Pokyny k jejich řešení jsou uvedené níže v článku.
Když spustíte hodnocení, ale v Log Analytics se nezobrazují žádná data,> restartujte službu healthservice, pokud datové soubory čekají na příjem dat.
Chybová zpráva: Nemáte přístup ke službě Azure Log Analytics v centru služeb –> STAV IT –> Hodnocení na vyžádání.
Problémy s instalací agenta Microsoft Monitoring Agent (MMA)
V rámci instalace MMA se nedá úspěšně propojit se zadaným pracovním prostorem.
Někdy se při instalaci agenta MMA nemůže úspěšně připojit k pracovnímu prostoru při zadávání přihlašovacích údajů (ID a klíče) pracovního prostoru služby Azure Log Analytics (OMS). Alternativním řešením, které někdy funguje, je odebrat Id pracovního prostoru a klíč a nainstalovat MMA bez zadání pracovního prostoru. Pak otevřete ovládací panely MMA tak, že přejdete na Ovládací panely, Nastavení & zabezpečení, Microsoft Monitoring Agent a Azure Log Analytics (OMS) a přidáte požadovaný pracovní prostor zadáním jeho ID a klíče. Potom klikněte na tlačítko Použít a ověřte, že se zobrazuje zelená značka zaškrtnutí.
Propojení a oprávnění
Kliknutím na tento odkaz watch video předem nakonfigurujete hodnocení na vyžádání.
Ověřte, že u předplatného Azure máte roli Vlastník předplatného Azure se stejným ID e-mailu, které používáte k přihlášení do centra Services Hub.
Měla by se zobrazit následující stránka v centru Služeb na kartě Stav a pak na Hodnocení po úspěšném propojení.
Ověřte, že pracovní prostor služby Log Analytics, ke kterému máte přístup, je propojený v centru Služeb. Pokud ne, požádejte ho o opětovné propojení kliknutím na profil v pravém horním rohu, kliknutím na Upravit pracovní prostor služby Log Analytics a propojením požadovaného pracovního prostoru.
Ověřte, že jste přidali požadované hodnocení z katalogu.
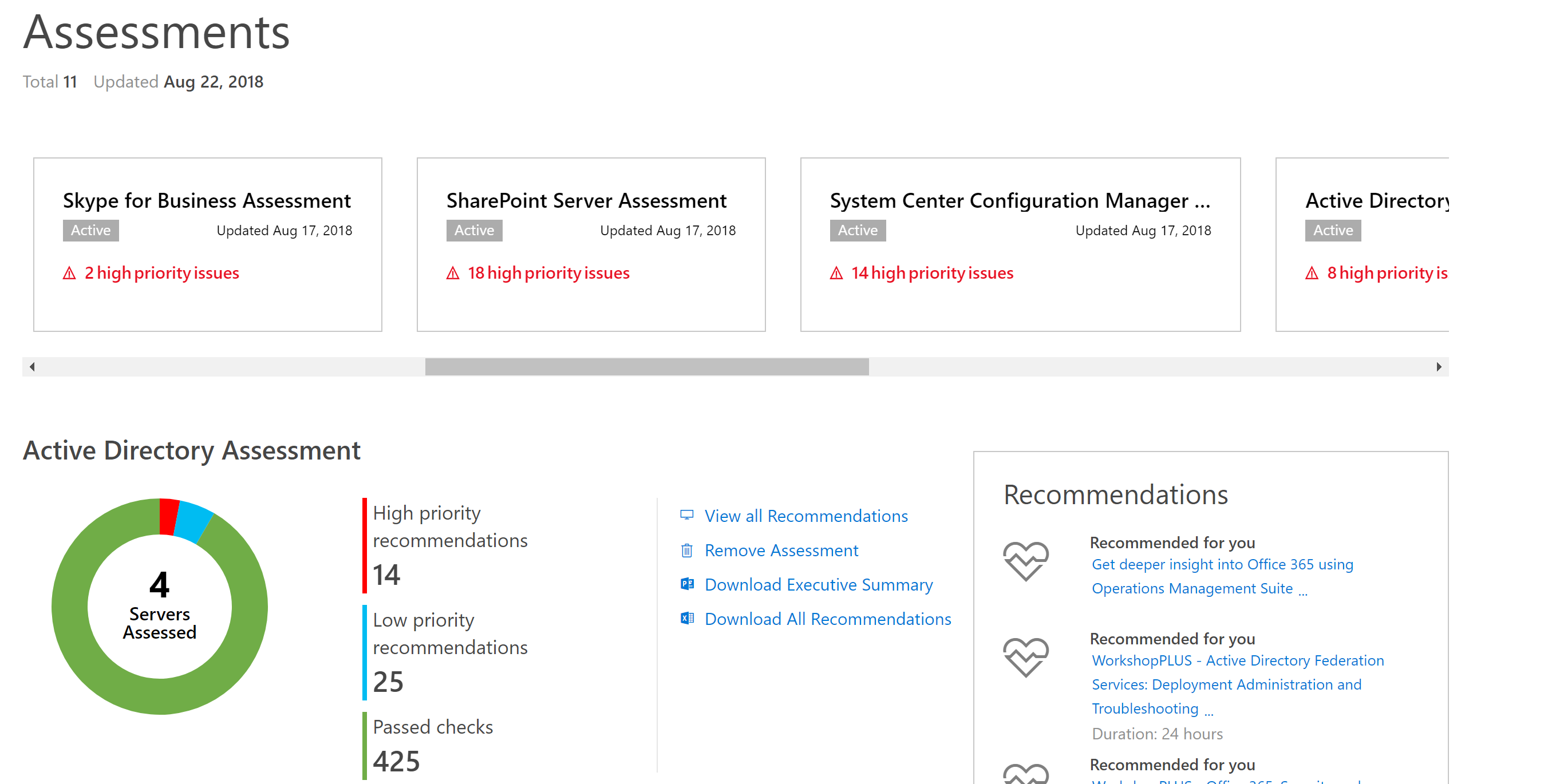
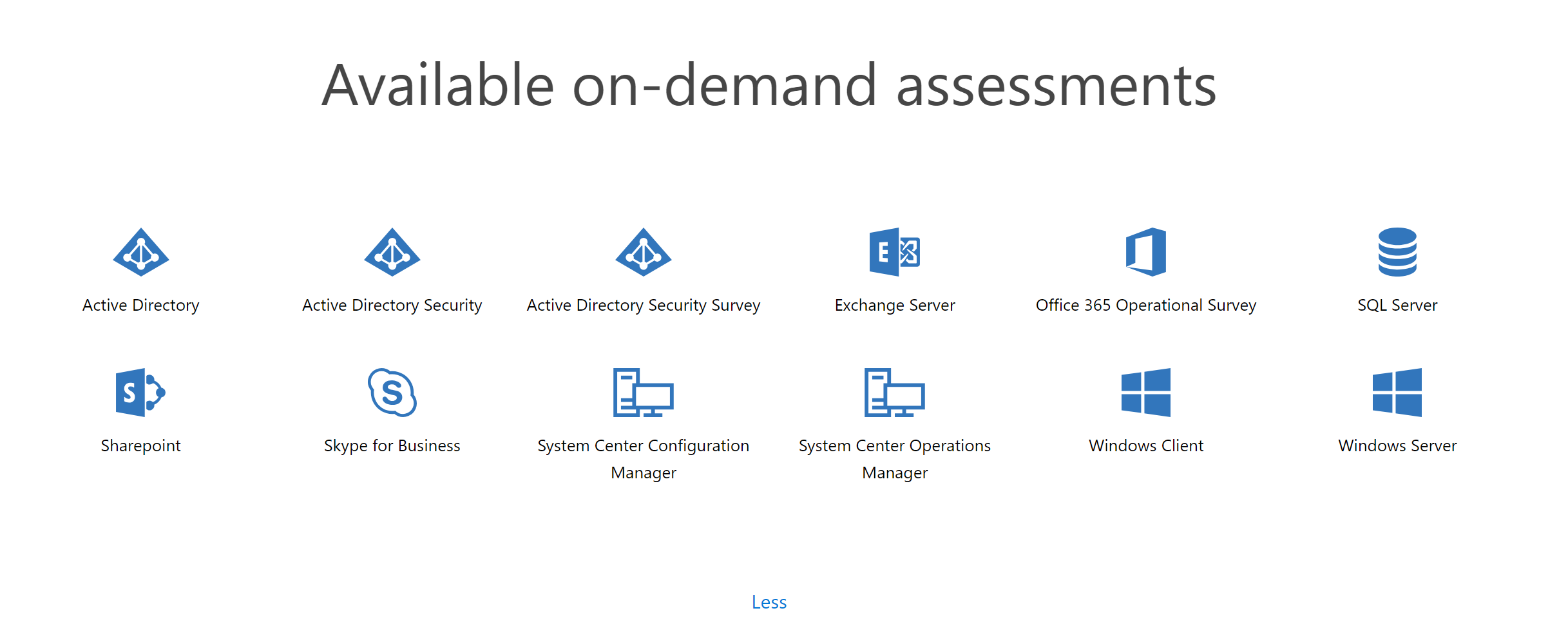
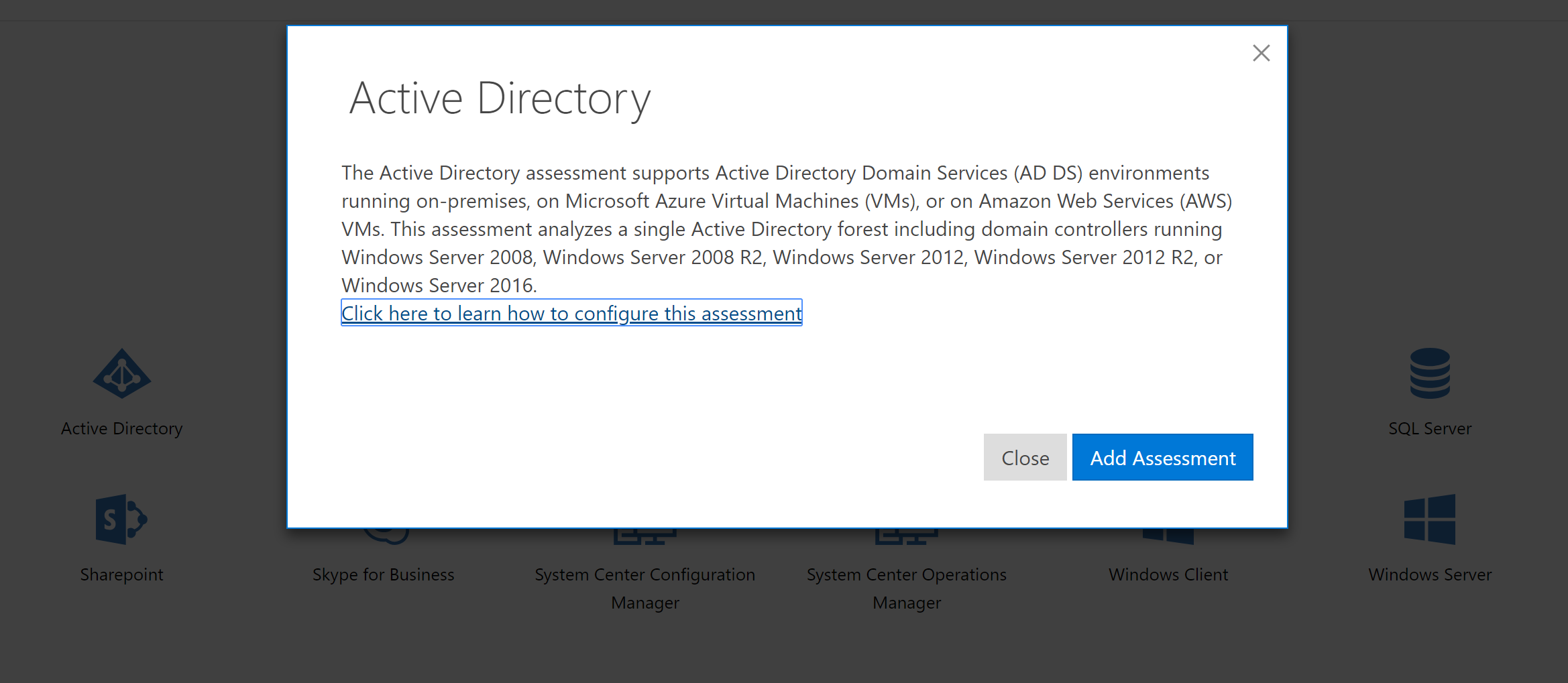
Problémy související s rutinou Add-*AssessmentTask
Některé z nejčastějších problémů při vyvolání příkazu, jako je AddExchangeAssessmentTask, jsou popsány dále:
Windows Server 2008 R2 nerozpozná rutiny Add-*AssessmentTask
Na počítači s Windows Serverem 2008 se nedoporučuje spouštět hodnocení. Ale když to opravdu potřebujete, musíte udělat následující:
- Nainstalujte nejnovější verzi PowerShellu a .net 4.6.2 na server Windows 2008. Většina serverů s Windows 2008 má PowerShell, který používá .net 2.0 a který nesplňuje požadavky.
- Spusťte PowerShell v režimu správce.
- Před vyvoláním jakéhokoli problému s příkazy Add-*AssessmentTask: Import-Module $env:ProgramFiles\'Microsoft Monitoring Agent\Agent\PowerShell\Microsoft.PowerShell.Oms.Assessments\Microsoft.PowerShell.Oms.Assessments.dll'
Po spuštění tohoto příkazu byste měli být schopni vyvolat rutiny Add-*AssessmentTask.
Na libovolné platformě se nerozpoznají rutiny Add-*AssessmentTask.
Ověřte, že se stáhl modul PowerShellu posouzení OMS. Chcete-li to provést, ověřte, že $env:ProgramFiles\'Microsoft Monitoring Agent\Agent\PowerShell' má podadresář s názvem Microsoft.PowerShell.Oms.Assessments a v tomto podadresáři je soubor s názvemMicrosoft.PowerShell.Oms.Assessments.dll, jak je znázorněno na následujícím snímku obrazovky:
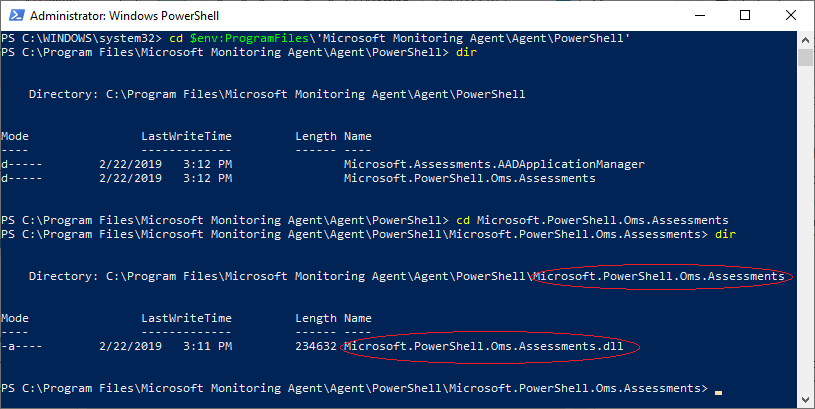
Pokud tam Microsoft.PowerShell.Oms.Assessments.dll není, ujistěte se, že je váš pracovní prostor služby Log Analytics propojený z centra Služeb.
Ověřte, že $env:PsModulePath obsahuje $env:ProgramFiles\'Microsoft Monitoring Agent\Agent\PowerShell'.
Ověřte, že nainstalovaná verze PowerShellu je alespoň 4.0 (v okně PowerShellu zadejte $PsVersionTable ) a že PowerShell používá verzi CLRVersion rovnou nebo větší než 4.0.
Řešení potíží s chybami instalace hodnocení při spuštění rutiny Add-*AssessmentTask
Přečtěte si soubor protokolu.
Umístění souboru protokolu se zobrazí v okně konzoly PowerShellu. Je to jen informační zpráva – bíle. Toto umístění najdete na následujícím ukázkovém snímku obrazovky:
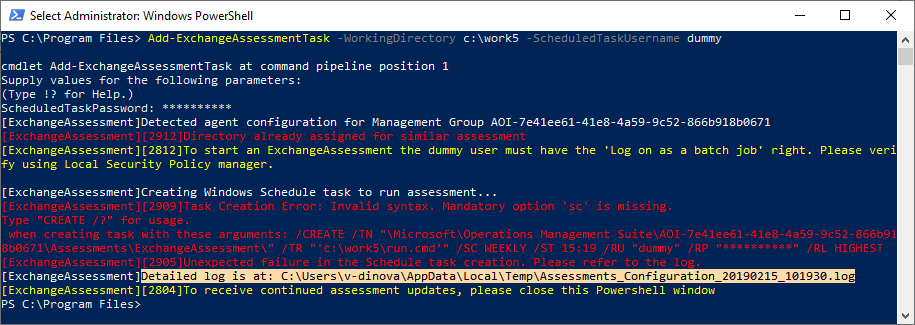
Poznámka
Pokud Add-_AssessmentTask z nějakého důvodu selže, podívejte se na soubor protokolu.
Hodnoty -ScheduledTaskUserName a -ScheduledTaskPassword můžou být neplatné – žádný takový uživatel neexistuje, heslo je neplatné nebo vypršela jeho platnost.
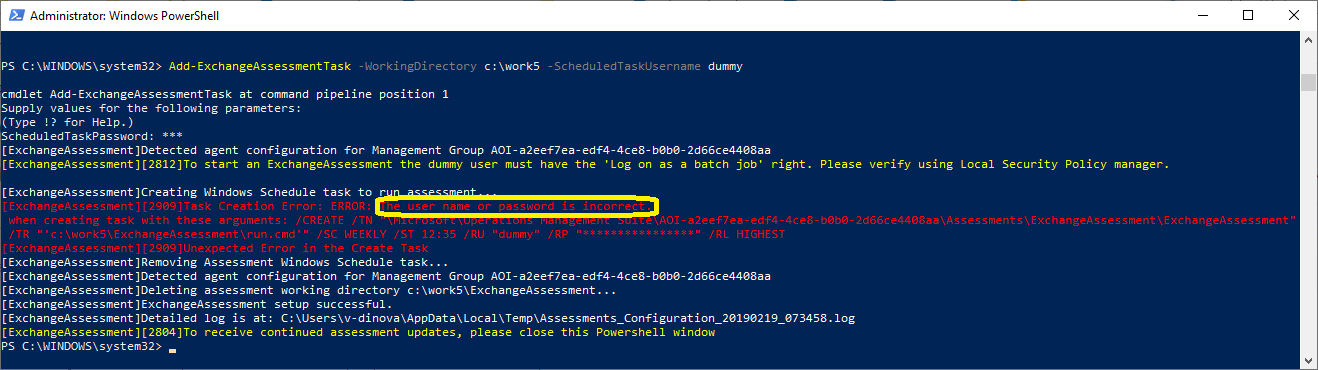
Požadavky pro úspěšné spuštění naplánované úlohy
Ověření zásad skupiny uživatelského účtu: Přihlášení jako oprávnění Batch Job
Poznámka
Někdy se může stát, že se posouzení neaktivuje z Plánovače úloh. K tomu může dojít, pokud uživatel nemá oprávnění ke spuštění dávkové úlohy. V takovém případě je potřeba toto oprávnění explicitně udělit tak, že přejdete sem z gpedit.msc.*
Konfigurace počítače\Nastavení systému Windows\Nastavení zabezpečení\Místní zásady\Přiřazení uživatelských práv
- Klikněte pravým tlačítkem na Přihlásit se jako dávková úloha a vyberte Vlastnosti.
- Klikněte na Přidat uživatele nebo skupinu a uveďte příslušného uživatele.
Při odhlášení uživatele nevynucujte uvolnění registru uživatelů.
Na počítači pro shromažďování dat změňte následující nastavení v editoru zásad skupiny (gpedit.msc) z nenakonfigurováno na povoleno. Přejděte na Konfigurace počítače, Šablony pro správu, Systém a profily uživatelů.
"Při odhlášení uživatele nevynucujte uvolnění registru uživatelů"
Zakázání zásad FIPS
V Ovládací panely klikněte na Nástroje pro správu a potom poklikejte na Místní zásady zabezpečení.
V části Nastavení zabezpečení rozbalte místní zásady a potom klikněte na Možnosti zabezpečení.
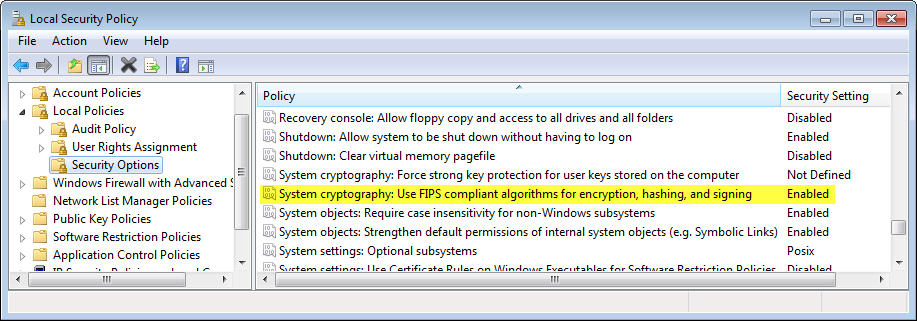
V části Zásady v pravém podokně poklikejte na Kryptografie systému. použijte algoritmy kompatibilní s FIPS pro šifrování, hashování a podepisování a potom klikněte na Zakázáno.
Přístup k síti: Nepovolit ukládání hesel a přihlašovacích údajů
K této chybě dochází se zprávou "Zadaná přihlašovací relace neexistuje. Je možné, že již byla ukončena."
Pokud chcete tento problém vyřešit, přejděte na SECPOL. MSC, Nastavení zabezpečení, Místní zásady a pak Možnosti zabezpečení.
Nepovolujte ukládání hesel a přihlašovacích údajů pro ověřování v síti.
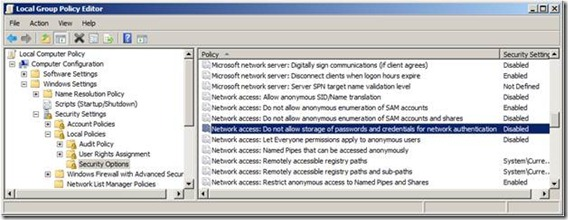
Nastavte zásadu na zakázáno.
Hodnocení nebylo přidáno do vašeho pracovního prostoru
Pokud vyvolání start-XXXAssessment způsobí tuto chybu: K aktuálnímu pracovnímu prostoru služby Log Analytics není přidružený žádný soubor XXXAssessment.execPkg ... " jako na snímku obrazovky níže je důvodem to, že konkrétní typ posouzení musí být přidán do pracovního prostoru služby Log Analytics, ke kterému je aktuálně připojený agent Microsoft Monitoring Agent. Přidejte hodnocení na stránku ServicesHub. (Rozevírací seznam na kartě Stav a pak zvolte Hodnocení. Na konci stránky klikněte na požadované hodnocení, které je uvedené v části Dostupná hodnocení na vyžádání, a potom v modálním dialogovém okně, které se zobrazí pro přidání vybraného hodnocení, klikněte na Přidat posouzení. Pak počkejte aspoň 10 minut, než se pokusíte hodnocení spustit. Zpoždění je nutné, aby agent MMA mohl kontaktovat Log Analytics a stáhnout sadu Management Pack, která obsahuje soubor XXXAssessment.execPkg.
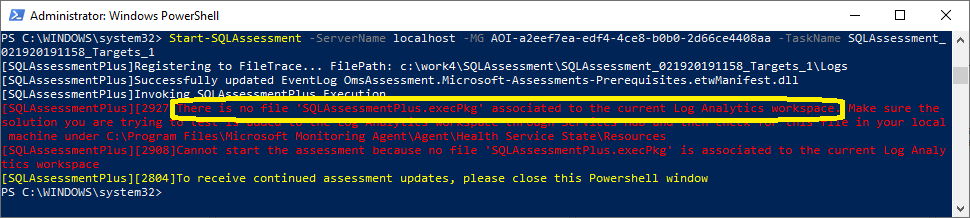
Problémy se spuštěním úlohy hodnocení
Neaktivní / Nenašla se žádná data v Azure Log Analytics
Ověření připojení agenta Log Analytics
Pokud chcete zajistit, aby agent mohl komunikovat s Azure Log Analytics, přejděte na Ovládací panely, Nastavení & zabezpečení a Microsoft Monitoring Agent. Na kartě Azure Log Analytics (OMS) vyhledejte zelenou značku zaškrtnutí.
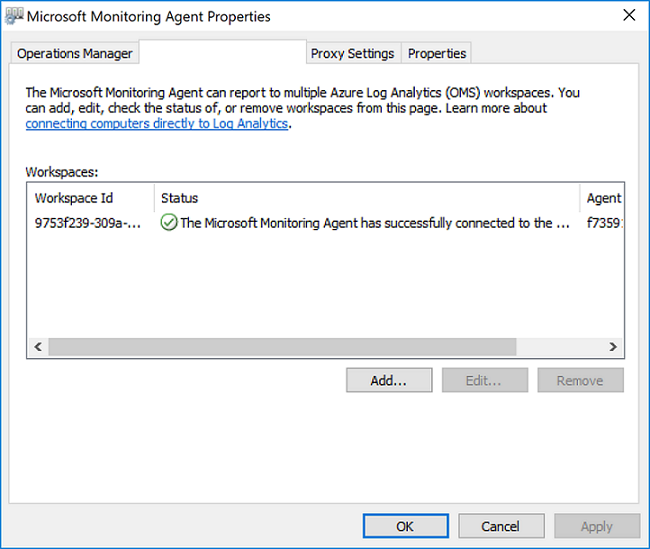
Zelená ikona zaškrtnutí potvrzuje, že agent může komunikovat se službou Azure.
Žlutá ikona upozornění znamená, že agent má problémy s komunikací s Log Analytics.
Podívejte se na zprávy prezenčního signálu z řešení AgentHealthAssessment.
Když do pracovního prostoru služby Log Analytics prostřednictvím webu Azure Portal přidáte řešení AgentHealthAssessment, zobrazí se užitečné informace, včetně seznamu počítačů s nereagujícími agenty a času posledního úspěšného prezenčního signálu pro každý z těchto nereagujících počítačů.
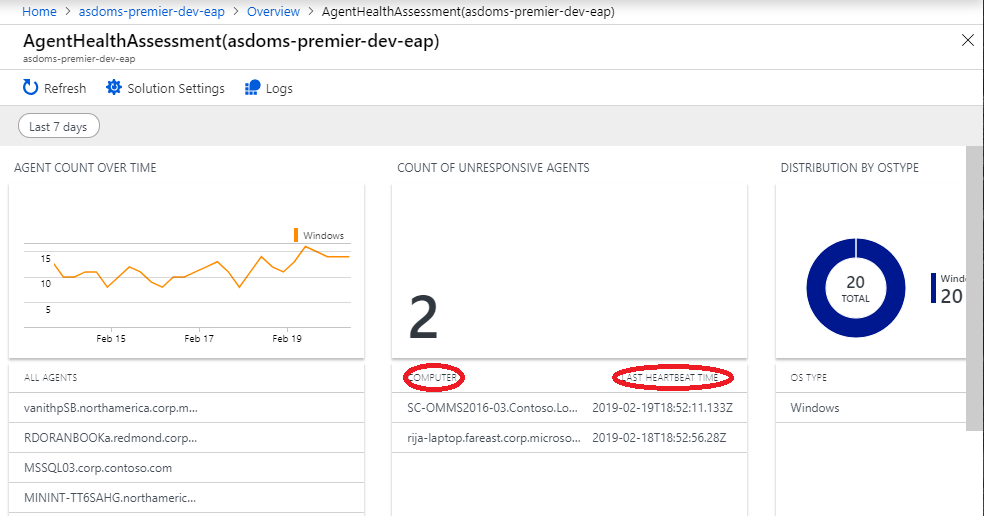
Pokud je tam váš počítač uvedený, jedním z běžných důvodů je, že se zastavila služba Microsoft Monitoring Agent (HealthService). K restartování služby použijte správce řízení služeb.
Pokud máte nastavené omezení brány firewall, ujistěte se, že jsou otevřené následující porty:
- mms.microsoft.com, portál Log Analytics
- workspaceId.ods.opinsights.azure.com, rozhraní API kolektoru dat
- *.ods.opinsights.azure.com, Komunikace agenta – konfigurace nastavení brány firewall
- *.oms.opinsights.azure.com, Komunikace agenta – konfigurace nastavení brány firewall
- *.blob.core.windows.net, Komunikace agenta – konfigurace nastavení brány firewall
To se dá snadno ověřit vyvoláním nástroje TestCloudConnection.exe, který je ve složce Microsoft Monitoring Agent\Agent\Agent\, jako na tomto snímku obrazovky:
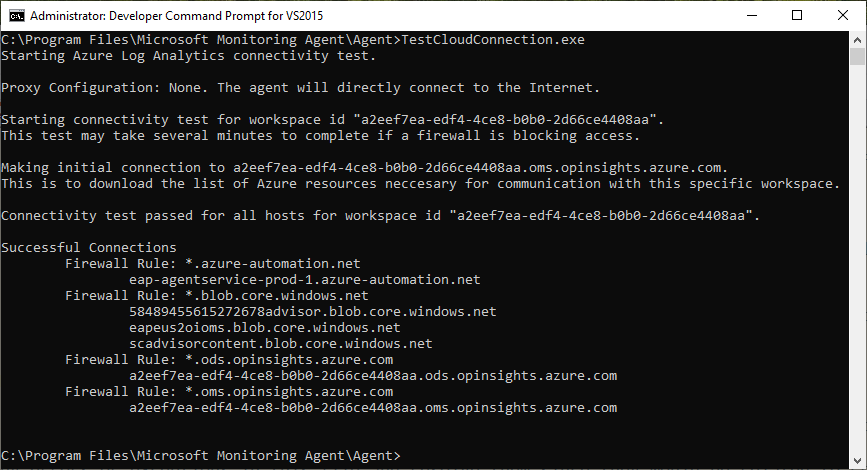
Data z hodnocení OnDemand se už ve službě Log Analytics nezobrazují, ale v minulosti se zobrazila.
Vyhledejte naplánovanou úlohu v Plánovači úloh a spusťte ji ručně z Plánovače úloh. Ověřte, že je spuštěný proces OmsAssessment.exe. Pokud žádný takový proces neběží, je jedním z možných důvodů to, že heslo zadané v době spuštění Add-XXXAssessmentTask pro toto hodnocení už není platné (např. vypršela platnost nebo se změnilo). V takovém případě se chyba zobrazí na kartě Historie Plánovače úloh. a také v protokolu událostí Plánovače úloh – s Id události 101 (a 104) a ErrorValue: 2147943726 – jak je znázorněno na dalších dvou snímcích obrazovky:
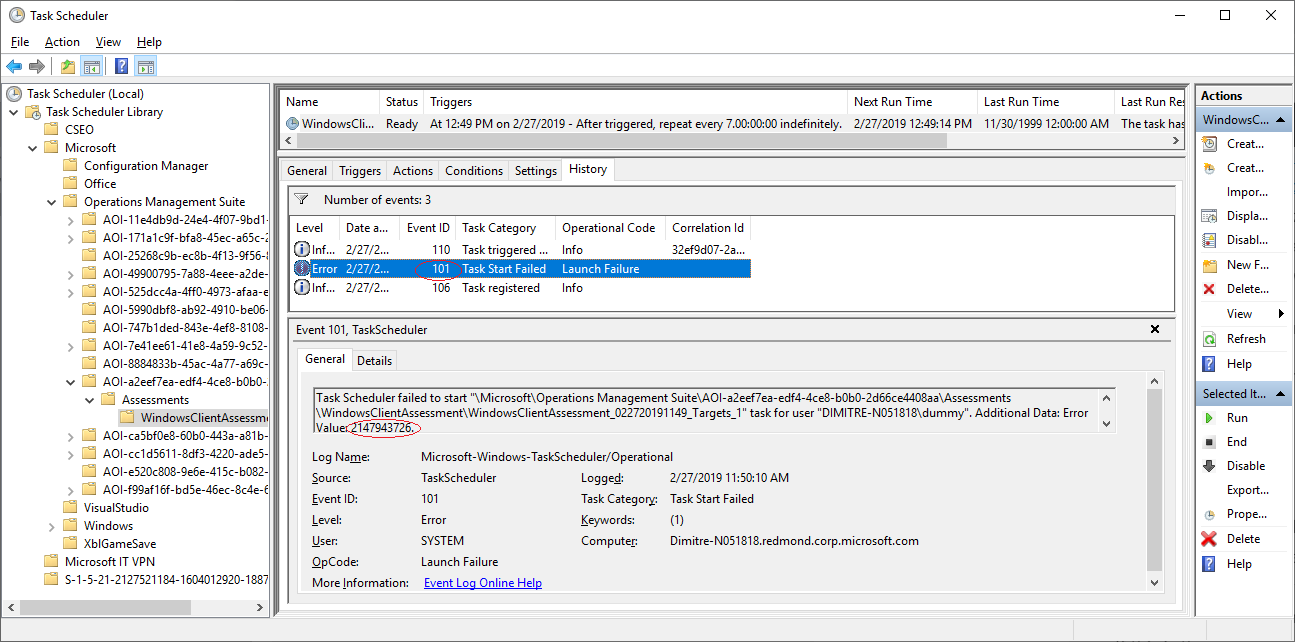
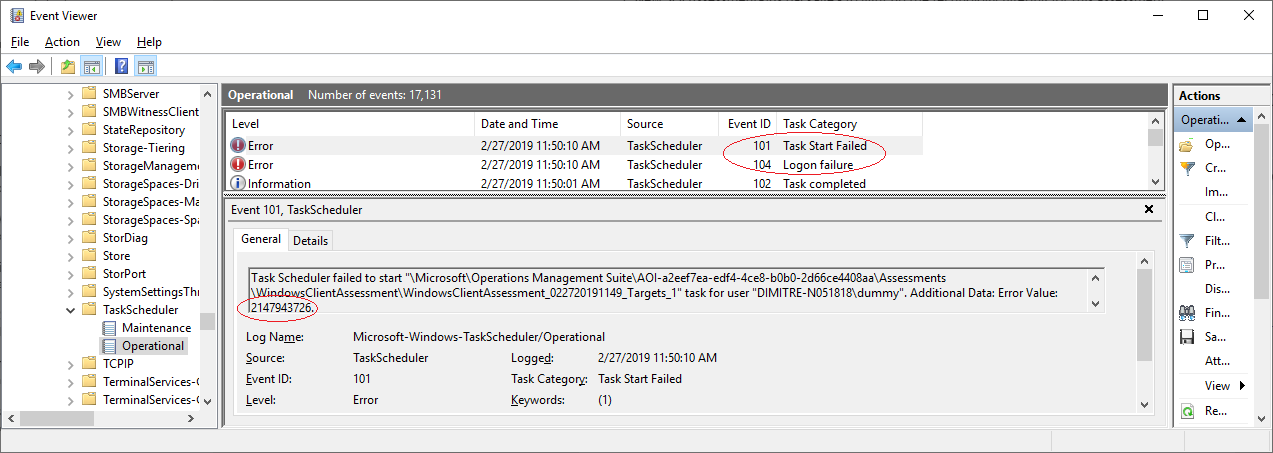
Pokud datové soubory čekají na příjem dat, restartujte službu healthservice.
Zavřete všechna aktivní okna PowerShellu na počítači. Pokud teď zkontrolujete pracovní adresář posouzení a najdete soubory s názvy, jako je new.recommendations.*** (viz snímek obrazovky níže):
Otevřete příkazový řádek v režimu správce a zadejte:
net stop healthservice net start healthservice
Po spuštění následujícího příkazu se soubory změní tak, aby se zpracovaly, jak je znázorněno níže, což znamená, že se soubory úspěšně ingestovaly a data by měla být v Log Analytics viditelná přibližně za 30 minut.
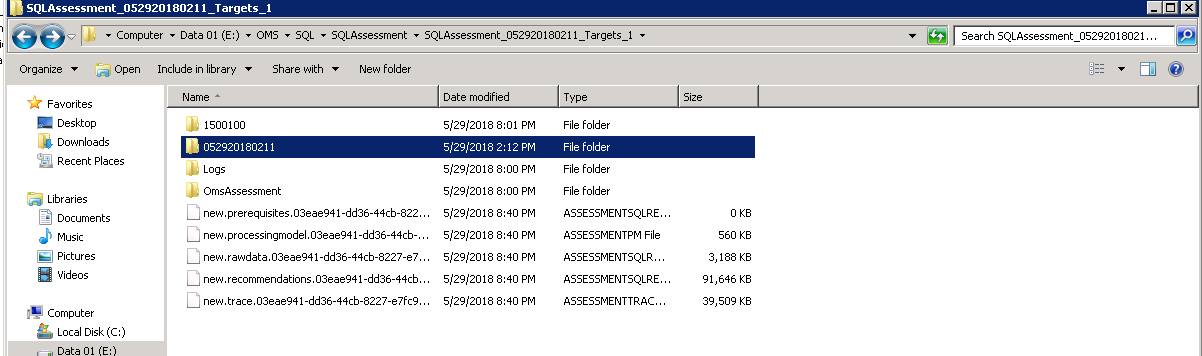
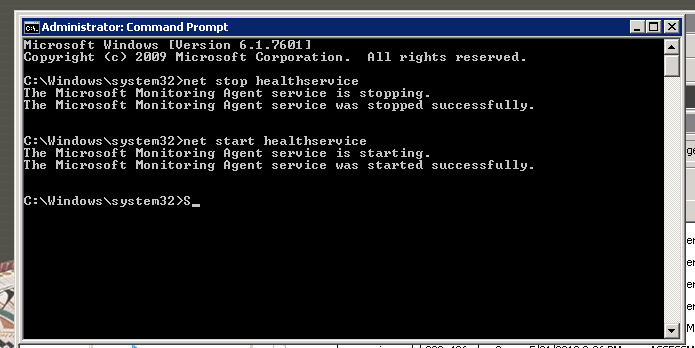
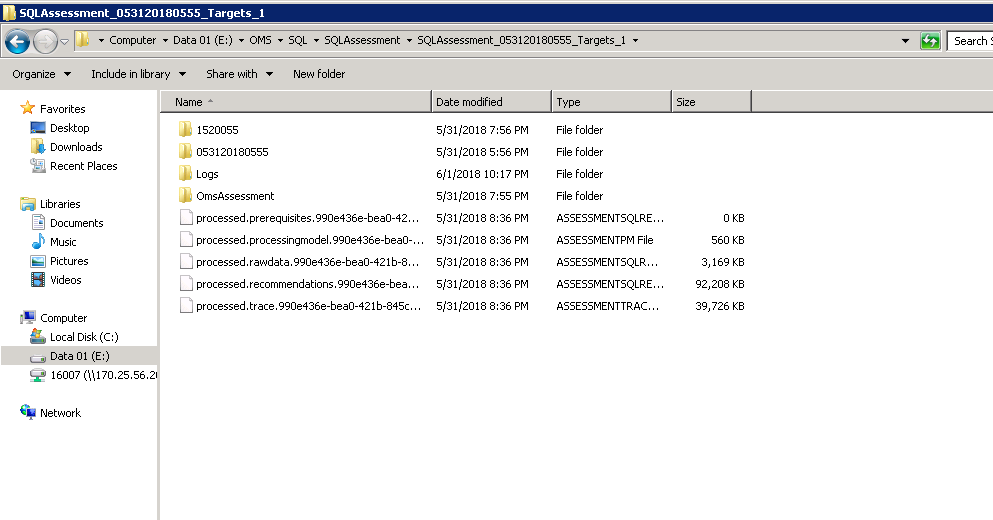
Zkontrolujte, jestli nedochází ke konfliktům omsassessment.exe spuštěných procesů.
Otevřete Správce úloh a vyhledejte proces s názvem omsassessment.exe. Pokud se najde, znamená to, že hodnocení je stále spuštěné.
Pokud to trvá poměrně dlouho (například pokud zjistíte, že tento proces běží déle než den), je možné, že agent hodnocení nemohl zpracovat data. Proto pokračujte dalším postupem řešení potíží níže.
Projděte si všechny chyby v požadovaném souboru.
Přejděte do pracovního adresáře hodnocení a podívejte se na soubory požadavků (processed.prerequisites) a vyhledejte případné chyby uvedené pro cíle hodnocení.
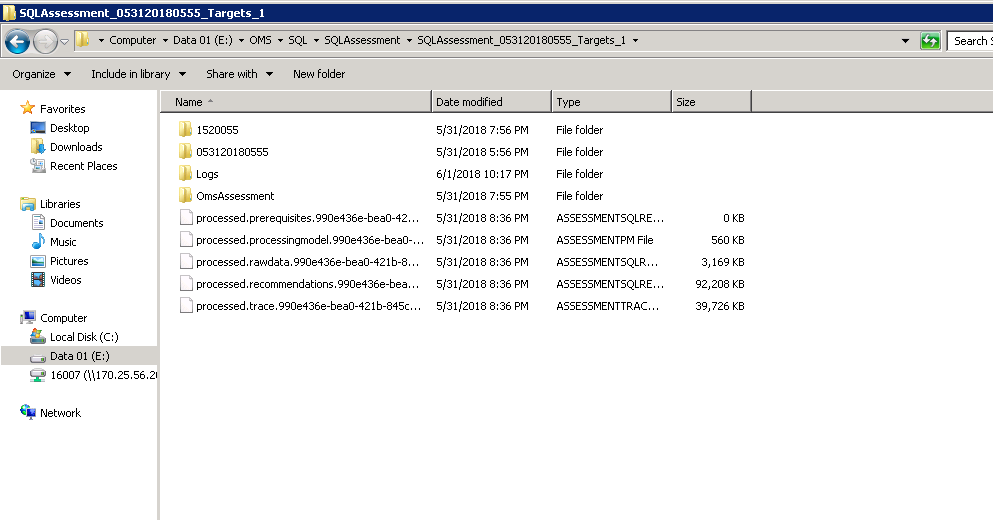
Pokud se najdou nějaké chyby, například problémy s připojením rozhraní WMI, budou v tomto souboru uvedené cílové názvy a chyba. Tento problém vyřešte a pak aktivujte posouzení. v plánovači úloh rozbalte Microsoft, Operations Management Suite, AOI***** a potom na Hodnocení, klikněte pravým tlačítkem na požadovanou naplánovanou úlohu posouzení a klikněte na Spustit.
Projděte si chybu v souboru protokolu zjišťování.
Přejděte do pracovního adresáře hodnocení a v adresáři přejděte do složky s 6 až 8 číslicemi. Vyhledejte složku s názvem Logs (Protokoly), ve které najdete soubor s názvem DiscoveryTrace*** .
Vyhledejte případné chyby nebo výjimky v tomto souboru a vyřešte je, protože by souvisely s problémem s přihlašovacími údaji nebo oprávněními, selháním rozhraní WMI, problémy se sítí atd.
Příjem velkých souborů
Pokud je velikost níže uvedených souborů processed.recommendations.*** větší než 250 MB, může být obtížné soubory zpracovat agentem Log Analytics. Pokud narazíte na tento scénář a nevidíte data v Log Analytics, kontaktujte serviceshubteam@ppas.uservoice.com nás a dejte nám vědět o svém problému.
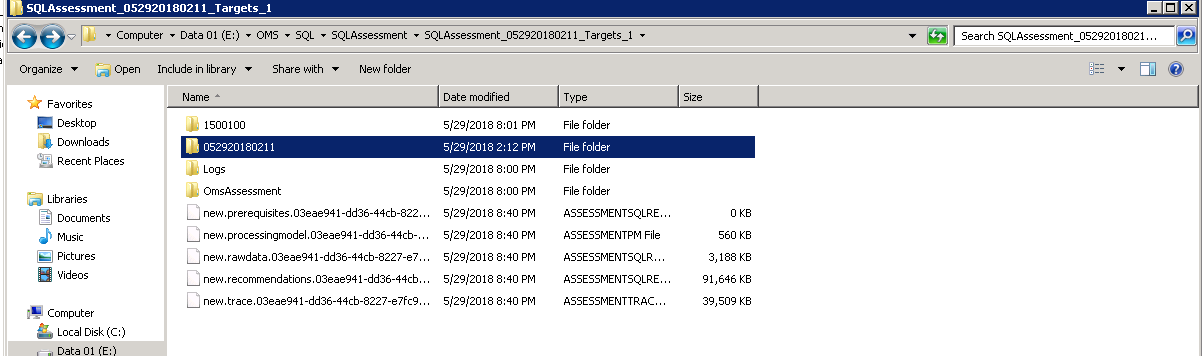
Pokuste se snížit počet cílů na plán hodnocení.
Pokud používáte Windows Server, klienta Windows nebo nástroj SQL Assessment a v jedné naplánované úloze jste přidali více než 5 cílů, může se stát, že agent hodnocení nebude schopen zpracovat tolik cílů najednou. Pokud narazíte na tento scénář, odeberte všechny existující konfigurace pomocí následující rutiny:
Remove-WindowsClientAssessmentTask Remove-WindowsServerAssessmentTask Remove-SQLAssessmentTask
Teď spusťte Add-AssessmentTasks znovu s menším počtem cílů. Můžete přidat více takových úkolů a vytvořit dávky úkolů s 3 až 5 cíli na úkol, což by vedlo k rychlejšímu vyhodnocení celého prostředí.
Projděte si soubory protokolu odeslání naplánované úlohy a nahrávajícího procesu.
V pracovním adresáři Hodnocení je složka \Logs\, která obsahuje *Commandlet*.log a *Module*.log. Soubor *Commandlet*.log obsahuje data o naplánované úloze, která spouští příkazový řádek PowerShellu. Pomocí tohoto souboru můžete zjistit, proč se naplánovaná úloha nespusila. Pokud se tento soubor při spuštění naplánované úlohy ODA nevygeneruje, obvykle to značí chybu hesla.
Soubor *Module*.log obsahuje data o službě Health Service a jejích pokusech o nahrání dat do cloudu Azure Log Analytics.
Protokoly aplikací a služeb\Protokol událostí nástroje Operations Manager obsahují také informace, které lze použít k řešení různých problémů.
Váš názor
Připravujeme: V průběhu roku 2024 budeme postupně vyřazovat problémy z GitHub coby mechanismus zpětné vazby pro obsah a nahrazovat ho novým systémem zpětné vazby. Další informace naleznete v tématu: https://aka.ms/ContentUserFeedback.
Odeslat a zobrazit názory pro