Change the sharing settings for a site
You must be at least a SharePoint Administrator in Microsoft 365 to change the sharing settings for a site. Site owners aren't allowed to change these settings.
The steps in this article apply to team sites, communication sites, and classic sites. To learn how to change the external sharing setting for a user's OneDrive, see Change the external sharing setting for a user's OneDrive. For info about changing your organization-level settings, see Manage sharing settings. Note that guest sharing settings for Microsoft 365 Groups and Teams affect connected SharePoint sites.
For detailed information about how to set up guest access for a site, see Collaborate with guests in a site.
Important
Microsoft Entra external collaboration settings determine who can invite guests in your organization for site sharing (always) and file and folder sharing (if Azure B2B collaboration is enabled). Be sure to review Microsoft Entra guest access settings as part of your SharePoint and OneDrive sharing setup.
To change the external sharing setting:
Go to Active sites in the new SharePoint admin center, and sign in with an account that has admin permissions for your organization.
In the left column, select a site. (For a channel site, select the link in the Channel sites column and then select the site.)
On the Settings tab, select More sharing settings.
Select an external sharing option (see the table in the next section).
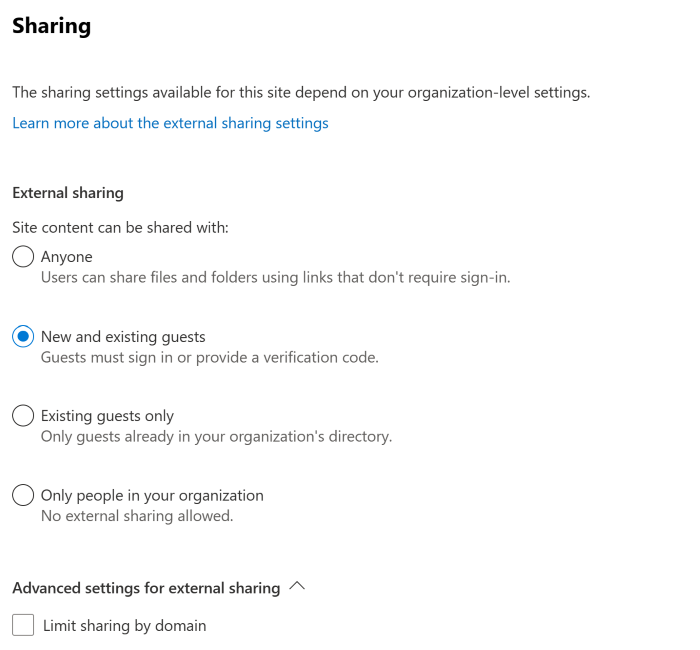
If you want to limit the sharing of this site by domain, select the Limit sharing by domain check box by expanding Advanced settings for external sharing, and add the domains that you want to allow or block.
Important
Allowed or blocked domains in Microsoft Entra ID also affect SharePoint and OneDrive site sharing (always) and file and folder sharing (if Azure B2B collaboration is enabled). Be sure to review Microsoft Entra collaboration restrictions as part of your SharePoint and OneDrive sharing setup.
If you want to change the guest access expiration setting for this site, clear the Same as organization-level setting check boxes and set the values that you want to use for this site.
If you want to change the default sharing link type or permissions for this site, clear the Same as organization-level setting check boxes and set the values that you want to use for this site. For more info, see Change the default sharing link for a site.
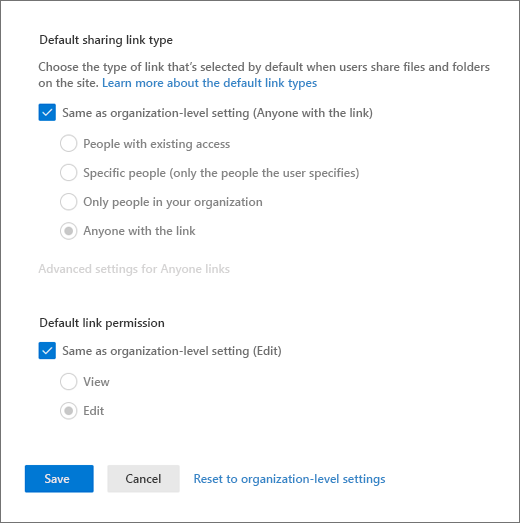
Select Save.
Which option to select...
| Select this option: | If you want to: |
|---|---|
| Anyone | Allow site owners and others with full control permission to share the site with people who authenticate. Allow site users to decide when sharing files and folders to require authentication or allow unauthenticated people to access the item. Anyone links to files and folders can be freely forwarded. |
| New and existing guests | Allow site owners and others with full control permission to share the site with people outside the organization. These people will need to sign in and will be added to the directory. Allow site users to share files and folders with people who aren't in the organization's directory. |
| Existing guests | Allow sharing with only people already in your directory. These users may exist in your directory because they previously accepted sharing invitations or because they were manually added. (These users have #EXT# in their user principal name.) |
| Only people in your organization | Prevent all site users from sharing any site content externally. |
The settings available are dependent on your organization-level setting. If you enable external sharing for a site and it's later turned off for your organization, external sharing will become unavailable at the site level and any shared links will stop working. If it's turned back on for the organization, the site sharing setting returns to what it was before and the shared links resume working.
Note
You might have site content shared with a Microsoft 365 group that has guest members, and the group settings prevent guest members from accessing group resources. In this case, even if you turn on external sharing for the site, guests of the group may not be able to access site content. To enable or disable Microsoft 365 Group guest member access, see Manage guest access in Microsoft 365 Groups.
Default site sharing settings
The table below shows the default sharing setting for each site type.
| Site type | Default sharing setting |
|---|---|
| Classic | Only people in your organization |
| OneDrive | Anyone |
| Group-connected sites (including Teams) | New and existing guests if the Microsoft 365 Groups setting Let group owners add people outside the organization to groups is On; otherwise Existing guests only |
| Communication | Only people in your organization |
| Modern sites with no group (#STS3 TeamSite) | Only people in your organization |
Note
The root communication site (tenant-name.sharepoint.com) has a default sharing setting of Anyone.
Related topics
Best practices for sharing files and folders with unauthenticated users
Create a more secure guest sharing environment