Quality of Service for Skype pro firmy/Lync – průvodce konfigurací a osvědčenými postupy
Tento článek napsal Balu Ilag, správce systému, Microsoft MVP
Přehled
Jak víte, Microsoft Skype pro firmy je skvělý produkt, který má několik funkcí, které podnikovým uživatelům pomáhají efektivně komunikovat a spolupracovat odkudkoli. Aby Skype pro firmy správně fungovaly pro interní i externí uživatele, je složitý úkol, protože pracujeme s obrovským produktem. Zlepšení kvality služeb je důležité. Tato příručka pro správce popisuje, proč potřebujete službu Quality of Service a jak ji nakonfigurovat od konce.
Proč se vyžaduje QoS?
Technologie QoS (Quality of Service) je kombinace síťových technologií, která společnostem umožňuje optimalizovat prostředí koncových uživatelů pro komunikaci zvuku, videa a aplikací v reálném čase.
Technologie QoS se běžně používá v případech, kdy je omezená šířka pásma sítě a síť je přetížená. Vzhledem k tomu, že omezení šířky pásma a zahlcení sítě jsou faktory, které jsou v síti vždy přítomné, musíme mít správně nakonfigurovanou technologii QoS, abychom optimalizovali prostředí koncového uživatele.
Vzhledem k tomu, že technologii QoS je možné nakonfigurovat od konce do konce, je užitečnější, když provoz médií prochází přes síť WAN, protože místní síť nemusí mít stejné problémy s zahlcením sítě a šířkou pásma. Když mluvíme o síti WAN, většina organizací, které využívají síť WAN, používá síť MPLS (Multi-Protocol Label Switched). Jedná se o síť L3 WAN vytvořenou poskytovatelem služeb za účelem prodeje šířky pásma více zákazníkům a umožňuje QoS garantovat technologii QoS. Díky tomu se QoS vždy vyžaduje. ☺
Jak QoS funguje?
V podstatě jsou všechny rozsahy portů poskytovány klientovi Skype pro firmy/Lyncu prostřednictvím zřizování v rámci pásma. To znamená, že jakmile se klient Skype pro firmy/Lync přihlásí, začne používat tyto uzamčené rozsahy portů, které jsou nakonfigurované na Skype pro firmy/Lync Serveru a odsunuty do klientů Skype pro firmy/Lyncu. Když klient zahájí provoz médií pomocí aplikací, jako jsou lync.exe, communicator.exe nebo attendeeconsole.exe, všechny aplikace, které využívají porty pro zvuk/video, sdílení aplikací nebo přenos souborů, získají označení DSCP (Differentiated Services Code Point) s razítkem operačního systému prostřednictvím objektu GPO (Zásady skupiny Object).
Operační systémy, jako jsou Windows 10, Windows 8, Windows 8.1, Windows 7 nebo Windows Vista, využívají technologii QoS založenou na zásadách, která má výhodu omezení kvality na úrovni aplikace. To znamená, že všechny klientské aplikace, které využívají porty pro přenos souborů pro zvuk, video a sdílení souborů a které jsou nakonfigurované pro zvuk, video, sdílení aplikací nebo přenos souborů, získají označení DSCP.
Jinými slovy, operační systém Windows nebo Windows Server může identifikovat typ provozu a použít odpovídající DSCP pro každý paket podle portu, který používá.
Níže je klientská aplikace s názvem spustitelného souboru:
- Office Communicator 2007/R2 a Lync 2010 – communicator.exe
- Lync 2010 a konzola Lync Attendant – attendantconsole.exe
- Lync 2013, Skype pro firmy 2015 a Skype pro firmy 2016 – lync.exe
V následující tabulce jsou uvedené rozsahy portů a hodnoty DSCP přidružené k jejich typu média:
| Typ média | Komunikace | Rozsah portů | Počet portů | Hodnoty DSCP |
|---|---|---|---|---|
| Audio | Konferenční server | 49152-57500 | 8348 | 46 |
| Audio | Mediační server | 49152-57500 | 8348 | |
| Audio | Klienty | 50020-50059 | 40 | 46 |
| Video | Konferenční server | 57501-65535 | 8034 | 34 |
| Video | Klienty | 58000-58019 | 20 | 34 |
| Sdílení aplikací | Konferenční server | 40803-49151 | 8348 | 24 |
| Sdílení aplikací | Klienty | 42000-42019 | 20 | 24 |
| Přenos souborů | Klienty | 40783-40802 | 20 | 14 |
| Signalizace | Klient a server | 5060-5061 | 2 | 46 |
Poznámka
Skype pro firmy klienti pro iOS verze 6.17 a novější teď podporují QoS. Tato funkce QoS se vztahuje jenom na Skype pro firmy klienty a ip telefonní zařízení, která jsou zaregistrovaná přímo na interním Skype pro firmy serveru nebo serveru fondu Lyncu ve spravovaných sítích. Technologie QoS se nevztahuje na provoz směrovaný přes internet.
Začněme konfigurací QoS:
- Povolte technologii QoS pro všechny klienty, kteří jsou ve výchozím nastavení zakázaní:
Technologie QoS není na serverech Skype pro firmy/Lyncu ve výchozím nastavení povolená.
Spuštěním příkazu Get-CsMediaConfiguration v PowerShellu můžete zjistit, jestli se v části EnableQoS zobrazuje hodnota True nebo False. Ve výchozím nastavení se zobrazuje jako False.
Pokud chcete technologii QoS povolit globálně, spusťte následující příkaz PowerShellu:
Set-CsMediaConfiguration -EnableQoS $True
Pokud chcete povolit technologii QoS pro celý web, spusťte následující příkaz:
Set-CsMediaConfiguration -Identity Site:<sitename> -EnableQoS $True
- Nakonfigurujte rozsahy portů pro konference a přenosy mezi dvěma účastníky:
Aby služba QoS fungovala správně, nakonfigurujte na serverech konference, aplikací a mediace stejné rozsahy portů pro zvuk, video, přenos souborů a sdílení aplikací. Tyto rozsahy portů se nesmí žádným způsobem překrývat. (Pokud například pro video na serverech konference používáte porty 57501 až 65535, musíte také rezervovat porty 57501 až 65535 pro video na aplikačních serverech. Pokud to neuděláte, QoS nebude fungovat podle očekávání.)
Ke konfiguraci rozsahů portů musíte použít PowerShell. Existující rozsahy portů pro servery konference, aplikace a mediace můžete ověřit spuštěním příkazů PowerShellu.
Get-CsService -ConferencingServer | Select-Object Identity, AudioPortStart,
AudioPortCount, VideoPortStart, VideoPortCount, AppSharingPortStart,
AppSharingPortCount
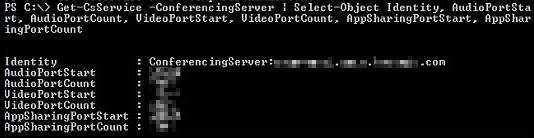
Get-CsService -ApplicationServer | Select-Object Identity, AudioPortStart, AudioPortCount
Get-CsService -MediationServer | Select-Object Identity, AudioPortStart,
AudioPortCount
Poznámka
Aplikační servery a servery mediace podporují technologii QoS pouze pro zvuk. Na aplikačních serverech nebo serverech mediace nemusíte měnit porty pro sdílení videa nebo aplikací.
Každému typu portu – sdílení zvuku, videa a aplikace – se přiřadí dvě samostatné hodnoty vlastností: začátek portu a počet portů. Začátek portu označuje první port použitý pro danou modus a počet portů počet vyhrazených portů. (Pokud se například začátek zvukového portu rovná 49152, znamená to, že prvním portem použitým pro zvukový provoz je port 49152. Pokud je počet zvukových portů 8348, znamená to, že pro zvuk je přiděleno 8 348 portů a poslední port by měl být 57500 portů– rozsahy by měly být souvislé]. Rozsah portů pro zvuk by tedy byl porty 49152 až 57500.)
Provedení změn na všech serverech fondu:
Get-CsService -ConferencingServer | ForEach-Object {Set-CsConferenceServer -Identity $_.identity -AppSharingPortStart "40803" -AppSharingPortCount "4348" -AudioPortStart "49152" -AudioPortCount "4348" -VideoPortStart "57501" -VideoPortCount "8034"}
Úprava portu SIP pro zasílání rychlých zpráv na všech serverech fondu (volitelné):
Get-CsService -ConferencingServer | ForEach-Object {Set-CsConferenceServer -Identity $_.Identity -ImSipPort 5062}
Můžete změnit rozsahy zvukových portů zprostředkování a aplikačního serveru.
Nastavení serverů Edge:
U serverů Edge nemusíte konfigurovat samostatné rozsahy portů pro sdílení zvuku, videa a aplikací. Stejně tak rozsahy portů používané pro servery Edge se nemusí shodovat s rozsahy portů používanými pro servery konference, aplikace a mediace.
Get-CsService -EdgeServer | ForEach-Object {Set-CsEdgeServer -Identity
$_.Identity -MediaCommunicationPortStart 50000 -MediaCommunicationPortCount 10000}
Nakonfigurujte rozsahy klientských portů pro média typu peer-to-peer:
Spuštěním následujícího příkazu vyhledejte existující porty klienta médií:
Get-CsConferencingConfiguration | fl Client*
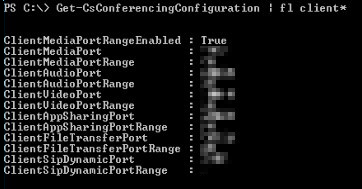
Provedení změn v rozsahech klientských portů:
Set-CsConferencingConfiguration -ClientMediaPortRangeEnabled $True -ClientAudioPort "50020" -ClientAudioPortRange "40" -ClientVideoPort "58000" -ClientVideoPortRange "20" -ClientAppSharingPort "42000" -ClientAppSharingPortRange "20" -ClientFileTransferPort "40783" -ClientFileTransferPortRange "20"
Nakonfigurujte samostatné objekty Zásady skupiny pro klienta a server:
Po definování rozsahů portů musíte také vytvořit zásady QoS, které určují kód DSCP, který se má přidružit ke každému rozsahu portů. Omezení sady portů na konkrétní typ provozu nemá za následek označení paketů procházejících těmito porty odpovídajícím kódem DSCP. Kromě definování rozsahů portů musíte také vytvořit zásady QoS, které určují kód DSCP, který se má přidružit ke každému rozsahu portů.Přidružení těchto hodnot DSCP k rozsahům portů je možné dosáhnout prostřednictvím objektu zásad skupiny, který má technologii QoS založenou na zásadách.
Pokud už máte všechny rozsahy portů a hodnoty DSCP přidružené k typům komunikace, pokračujte následujícím postupem. Pokud ne, rozhodněte se o rozsahech portů a postupujte podle kroku 2 a nakonfigurujte rozsahy portů.
Microsoft popisuje kompletní kroky tady:
Konfigurace zásad kvality služby v Lync Serveru 2013 pro servery konference, aplikace a mediace
- Je nutné sloučit všechny objekty počítače do jedné organizační jednotky (OU). (například počítač.)
- Přihlaste se k řadiči domény nebo počítači, na kterém je nainstalovaná Zásady skupiny Management.
- Otevřete nástroj pro správu Zásady skupiny (spusťte>gpmc.msc) a klikněte pravým tlačítkem na organizační jednotky (počítač). Vyberte Create a GPO in this domain (Vytvořit objekt zásad zásad v této doméně) a propojte ho sem , abyste vytvořili nový objekt zásad. (Například SfBLyncClient-QoS.) K vytvoření a propojení objektu zásad musíte mít požadovaná oprávnění (Správa domény).
- Klikněte pravým tlačítkem na nový objekt zásad skupiny a vyberte Upravit. Otevře se editor Zásady skupiny Management. Pak rozbalte Nastavenísystému WindowsZásady>konfigurace> počítače. Klikněte pravým tlačítkem na QoS založenou na zásadách a pak vyberte Vytvořit novou zásadu.
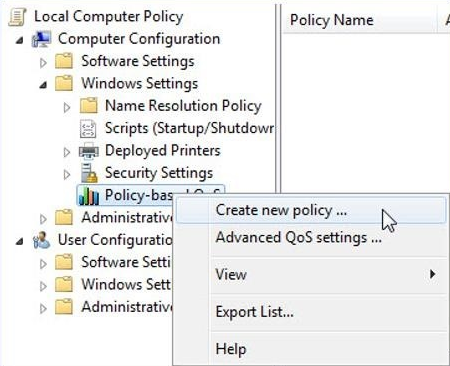
- Na stránce QoS založené na zásadách pojmenujte zásadu, například Lync2013-Audio. Pak nastavte Zadat hodnotu DSCP: na 46 a vyberte Další.
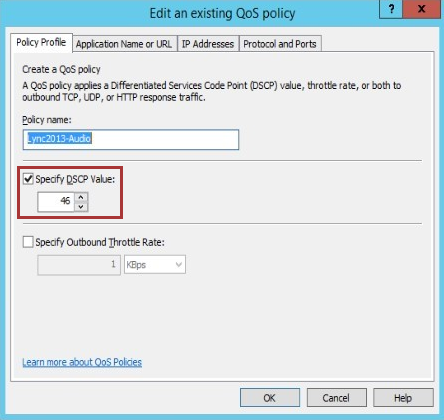
- Na další stránce zadejte do pole lync.exe. Pouze aplikace s tímto názvem spustitelného souboru** a vyberte OK.
Poznámka
Tato možnost zajistí, že Lync.exe aplikace porovná pakety ze zadaného rozsahu portů se zadaným kódem DSCP.
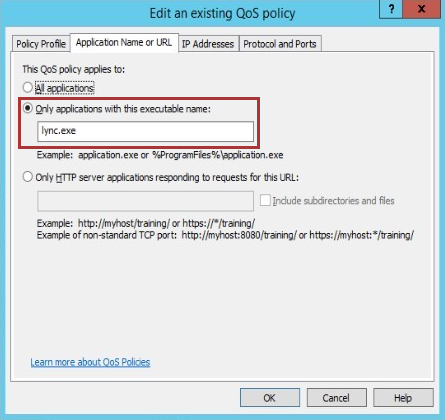
- Na další obrazovce se ujistěte, že je vybraná možnost Libovolná zdrojová IP adresa a Libovolná cílová IP adresa , a pak vyberte Další.
Poznámka
Tato dvě nastavení zajišťují, že pakety budou spravovány bez ohledu na to, který počítač (IP adresa) tyto pakety odeslal a který počítač (IP adresa) bude tyto pakety přijímat.
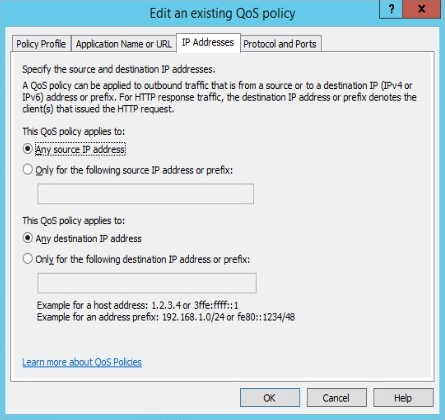
- Na další obrazovce vyberte TCP a UDP a pak vyberte Z tohoto zdrojového portu nebo rozsahu. Do pole zadejte rozsah portů vyhrazený pro přenos zvuku.
Poznámka
Protokol TCP (Transmission Control Protocol) a UDP (User Datagram Protocol) jsou dva síťové protokoly nejčastěji používané servery Skype pro firmy/Lync a jejich klientskými aplikacemi.
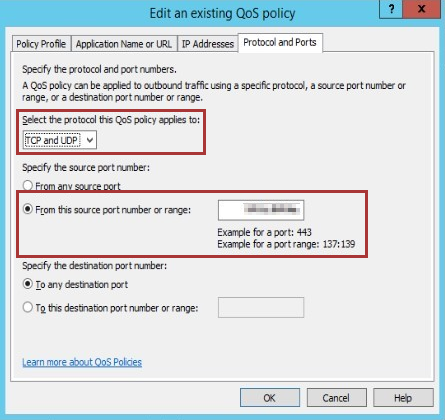
- Pomocí kroků e až h vytvořte nové objekty zásad a označte je jako Lync2013-Signaling, Lync2013-AppShare, Lync2013-File Transfer a Lync2013-Video pomocí výše uvedených rozsahů portů a hodnot DSCP.
- Po nakonfigurování všech objektů zásad bude vypadat jako na následujícím obrázku:

- Otevřete Zásady skupiny Management a potom klikněte pravým tlačítkem na organizační jednotka (Server). Vyberte Create a GPO in this domain (Vytvořit objekt zásad zásad v této doméně) a propojte ho sem , abyste vytvořili nový objekt zásad. (Například SfBLync-Server-QoS.) Potom musíte přidat organizační jednotky Skype pro firmy/Lync Server-to-Server. Opakováním kroků d až i vytvořte objekt zásad také pro server. Po nakonfigurování všech objektů zásad pro server bude vypadat jako na následujícím obrázku:

Nakonec otestujte technologii QoS.
Poznámka
Osvědčeným postupem je čtvrtletní ověření konfigurace QoS a označování DSCP.
Povolení technologie QoS pro zařízení Skype pro firmy/Lync Phone
Edice Skype pro firmy/Lync Phone primárně podporuje zvuk, proto stačí definovat hodnoty DSCP pro zvukový provoz.
Pokud chcete QoS povolit na zařízení Skype pro firmy/Lync Phone Edition, upravte na zařízení nastavení VoiceDiffServTag a Voice8021p. Ve výchozím nastavení je VoiceDiffServTag nastavený na 40 a Voice8021p na 0.
Obrazovku nastavení najdete tak, že v ovládacím panelu Lync/Skype Server vyberete Klienti>Konfigurace zařízení .
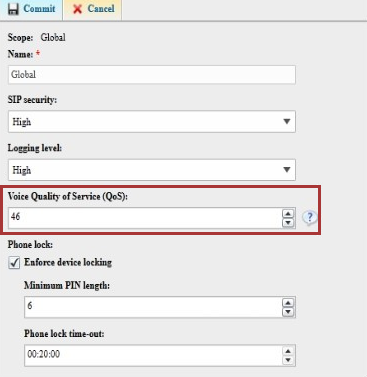
QoS můžete povolit také pomocí PowerShellu. Otevřete Skype pro firmy/Lync Management Shell a zadejte následující příkaz:
Set-CsUcPhoneConfiguration -VoiceDiffServTag <value> -Voice8021p <value>
příklad:
Set-CsUcPhoneConfiguration -VoiceDiffServTag 46 -Voice8021p 0
Restartujte zařízení, aby se změny projevily.
Test1:
- Nejprve musíme otestovat, jestli se zásada objektu zásad skupiny použila správně, nebo ne, po použití nově vytvořeného objektu zásad skupiny a propojení s organizační jednotek, ve které jsou uložené objekty počítače a serveru (samostatné organizační jednotky). Před testováním můžete zásadu vynutit spuštěním příkazu "gpupdate.exe /force" na testovacím počítači a serveru, čímž se zásady aktualizují.
- Po aktualizaci zásad na klientském počítači přejděte na Spustit>příkaz>cmd (otevřete jako správce). Potom zadejte Gpresult /h result.htm.
- Zásada bude výstupem ve formátu HTML s názvem "result.htm". Otevřete tento soubor a zobrazte zásady QoS.
Test2:
Povolte protokol klienta Skype pro firmy nebo Lyncu. Přihlaste se ke klientovi Skype pro firmy/Lync a pak otevřete protokoly Skypu/Lyncu (UCCAPILOG) v Poznámkovém bloku nebo ve Snooperu. Ujistěte se, že qosenabled zobrazuje hodnotu true , a ověřte všechna čísla portů klienta. Umístění souborů protokolu najdete tady:
- klient Skype pro firmy 2015/Lync2013: %userprofile%\appdata\local\Microsoft\Office\15.0\Lync\Tracing\
- Klient Skype pro firmy 2015: %userprofile%\appdata\local\Microsoft\Office\16.0\Lync\Tracing\
Následující snímek obrazovky ukazuje správné porty klienta.
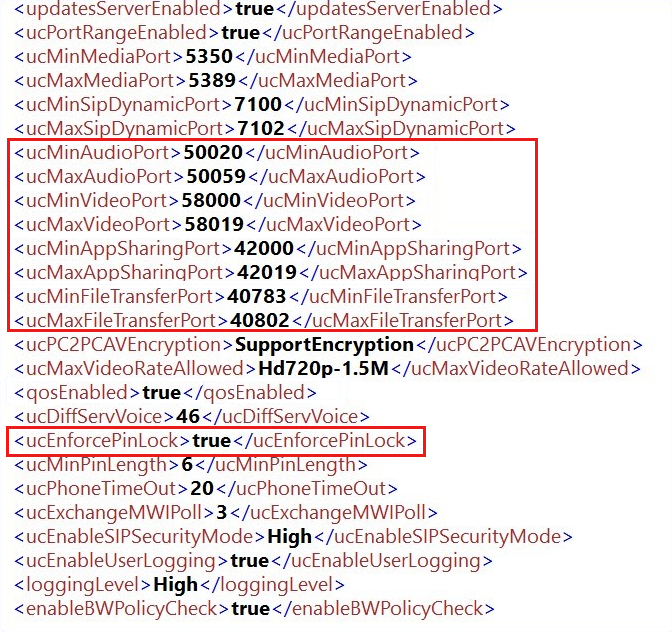
Test3:
Proveďte hlasový hovor s jiným interním uživatelem a zaznamenejte síťový provoz, abyste ověřili, jestli se značky QoS zobrazují správně nebo ne. Ověřte obousměrné pakety a zkontrolujte, jestli se správně zobrazuje hodnota DSCP.
Následující snímek obrazovky znázorňuje přenosy UDP DSCP: FE (Zrychlené přesměrování (46)), což je správné označení.
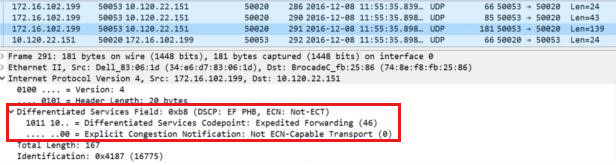
Test4:
- Na počítači s Windows otevřete příkaz regedit a přejděte do složky:
HKEY_LOCAL_MACHINE\SOFTWARE\Policies\Microsoft\Windows\QoS
Tady vidíte všechny zásady QoS použité na tento počítač: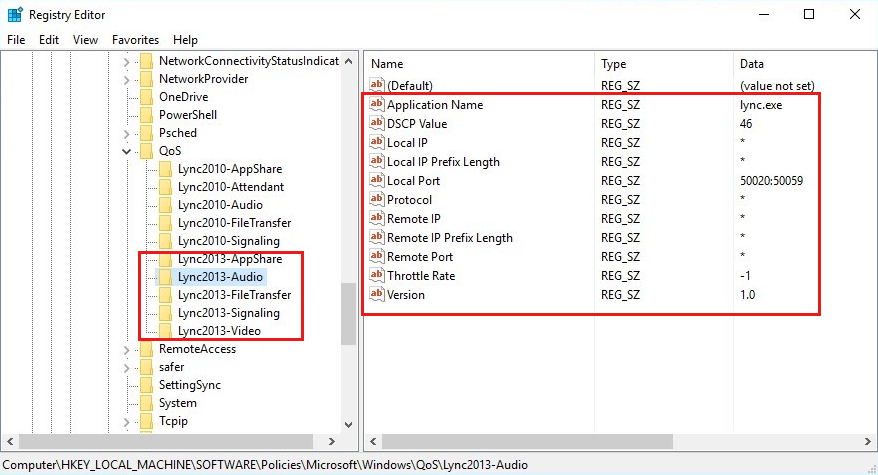
- Na serveru FE nemusíte definovat název aplikace, protože na tomto serveru se všechny aplikace vztahují ke Skypu a Lyncu.
- Otevřete příkaz regedit a přejděte na:
HKEY_LOCAL_MACHINE\SOFTWARE\Policies\Microsoft\Windows\QoS
Front-End Server by se měl zobrazit jako na následujícím obrázku:
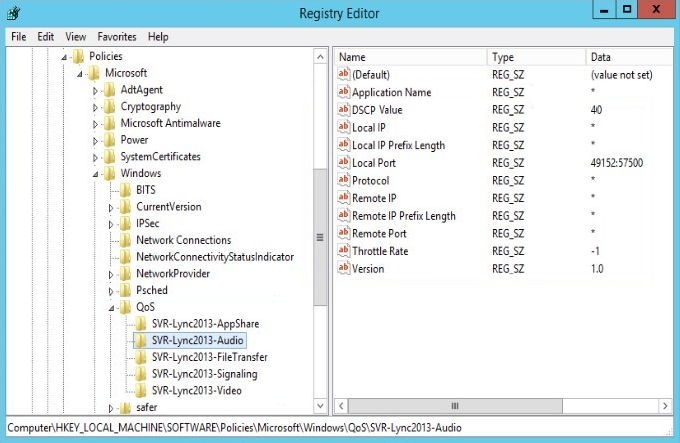
Osvědčené postupy
- Auditujte zásady QoS každé čtvrtletí a sledujte označování.
- Obraťte se na poskytovatele sítě WAN (MPLS) na rovinu QoS.
- Doporučujeme, abyste ověřili kompletní technologii QoS, protože někdy můžou být nesprávně nakonfigurovaná síťová zařízení (například směrovače, bezdrátové přístupové body nebo přepínače) nastavená nebo změněná označení DSCP na něco, co jste nechtěli, nebo dokonce odebrat označení DSCP nastavená na hodnotu 0.
Další informace
Stále potřebujete pomoc? Přejděte na web Microsoft Community.
Váš názor
Připravujeme: V průběhu roku 2024 budeme postupně vyřazovat problémy z GitHub coby mechanismus zpětné vazby pro obsah a nahrazovat ho novým systémem zpětné vazby. Další informace naleznete v tématu: https://aka.ms/ContentUserFeedback.
Odeslat a zobrazit názory pro