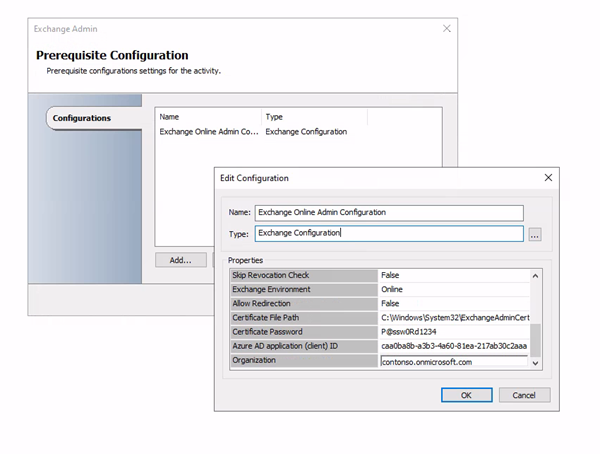Integrační balíček pro správu Exchange pro Orchestrator v nástroji System Center
Integrační balíčky jsou doplňky pro System Center – Orchestrator, součást nástroje System Center. Integrační balíčky pomáhají optimalizovat provoz IT napříč heterogenními prostředími. Umožňují navrhovat runbooky v nástroji Orchestrator, které používají aktivity prováděné jinými součástmi nástroje System Center, dalšími produkty Microsoftu a dalšími produkty třetích stran.
Integrační balíček pro správce Exchange pomáhá usnadnit automatizaci úloh správy Exchange, jako je správa poštovních schránek, pro místní, vzdálená nebo cloudová prostředí v Microsoft Exchange a Microsoft 365.
Společnost Microsoft se zavazuje chránit vaše soukromí při poskytování softwaru, který vám přináší požadovaný výkon, výkon a pohodlí. Další informace o ochraně osobních údajů souvisejících s orchestratorem najdete v prohlášení o zásadách ochrany osobních údajů v nástroji System Center Orchestrator.
Systémové požadavky
Před implementací integračního balíčku pro správce Exchange musíte nainstalovat následující software. Další informace o instalaci a konfiguraci nástroje Orchestrator a integračního balíčku exchange admin naleznete v příslušné dokumentaci k produktu.
- Integrační balíčky pro System Center 2016 vyžadují Orchestrator pro System Center 2016.
- Integrační balíčky pro System Center 2019 vyžadují Orchestrator pro System Center 2019.
- Microsoft .NET Framework 4.7 nebo novější
- Microsoft Exchange 2010 Service Pack 2 nebo Microsoft Exchange 2012 nebo Microsoft Exchange Online / Microsoft 365
- Microsoft Exchange Management Shell
- Microsoft PowerShell 2.0
- Microsoft WinRM 2.0
Důležité
Integrační balíček exchange admin (verze 10.19.16.0 nebo vyšší) cílí na rozhraní .NET Framework 4.5.2. Ujistěte se, že je na počítačích s runbook Designerem a serverem Runbook Server nainstalovaný modul runtime rozhraní .NET Framework verze 4.5.2 nebo novější. Doporučujeme nainstalovat nejnovější dostupnou verzi rozhraní .NET Framework.
Vytvořte následující soubory s (identickým) obsahem, jak je znázorněno níže, abyste aktualizovali
supportedRuntimeVersionverzi 4:%systemdrive%/Program Files (x86)/Microsoft System Center/Orchestrator/Runbook Designer/RunbookDesigner.exe.config%systemdrive%/Program Files (x86)/Microsoft System Center/Orchestrator/Runbook Designer/RunbookTester.exe.config%systemdrive%/Program Files (x86)/Microsoft System Center/Orchestrator/Runbook Server/PolicyModule.exe.config
Obsah:
<?xml version="1.0" encoding="utf-8"?> <configuration> <startup useLegacyV2RuntimeActivationPolicy="true"> <supportedRuntime version="v4.0.30319"/> </startup> <system.xml.serialization> <xmlSerializer tempFilesLocation="C:\ProgramData\Microsoft System Center 2012\Orchestrator\Activities\XmlSerializers\"/> </system.xml.serialization> </configuration>
- Integrační balíčky system Center 2022 vyžadují System Center 2022 – Orchestrator
- Microsoft .NET Framework 4.0 nebo novější (doporučeno .NET 4.7.2)
- Microsoft Exchange 2010 Service Pack 2 nebo Microsoft Exchange 2012 nebo Microsoft Exchange Online / Microsoft 365
- Microsoft Exchange Management Shell
- Microsoft PowerShell
- Microsoft WinRM 2.0
Stažení integračního balíčku
Pokud si chcete stáhnout integrační balíček exchange admin pro Orchestrator 2016, podívejte se na Microsoft Download Center pro 2016.
Pokud si chcete stáhnout integrační balíček exchange admin pro Orchestrator 2019, podívejte se na web Microsoft Download Center pro verzi 2019.
- Chcete-li stáhnout integrační balíček exchange admin pro Orchestrator 2022, podívejte se na web Microsoft Download Center pro verzi 2022.
Registrace a nasazení integračního balíčku
Po stažení souboru integračního balíčku ho musíte zaregistrovat na serveru pro správu nástroje Orchestrator a pak ho nasadit na servery sady Runbook a nástroje Runbook Designer. Postupy instalace integračních balíčků najdete v tématu Postup přidání integračního balíčku.
Konfigurace připojení integračního balíčku pro správu Exchange
Při připojení se naváže opakovaně použitelné propojení mezi nástrojem Orchestrator a serverem Exchange. Pokud chcete vytvořit odkazy na více serverů, zadejte libovolný počet potřebných připojení. Pokud chcete povolit rozdíly v bezpečnostních oprávněních různých uživatelských účtů, můžete také vytvořit více připojení.
Nastavení připojení konfigurace Serveru Exchange
- V nástroji Orchestrator Runbook Designer vyberte Možnosti>správce Exchange. Zobrazí se dialogové okno správce Exchange.
- Na kartě Konfigurace vyberte Přidat, aby se zahájilo nastavení připojení. Zobrazí se dialogové okno Přidat konfiguraci .
- Do pole Název zadejte název připojení. Může to být název serveru Exchange nebo popisný název pro rozlišení typu připojení.
- Vyberte tlačítko (...) a vyberte Konfigurace serveru Exchange.
- Vyberte tlačítko (...) pro prostředí Exchange a vyberte Místní.
- Do pole Hostitel serveru Exchange Zadejte název nebo IP adresu serveru Exchange. Pokud chcete použít název počítače, můžete zadat název NetBIOS nebo plně kvalifikovaný název domény (FQDN).
- Do pole portu Exchange Serveru zadejte port, který se používá ke komunikaci se serverem Exchange. Pokud používáte PROTOKOL SSL, ujistěte se, že vyberete příslušný port.
- Do pole aplikace PowerShellu pro Exchange zadejte segment názvu aplikace připojovacího identifikátoru URI.
- Do polí Uživatelské jméno serveru Exchange a Heslo uživatele Exchange zadejte přihlašovací údaje, které nástroj Orchestrator použije k přihlášení do prostředí Exchange. Konfigurovaný uživatel musí mít k Exchangi příslušná oprávnění.
- Nakonfigurujte prostředí Exchange podle potřeby pro připojení k místní instalaci nebo k Office.
- Vlastnost Použít SSL nastavte na hodnotu True, abyste veškerou komunikaci mezi runbook serverem a serverem Exchange zašifrovali protokolem HTTPS.
- Pokud používáte PROTOKOL SSL:
- Vlastnost Přeskočit kontrolu certifikační autority určuje, jestli klient neověřuje, jestli je certifikát serveru podepsaný důvěryhodnou certifikační autoritou (CA).
- Vlastnost Skip CN Check určuje, že běžný název certifikátu (CN) serveru nemusí odpovídat názvu hostitele serveru.
- Vlastnost Přeskočit kontrolu odvolání určuje, jestli stav odvolání certifikátu serveru nebude zkontrolován na platnost.
- Vyberte OK a v případě potřeby přidejte další připojení.
- Vyberte Dokončit.
Konfigurace Windows PowerShellu a WinRM kvůli integračnímu balíčku pro správu Exchange
Konfigurace PowerShellu pro spouštění skriptů
Na počítači, na kterém jsou spuštěné runbooky Nástroje Orchestrator, se ujistěte, že je možné spustit skripty PowerShellu:
Spusťte příkazový řádek Windows PowerShellu.
Pokud chcete zjistit, jestli je možné spustit skripty PowerShellu, spusťte následující příkaz:
Get-ExecutionPolicyPokud je zásada spouštění omezená, musíte ji změnit na RemoteSigned. Spusťte následující příkaz:
Set-ExecutionPolicy -ExecutionPolicy RemoteSigned
Konfigurace vzdálených práv PowerShellu pro uživatele Exchange
Nakonfigurovaný uživatel musí mít na serveru Exchange udělená vzdálená práva PowerShellu.
- Na serveru Exchange spusťte prostředí pro správu Exchange.
- Pokud chcete zjistit, jestli má uživatel vzdálená práva PowerShellu, spusťte následující příkaz a zkontrolujte hodnotu v poli RemotePowerShellEnabled :
Get-User <UserName>
- Pokud chcete uživateli udělit vzdálená oprávnění PowerShellu, spusťte následující příkaz:
Set-User <UserName> -RemotePowerShellEnabled $true
Konfigurace Prostředí Windows PowerShell pro povolení základního ověřování na serveru Exchange
Na serveru Exchange se ujistěte, že je povolené základní ověřování PowerShellu:
- Spusťte Správce Internetové informační služby (IIS) .
- Přejděte na web PowerShellu.
- Otevřete nastavení ověřování a ujistěte se, že je povolené základní ověřování.
Konfigurace WinRM pro nešifrovanou komunikaci HTTP
Na počítači, na kterém jsou spouštěné runbooky nástroje Orchestrator, nakonfigurujte důvěryhodné hostitele WinRM a povolte nešifrovaný provoz:
- Otevřete uživatelské rozhraní Místní zásady skupiny: Tlačítko > Start systému Windows spustit > gpedit.msc.
- Přejděte na Zásady místního počítače>Nastavení počítače>Šablony pro správu>Součásti systému Windows>Vzdálená správa systému Windows (WinRM) >Klient WinRM.
- Ujistěte se, že je povolená možnost Povolit nešifrovaný provoz .
- Cílový počítač, na kterém běží Exchange Server, přidejte do seznamu důvěryhodných hostitelů.
Na serveru Exchange se ujistěte, že PowerShell nevyžaduje SSL:
- Spusťte Správce Internetové informační služby (IIS) .
- Přejděte na web PowerShellu.
- Otevřete nastavení SSL a ujistěte se, že není zaškrtnuté políčko Vyžadovat SSL .
Váš názor
Připravujeme: V průběhu roku 2024 budeme postupně vyřazovat problémy z GitHub coby mechanismus zpětné vazby pro obsah a nahrazovat ho novým systémem zpětné vazby. Další informace naleznete v tématu: https://aka.ms/ContentUserFeedback.
Odeslat a zobrazit názory pro