Integrační balíček pro SharePoint
Integrační balíčky jsou doplňky pro System Center – Orchestrator. Pomáhají vám optimalizovat provoz IT napříč heterogenními prostředími. Pomocí integračních balíčků můžete navrhovat runbooky v nástroji Orchestrator, které používají aktivity prováděné jinými součástmi nástroje System Center, dalšími produkty Microsoftu a produkty jiných společností než Microsoft.
Přečtěte si další informace o ochraně osobních údajů nástroje Orchestrator.
Tento článek obsahuje informace o integračním balíčku system Center pro Microsoft SharePoint.
Integrační balíček System Center pro Microsoft SharePoint umožňuje automatizaci běžných úloh v SharePointu. Chcete-li například vytvořit položky seznamu, nahrát a stáhnout dokumenty a sledovat seznam změn.
Poznámka:
Azure Active Directory nebo Azure AD nebo AAD uvedené v integračních balíčcích odkazuje na ID Microsoft Entra. Další informace.
Požadavky na systém
Integrační balíček pro SharePoint vyžaduje, aby byl před implementací integrace nainstalovaný a nakonfigurovaný následující software.
- System Center Orchestrator
- Microsoft .NET Framework 4
- Microsoft SharePoint
- System Center – Orchestrator 2019
- Microsoft .NET Framework 4.6.1 nebo novější (nejnovější doporučená rozhraní .NET Framework)
Důležité
Integrační balíček SharePointu (verze 10.19.38.0 nebo vyšší) cílí na rozhraní .NET Framework 4.6.1. Ujistěte se, že je na počítačích s runbook Designerem a serverem Runbook Server nainstalovaný modul runtime rozhraní .NET Framework verze 4.6.1 nebo novější. Doporučujeme nainstalovat nejnovější dostupnou verzi rozhraní .NET Framework.
Vytvořte následující soubory s (identickým) obsahem, jak je znázorněno níže, abyste aktualizovali
supportedRuntimeVersionverzi 4:%systemdrive%/Program Files (x86)/Microsoft System Center/Orchestrator/Runbook Designer/RunbookDesigner.exe.config%systemdrive%/Program Files (x86)/Microsoft System Center/Orchestrator/Runbook Designer/RunbookTester.exe.config%systemdrive%/Program Files (x86)/Microsoft System Center/Orchestrator/Runbook Server/PolicyModule.exe.config
Obsah:
<?xml version="1.0" encoding="utf-8"?> <configuration> <startup useLegacyV2RuntimeActivationPolicy="true"> <supportedRuntime version="v4.0.30319"/> </startup> <system.xml.serialization> <xmlSerializer tempFilesLocation="C:\ProgramData\Microsoft System Center 2012\Orchestrator\Activities\XmlSerializers\"/> </system.xml.serialization> </configuration>
- System Center – Orchestrator 2022
- Microsoft .NET Framework 4.7 nebo novější (nejnovější doporučená rozhraní .NET Framework)
Stažení balíčku
Registrace a nasazení integračního balíčku
Po stažení souboru integračního balíčku ho musíte zaregistrovat na serveru pro správu nástroje Orchestrator a pak ho nasadit na servery sady Runbook a nástroje Runbook Designer. Přečtěte si o instalaci balíčku.
Integrační balíček pro SharePoint provádí akce jménem uživatele, který má přístup k vaší doméně SharePointu. Integrační balíček se v SharePointu ověřuje jako tento uživatel ve dvou režimech:
- Základní ověřování (výchozí nastavení podporuje SharePoint Online i místní SharePoint).
- Moderní ověřování (označované také jako OAuth) s využitím Azure AD (podporuje pouze SharePoint Online)
Konfigurace připojení balíčku pro základní ověřování
Při připojení se naváže opakovaně použitelné propojení mezi nástrojem Orchestrator a webem SharePointu. Pokud chcete vytvořit odkazy na více webů, můžete zadat libovolný počet potřebných připojení. Pokud chcete povolit rozdíly v bezpečnostních oprávněních různých uživatelských účtů, můžete také vytvořit více připojení ke stejnému serveru.
- V nástroji Orchestrator Runbook Designer vyberte Možnosti a vyberte Microsoft SharePoint.
- Zobrazí se dialogové okno Microsoft SharePointu .
- Na kartě Konfigurace vyberte Přidat, aby se zahájilo nastavení připojení. Zobrazí se dialogové okno Přidat konfiguraci .
- Do pole Název zadejte název připojení. Může to být název webu SharePointu nebo popisný název, kterým odlišíte typ připojení.
- V poli Typ vyberte Konfigurace SharePointu.
- Do pole Web SharePointu zadejte adresu URL webu SharePointu, se kterým chcete provést integraci.
- Do polí Uživatelské jméno a Heslo zadejte přihlašovací údaje, které Orchestrator použije k připojení k webu SharePointu.
- Do pole Doména zadejte název domény, která autorizuje přístup.
- Do pole SharePoint Online zadejte False, pokud je instance SharePointu místní.
- Nastavte pole Využití OAuth na Hodnotu False.
- Do pole Výchozí interval monitorování (sekundy) zadejte hodnotu časového limitu v sekundách nebo ponechte výchozí hodnotu.
- Do pole Výchozí maximální počet položek zadejte maximální hodnotu, případně můžete ponechat výchozí hodnotu.
- Vyberte OK.
- Pokud je to možné, přidejte další připojení a vyberte Dokončit.
Konfigurace připojení balíčku pro moderní ověřování (SharePoint Online)
Zaregistrujte klientskou aplikaci AD ve službě Azure Active Directory (instance AD) a nakonfigurujte IP adresu tak, aby používala tohoto klienta. IP adresa se ověřuje vaším jménem; vaše přihlašovací údaje se proto vyžadují v podokně konfigurace PROTOKOLU IP.
Poznámka:
Tento režim ověřování se podporuje jenom pro SharePoint Online.
Registrace klientské aplikace v Azure AD
Při registraci klientské aplikace v Azure AD postupujte následovně:
Přejděte na Azure Portal.
Přejděte do Azure Active Directory> Registrace aplikací a vyberte Možnost Nová registrace, která se má zaregistrovat.
Nastavte příslušný název aplikace a v rozevírací nabídce zvolte uvedený identifikátor URI přesměrování (veřejná klientská/nativní aplikace).
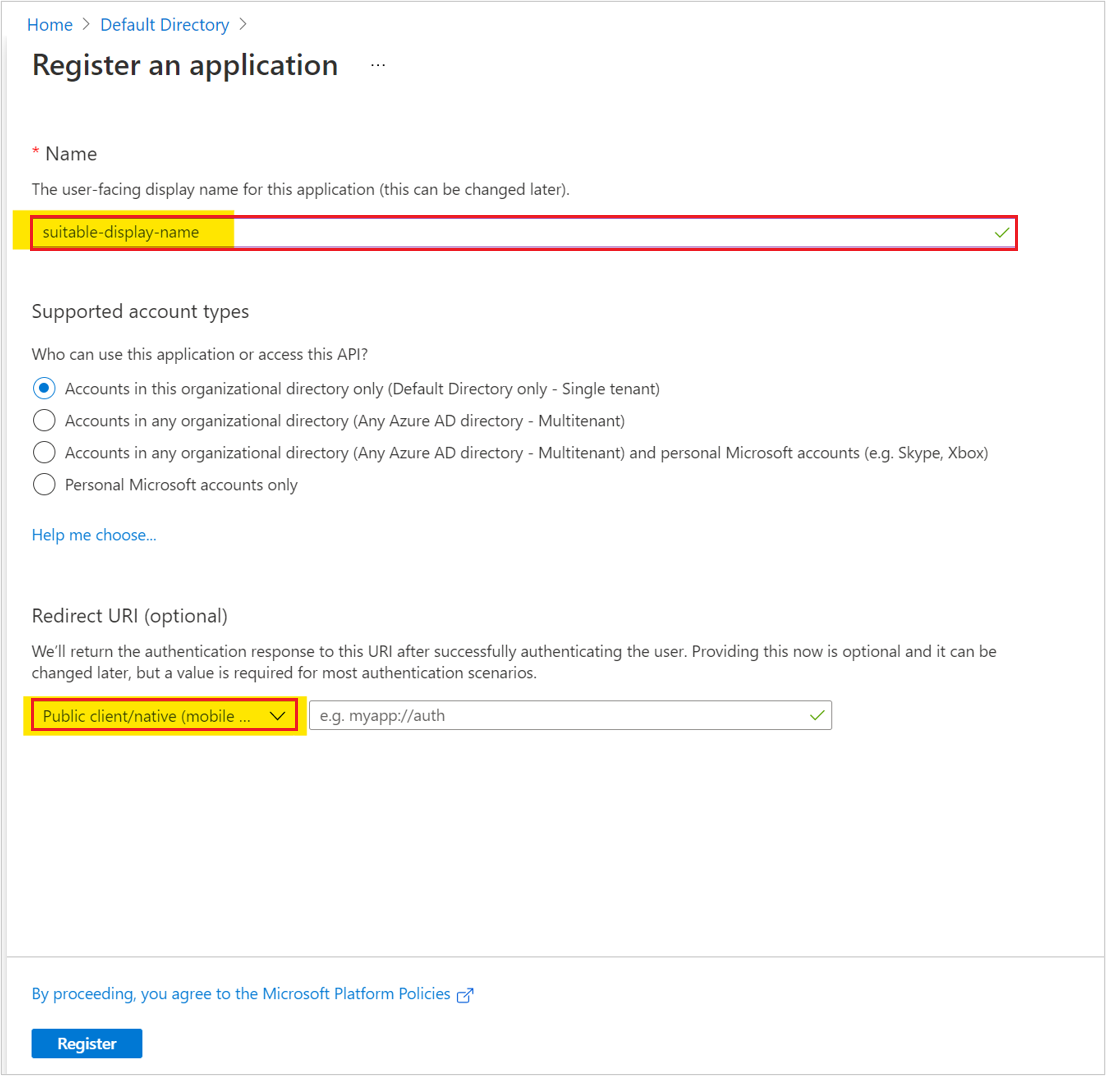
Zvolte typ účtu v závislosti na nastavení AD a jestli používáte místní i online produkty.
Vyberte Zaregistrovat.
Přehled aplikace
ID aplikace a ID tenanta se zobrazí v části Přehled. Poznamenejte si je.
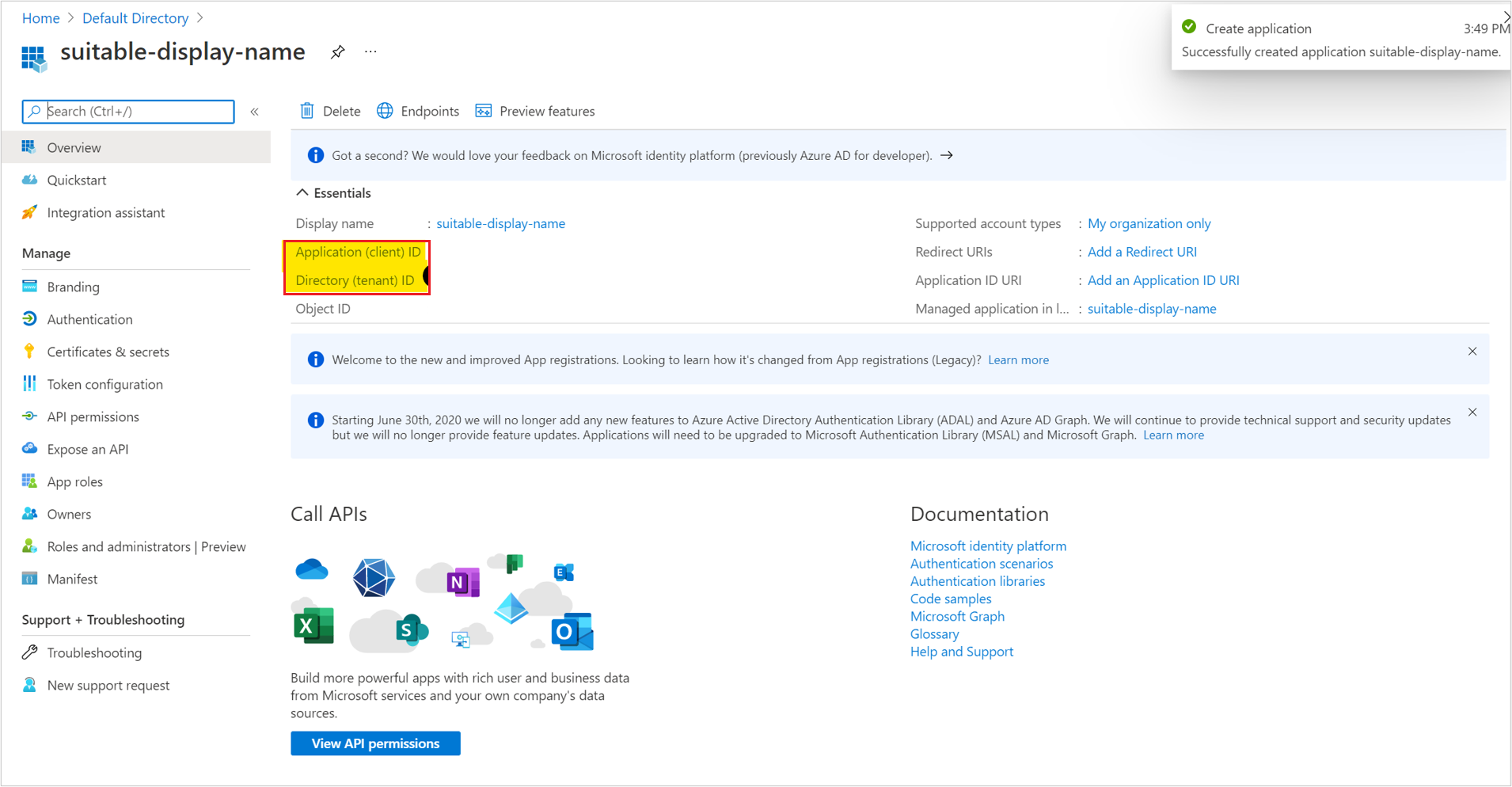
Identifikátor URI pro přesměrování
Nastavte Identifikátor URI pro přesměrování OAuth. Zvolte platformu Veřejný klient (mobilní/desktopová aplikace) :
V části Konfigurace platformy vyberte Přidat platformu.
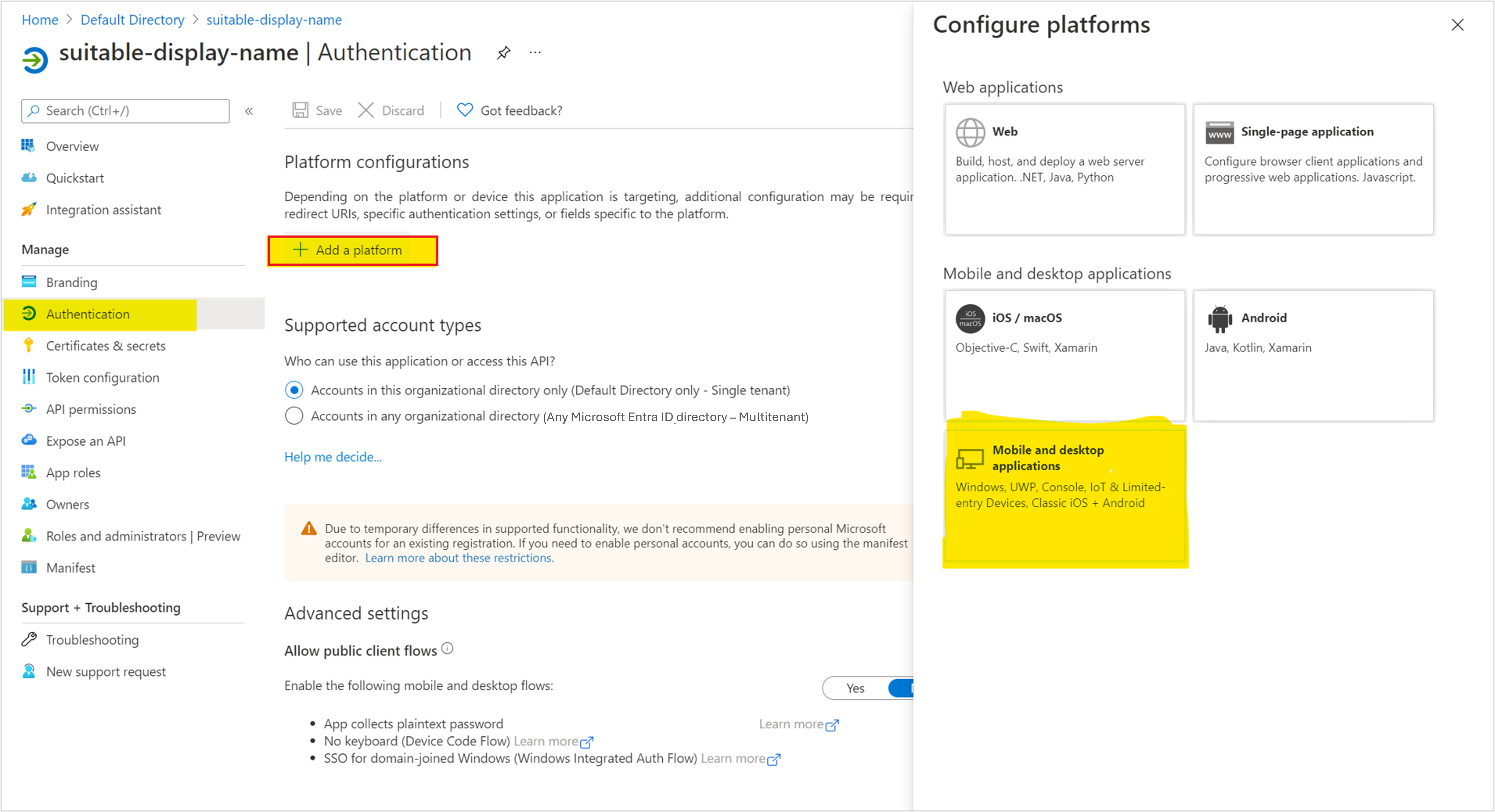
Vyberte
https://login.microsoftonline.com/common/oauth2/nativeclientjako identifikátor URI přesměrování a vyberte Konfigurovat.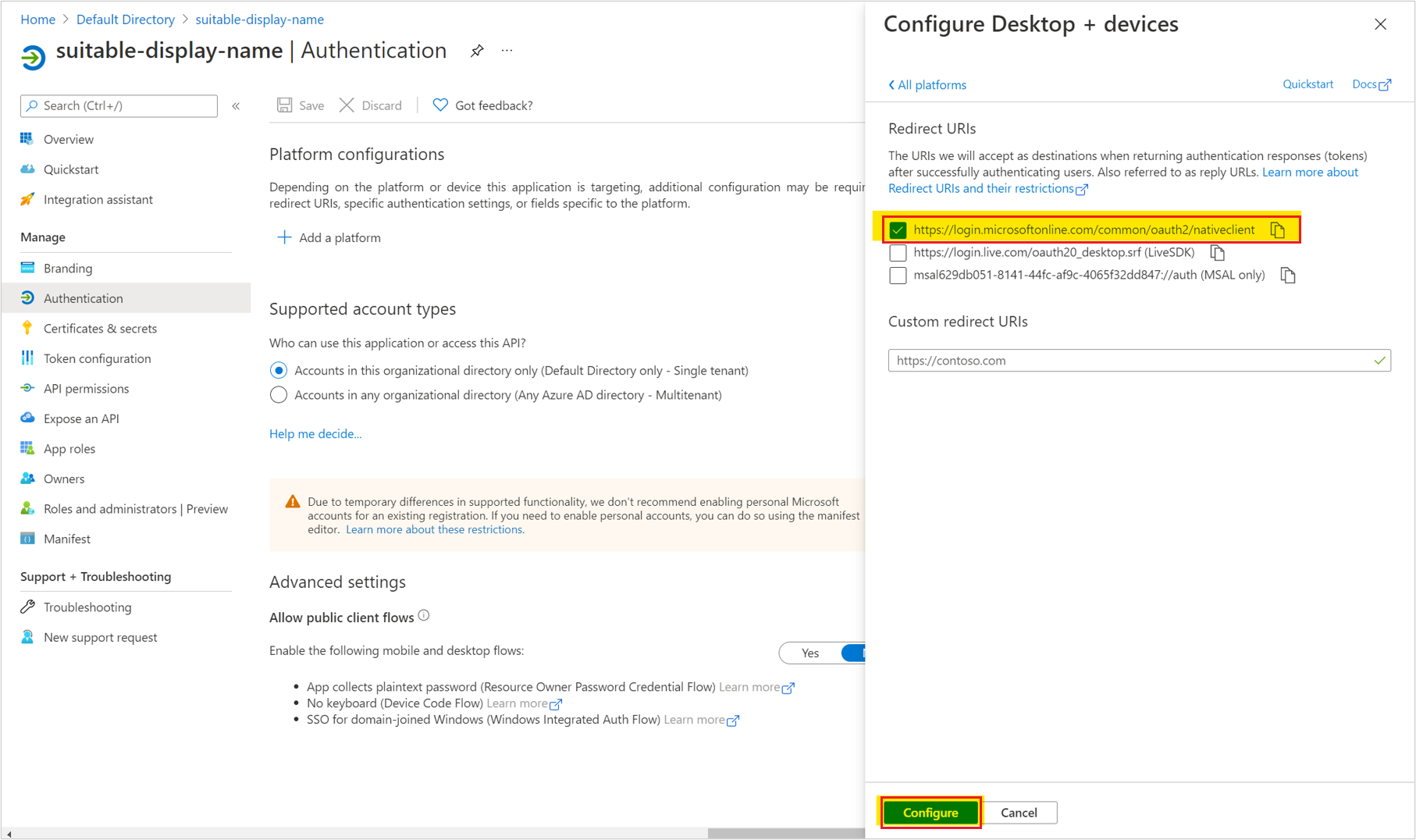
V části Upřesnit nastavení nastavte Povolit toky veřejného klienta na Ano a vyberte Uložit.
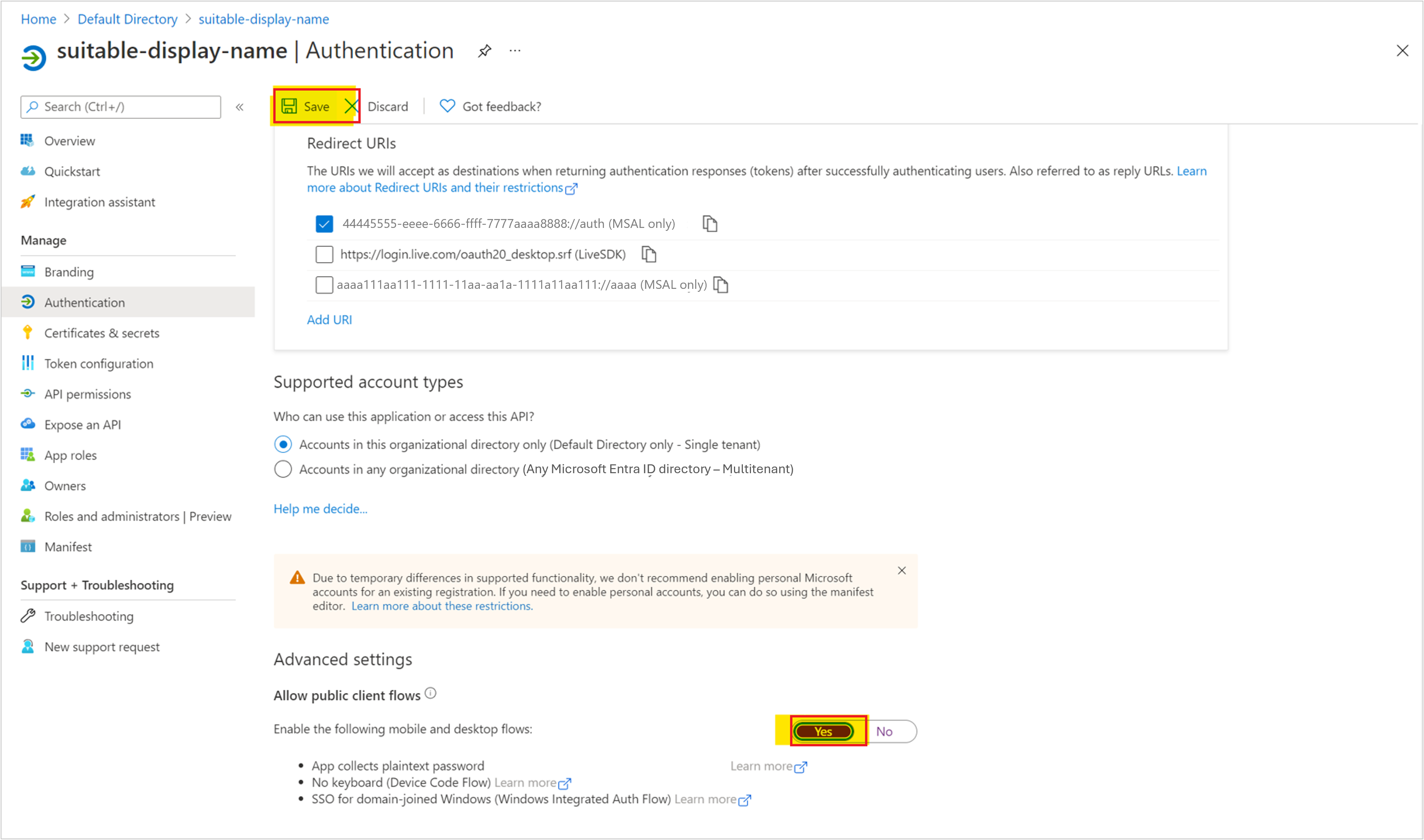
Oprávnění rozhraní API
SharePoint nabízí různé obory a oprávnění rozhraní API.
Při nastavování oprávnění rozhraní API postupujte následovně:
V části Konfigurovaná oprávnění vyberte Přidat oprávnění a vyberte SharePoint.
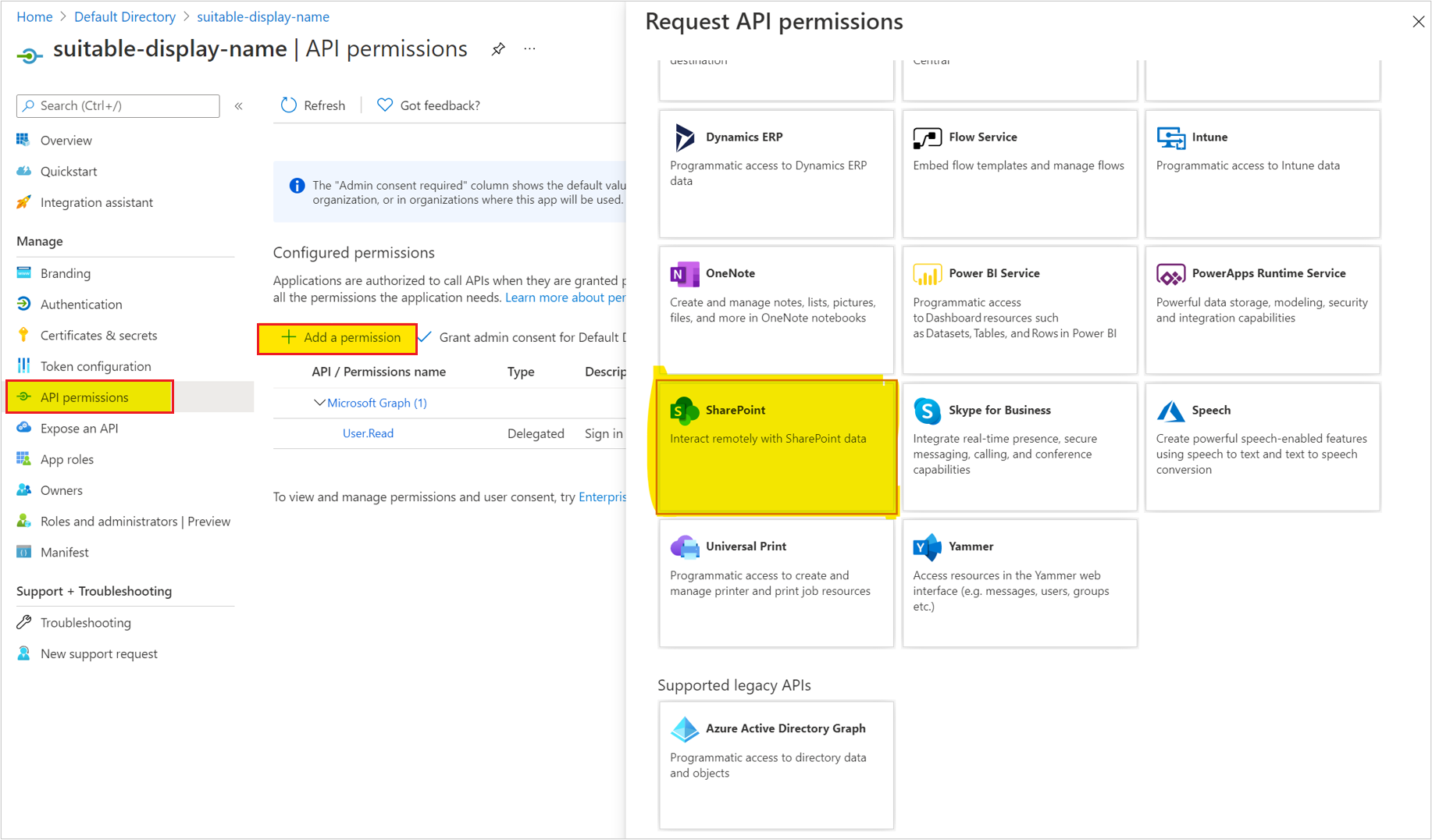
Udělte aplikaci oprávnění AllSites.Write nebo vyšší a pak vyberte Přidat oprávnění. AllSites.Write se vyžaduje, aby fungovaly všechny aktivity PROTOKOLU IP služby SharePoint a v závislosti na aktivitách, které vaše runbooky používají, můžete zvolit užší rozsah.
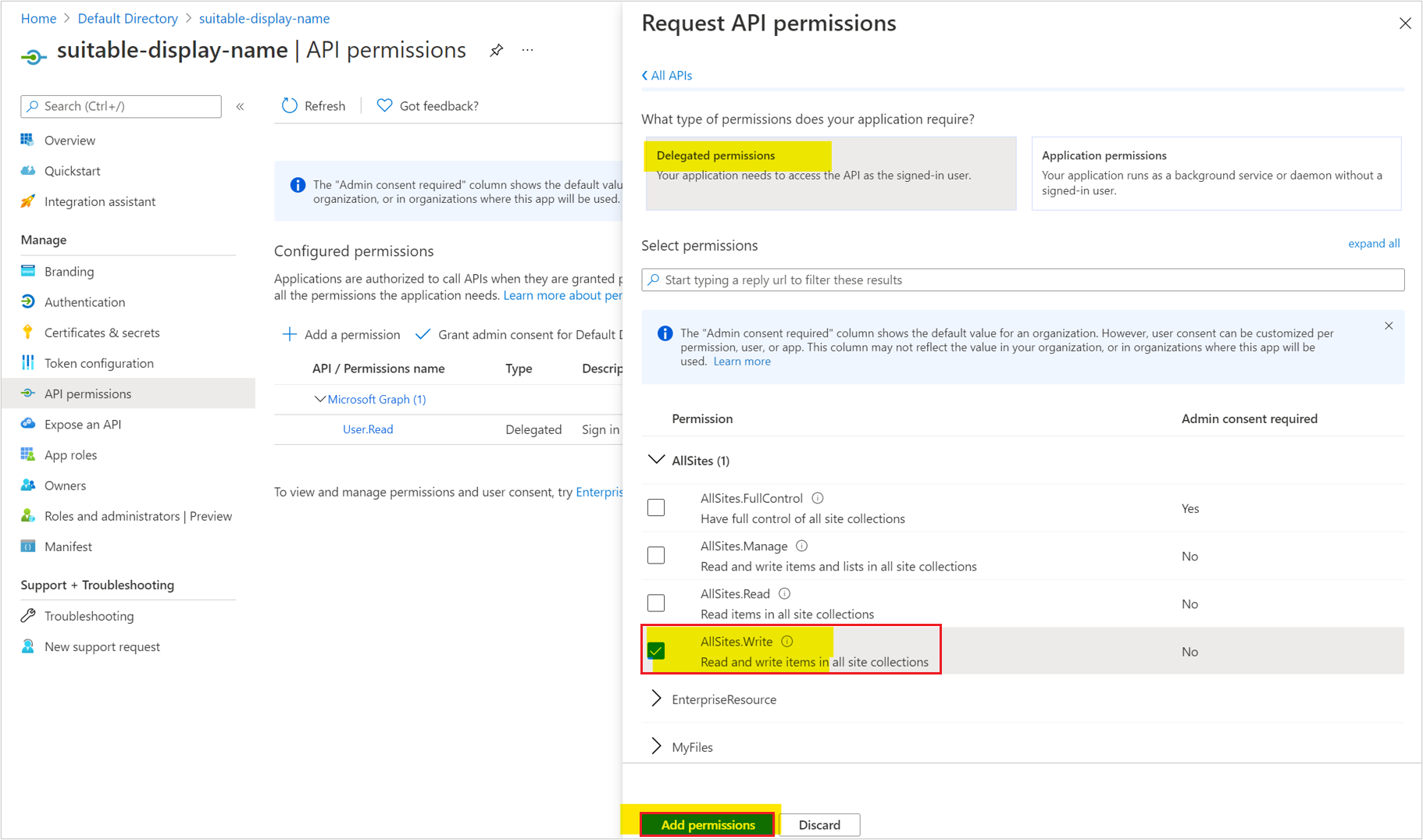
Konfigurace integračního balíčku pro SharePoint pro moderní ověřování
Pokud chcete nakonfigurovat integrační balíček pro SharePoint pro ověřování OAuth, postupujte následovně:
V nástroji Orchestrator Runbook Designer vyberte Možnosti a vyberte Microsoft SharePoint.
Zobrazí se dialogové okno Microsoft SharePointu .
Na kartě Konfigurace vyberte Přidat, aby se zahájilo nastavení připojení. Zobrazí se dialogové okno Přidat konfiguraci .
Do pole Název zadejte název připojení. Může to být název webu SharePointu nebo popisný název, kterým odlišíte typ připojení.
V poli Typ vyberte Konfigurace SharePointu.
Do pole Web SharePointu zadejte adresu URL webu SharePointu, se kterým chcete provést integraci.
Do polí Uživatelské jméno a Heslo zadejte přihlašovací údaje (uživatele), které Orchestrator použije k připojení k webu SharePointu při spuštění runbooků.
Do pole Doména zadejte název domény, která autorizuje přístup.
Do pole SharePoint Online zadejte True.
Nastavte pole Využití OAuth na hodnotu True.
Nastavte ID aplikace na ID aplikace, které se zobrazuje na portálu.
Nastavte ID adresáře na ID adresáře (tenanta), které se zobrazuje na portálu. Označuje se také jako ID tenanta Microsoftu 365.
Nastavte Identifikátor URI instance AAD na adresu URL vaší instance AD (případně ponechte nastavenou výchozí hodnotu).
Vyberte OK.
Pokud je to možné, přidejte další připojení a vyberte Dokončit.
Získání dat z SharePointu
Po provedení výše uvedených kroků vytvořte nový runbook a použijte aktivitu SharePointu Získat položky seznamu. Když v nastavení aktivity nastavíte požadovanou konfiguraci, nástroj Runbook Designer otestuje vaše možnosti připojení a načte některá data z SharePointu.
Pokud dojde k nějakému problému s přihlašovacími údaji nebo jiným nastavením, zobrazí se automaticky otevírané okno.
Váš názor
Připravujeme: V průběhu roku 2024 budeme postupně vyřazovat problémy z GitHub coby mechanismus zpětné vazby pro obsah a nahrazovat ho novým systémem zpětné vazby. Další informace naleznete v tématu: https://aka.ms/ContentUserFeedback.
Odeslat a zobrazit názory pro