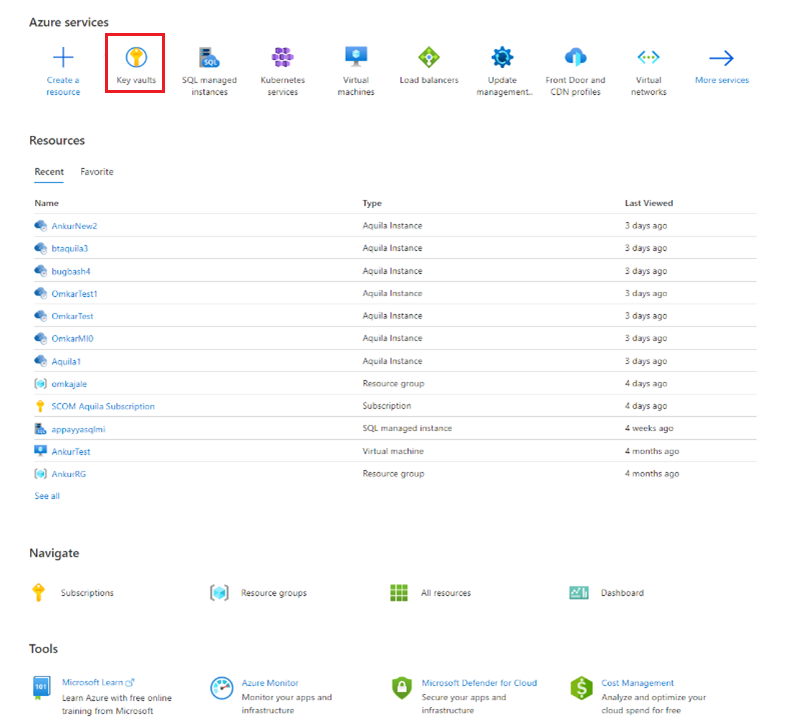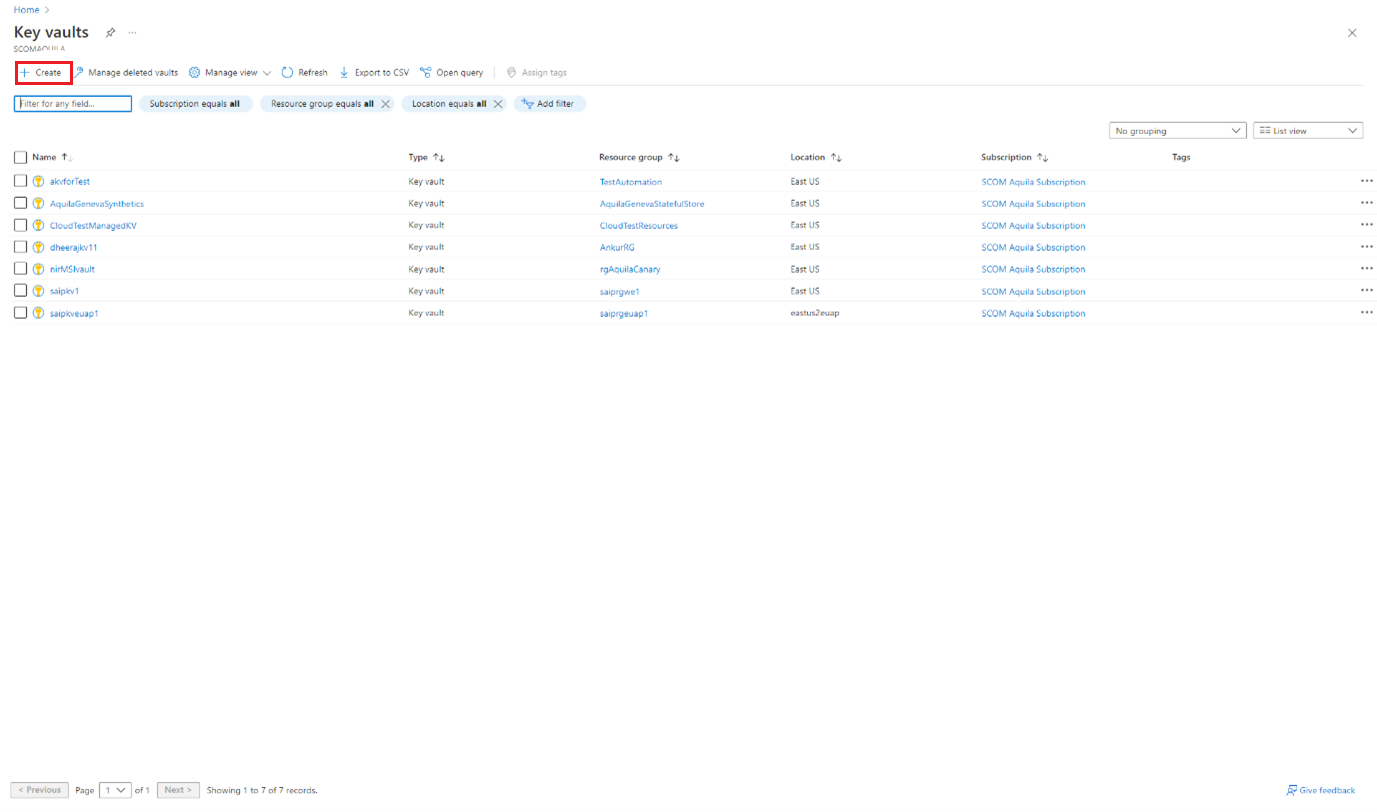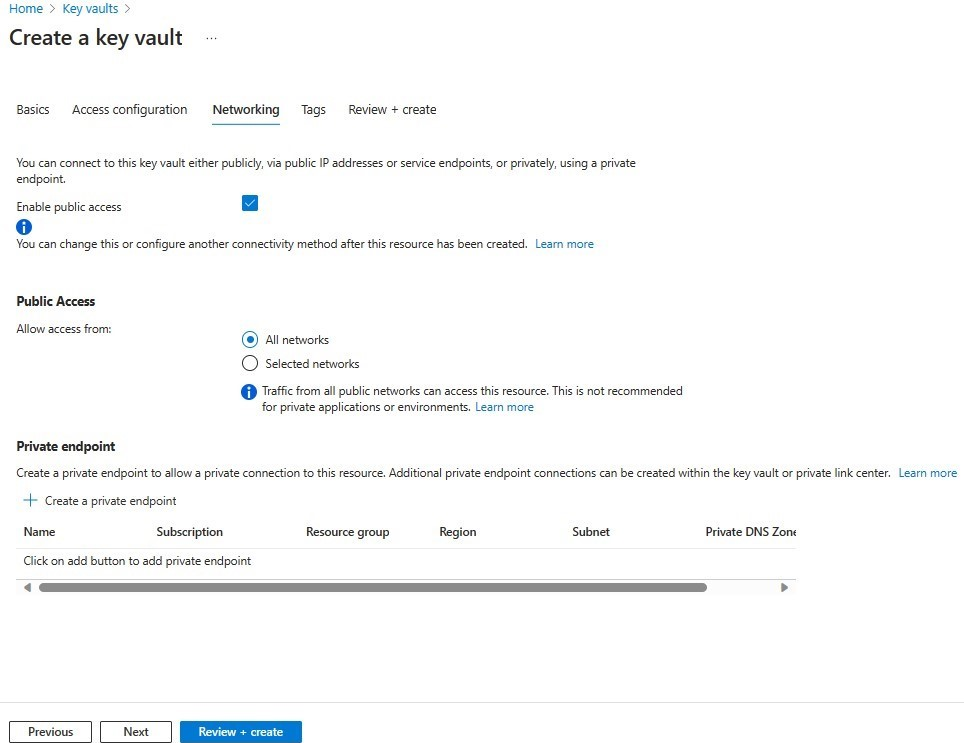Vytvoření trezoru klíčů Azure
Tento článek popisuje, jak vytvořit trezor klíčů pro ukládání přihlašovacích údajů domény.
Poznámka
Další informace o architektuře spravované instance SCOM služby Azure Monitor najdete v tématu Spravovaná instance SCOM služby Azure Monitor.
Vytvoření trezoru klíčů pro ukládání tajných kódů
Kvůli zabezpečení můžete přihlašovací údaje účtu domény ukládat do tajných klíčů trezoru klíčů. Později můžete tyto tajné kódy použít při vytváření spravované instance SCOM.
Azure Key Vault je cloudová služba, která poskytuje zabezpečené úložiště pro klíče, tajné klíče a certifikáty. Další informace najdete v tématu Informace o službě Azure Key Vault.
V Azure Portal vyhledejte a vyberte Trezory klíčů.
Otevře se stránka Trezory klíčů .
Vyberte Vytvořit.
V části Základy postupujte takto:
- Podrobnosti o projektu:
- Předplatné: Vyberte předplatné.
- Skupina prostředků: Vyberte požadovanou skupinu prostředků.
- Podrobnosti o instancích:
- Název trezoru klíčů: Zadejte název trezoru klíčů. Neexistují žádná přidaná omezení kromě těch, která se vztahují na názvy v jiných službách Azure.
- Oblast: Zvolte oblast, kterou chcete vybrat pro další prostředky.
- Cenová úroveň: Podle potřeby vyberte Standard nebo Premium .
- Možnosti obnovení:
- Počet dnů pro zachování odstraněných trezorů: Zadejte hodnotu od 7 do 90.
- Ochrana před vymazáním: Doporučujeme povolit tuto funkci, aby měla povinnou dobu uchovávání informací.
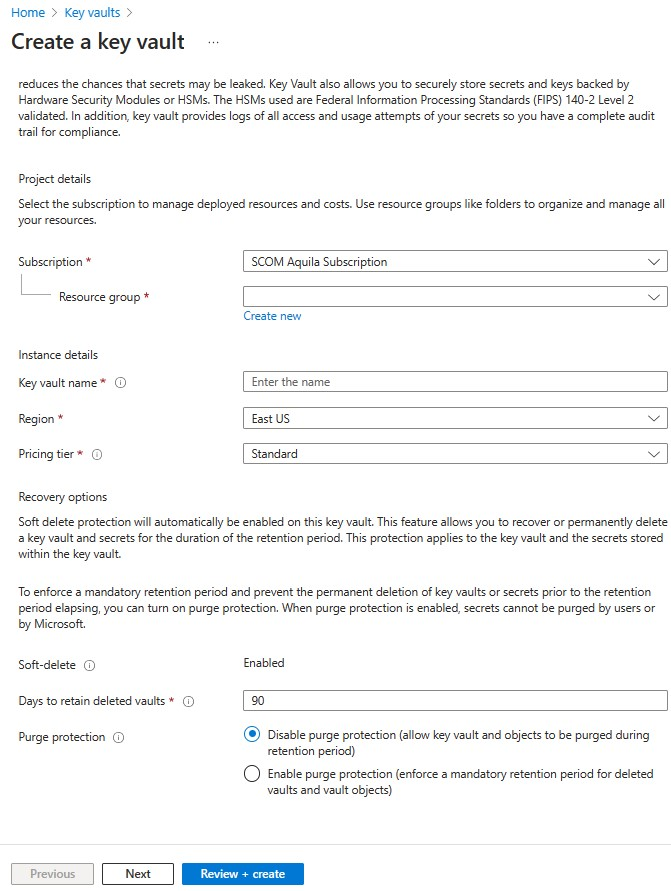
- Podrobnosti o projektu:
Vyberte Další. V současné chvíli není potřeba měnit konfiguraci přístupu. Konfigurace přístupu se provádí v kroku 5.
V případě sítě postupujte takto:
- Vyberte Povolit veřejný přístup.
- V části Veřejný přístup v části Povolit přístup z vyberte Všechny sítě.
Vyberte Další.
V části Značky vyberte v případě potřeby značky a vyberte Další.
V části Zkontrolovat a vytvořit zkontrolujte vybrané možnosti a vyberte Vytvořit , abyste vytvořili trezor klíčů.
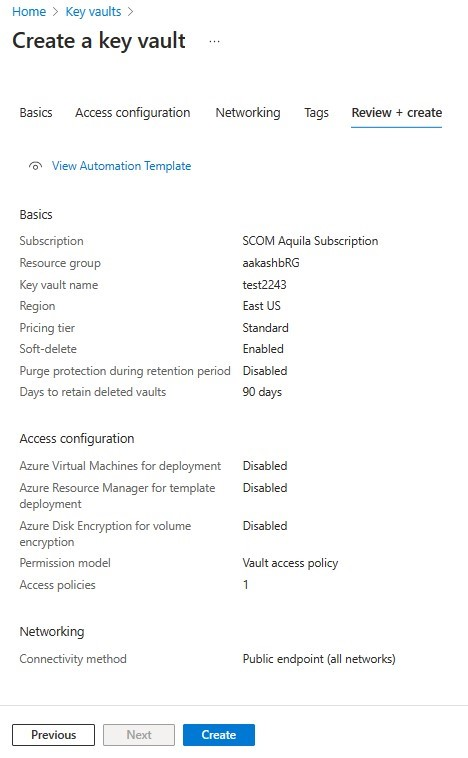
Další kroky
Váš názor
Připravujeme: V průběhu roku 2024 budeme postupně vyřazovat problémy z GitHub coby mechanismus zpětné vazby pro obsah a nahrazovat ho novým systémem zpětné vazby. Další informace naleznete v tématu: https://aka.ms/ContentUserFeedback.
Odeslat a zobrazit názory pro