Vytváření sestav v Power BI
Tento článek popisuje, jak vytvářet sestavy v Power BI pro spravovanou instanci SCOM služby Azure Monitor.
Požadavky
Ověřování na základě Azure Active Directory:
Vytvořte skupinu Azure Active Directory pro uživatele, kterým chcete poskytnout oprávnění ke čtení dat z SQL Managed Instance prostřednictvím této sestavy Power BI.
Vytvořte přihlašovací údaje pro skupinu Azure Active Directory v SQL Managed Instance, čímž se do SQL Managed Instance přidá objekt zabezpečení uživatele skupiny. Pokud chcete vytvořit přihlášení, přečtěte si téma Vytvoření přihlášení (Transact-SQL).
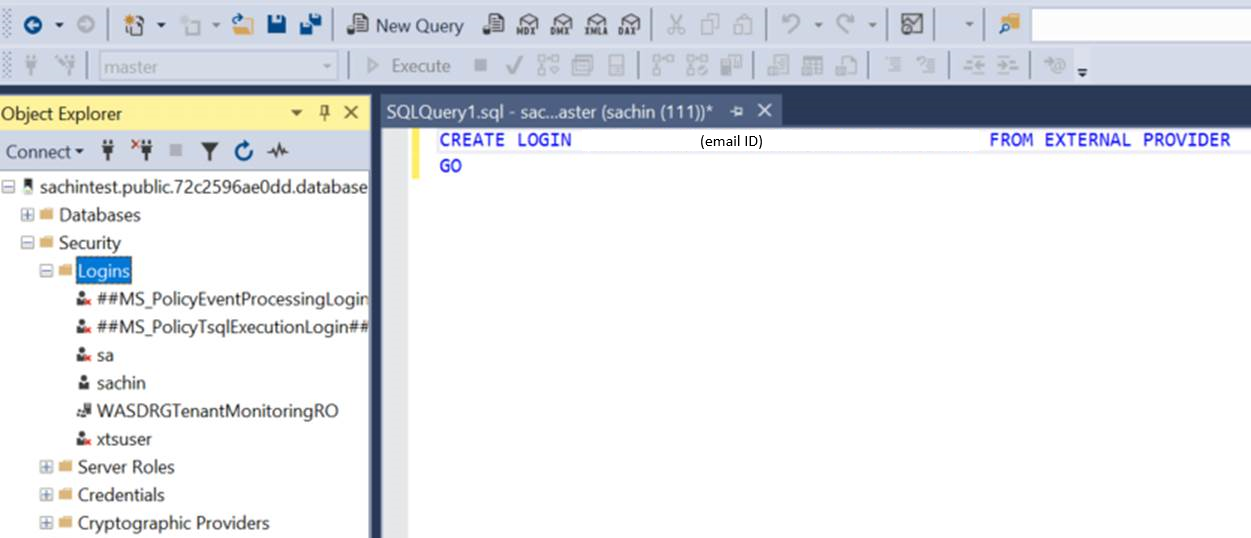
Udržte db_datareader oprávnění pro přihlášení k databázi datového skladu.
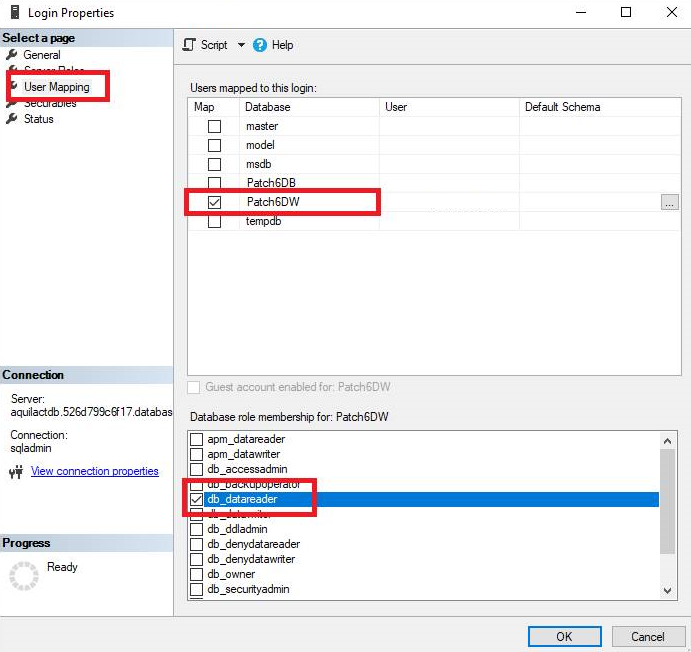
Stáhněte si podporovanou aplikaci SSMS a přidejte do SSMS přihlášení.
Ve skupině zabezpečení sítě podsítě, kde je Azure SQL Managed Instance hostovaná, vytvořte pravidlo skupiny zabezpečení sítě, které povolí provoz veřejného koncového bodu na portu 3342. Další informace o konfiguraci veřejného koncového bodu najdete v tématu Konfigurace veřejného koncového bodu.
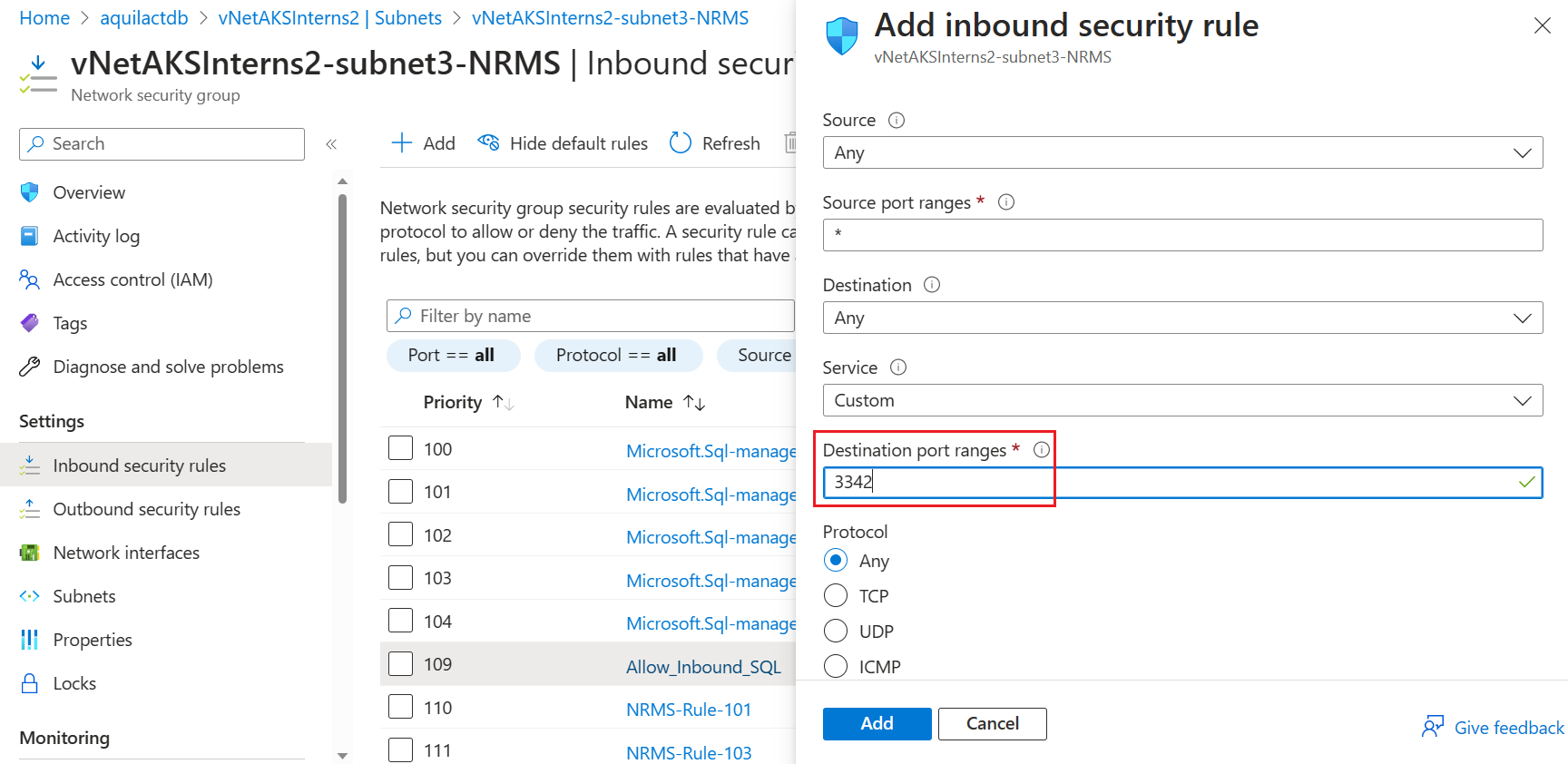
Ověřování na základě SQL:
- Potřebujete uživatelské jméno a heslo SQL Managed Instance.
Vytváření sestav prostřednictvím veřejného koncového bodu spravované instance SQL
Přihlaste se k Azure Portal a vyhledejte spravovanou instanci SCOM.
Na stránce Přehled v části Sestavy vyberte Power BI. Na stránce Power BI máte tři možnosti.
- Předpoklad: Umožňuje spravovat koncové body.
- Konfigurace a instalace Power BI: Umožňuje nainstalovat a nakonfigurovat řídicí panel spravované instance SCOM v Power BI.
- Zobrazení řídicího panelu Power BI: Umožňuje vizualizovat řídicí panel spravované instance SCOM v Power BI po konfiguraci.
Projděte si požadavky a ujistěte se, že je povolený veřejný koncový bod spravované instance SQL. Všimněte si, že se zobrazí adresa URL hostitele databáze a Název databáze.
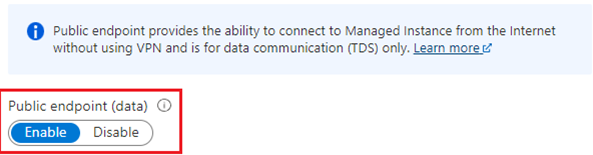
Vyberte Konfigurovat řídicí panelPowerbi.com se otevře v novém prohlížeči. Vyberte Získat a nainstalujte do svého pracovního prostoru sestavy spravovaných instancí Microsoft SCOM power BI.
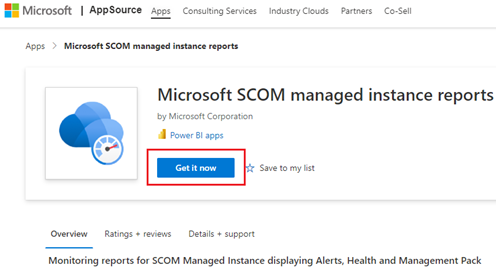
Aplikace zobrazí ukázková data. Můžete upravit hodnoty parametrů Adresa URL hostitele databáze datového skladu a Název datového skladu.
Poznámka
Pokud chcete parametry aktualizovat, přejděte na Nastavení datové sady a upravte parametry nebo vyberte Připojit data v banneru.
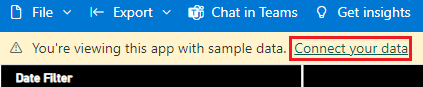
Po zadání parametrů vyberte některou z následujících metod ověřování:
- Uživatelské jméno SQL a metoda založená na heslech
- Metoda založená na Azure Active Directory
Datová sada a sestavy se aktualizují.
Poznámka
Pokud chcete zobrazit sestavy Power BI více spravovaných instancí SCOM, musí být aplikace sestav spravované instance Microsoft SCOM nainstalovaná jednotlivě v jiném pracovním prostoru Power BI.
Další kroky
Připojte spravovanou instanci SCOM služby Azure Monitor ke konzole Ops.
Váš názor
Připravujeme: V průběhu roku 2024 budeme postupně vyřazovat problémy z GitHub coby mechanismus zpětné vazby pro obsah a nahrazovat ho novým systémem zpětné vazby. Další informace naleznete v tématu: https://aka.ms/ContentUserFeedback.
Odeslat a zobrazit názory pro