Povolení rozšířené relace konzoly v nástroji VMM
Tento článek obsahuje informace o konfiguraci rozšířené konzolové relace v nástroji System Center Virtual Machine Manager (VMM).
Připojení ke konzole v nástroji VMM poskytuje způsob, jak se k virtuálnímu počítači připojit bez síťového připojení. Informace o nasazení konzoly VMM najdete v tématu instalace konzoly VMM. V nástroji System Center 2016 Operations Manager podporuje konzola v nástroji VMM pouze základní relaci, ve které lze text schránky vložit pouze prostřednictvím možnosti Nabídky Typ textu schránky.
Nástroj VMM podporuje rozšířenou relaci konzoly. S konzolou připojenou prostřednictvím rozšířené relace jsou operace Vyjmout (Ctrl + X), Kopírovat (Ctrl + C) a Vložit (Ctrl + V) s textem a soubory ANSI dostupné ve schránce, takže příkazy pro kopírování a vkládání textu a souborů jsou možné z a do virtuálního počítače.
Než začnete
Ujistěte se, že splňujete následující požadavky:
- Operační systém hostitele, na kterém je virtuální počítač spuštěný, by měl být Windows Server 2012 R2 a novější.
- Operační systém hostitele, na kterém je virtuální počítač spuštěný, by měl být Windows Server 2016 a novější.
- Hostitel Hyper-V musí mít zapnuté nastavení zásad režimu rozšířené relace.
- Počítač, ze kterého se připojujete k virtuálnímu počítači, musí běžet ve Windows 10, Windows 8.1, Windows Serveru, Windows Serveru 2016 nebo novějším.
- Virtuální počítač musí mít povolené služby vzdálené plochy a jako hostovaný operační systém musí běžet Windows 10, Windows 8.1, Windows Server 2016, Windows Server 2012 R2 nebo novější.
- Virtuální počítač musí mít povolené služby vzdálené plochy a jako hostovaný operační systém musí běžet Windows 10, Windows Server 2016 nebo novější.
- Virtuální počítač musí mít povolené služby vzdálené plochy a jako hostovaný operační systém musí běžet Windows 10, Windows 11, Windows Server 2016 nebo novější.
Povolení rozšířené relace konzoly
Použijte následující kroky:
Klikněte pravým tlačítkem myši na hostitele ve virtuálních počítačích a službách a přejděte na možnost Rozšířená relace .
Vyberte Povolit režim rozšířené relace a vyberte OK.
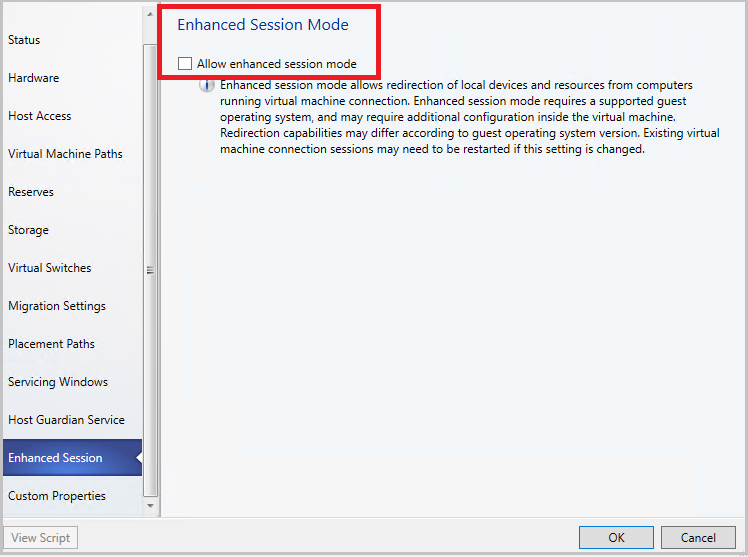
V konzole VMM přejděte na virtuální počítač na tomto hostiteli.
Klikněte pravým tlačítkem myši na virtuální počítač a vyberte Připojit přes konzolu.
Jakmile se zobrazí konzola virtuálního počítače, vyhledejte v pravém horním rohu stránky možnost Otevřít rozšířenou relaci . Vyberte ho, aby se spustilo okno Rozšířené relace.

Poznámka:
Tato akce zavře aktuální relaci a otevře novou relaci. Budete přesměrováni na přihlašovací obrazovku v nové relaci.
Jakmile se zobrazí konzola virtuálního počítače, vyhledejte v pravém horním rohu stránky možnost Rozšířená relace . Vyberte ho, aby se spustilo okno Rozšířené relace.

Poznámka:
Tato akce zavře aktuální relaci a otevře novou relaci. Budete přesměrováni na přihlašovací obrazovku v nové relaci.
- Pokud chcete přepnout zpět na základní relaci, vyberte otevřít základní relaci v pravém horním rohu.
- Pokud chcete přepnout zpět na základní relaci, vyberte základní relaci v pravém horním rohu.
Po povolení zásad režimu rozšířené relace na hostiteli:
- Zavřete všechny otevřené relace konzoly a zobrazte možnost Rozšířená relace .
- U virtuálního počítače, který se spouští poprvé z VHD/VHDX, se při pokusu o připojení přes konzolu nezobrazí možnost rozšířené relace. Restartujte virtuální počítač a aktualizujte vlastnosti virtuálního počítače v nástroji VMM, aby se v okně připojení konzoly zobrazila možnost Rozšířená relace.
Další kroky
Použití místních prostředků na virtuálním počítači Hyper-V s nástrojem VMConnect
Váš názor
Připravujeme: V průběhu roku 2024 budeme postupně vyřazovat problémy z GitHub coby mechanismus zpětné vazby pro obsah a nahrazovat ho novým systémem zpětné vazby. Další informace naleznete v tématu: https://aka.ms/ContentUserFeedback.
Odeslat a zobrazit názory pro