Nastavení sítě pro hostitele a clustery Hyper-V v prostředcích infrastruktury nástroje VMM
V tomto článku najdete informace o nastavení sítě pro hostitele a clustery Hyper-V ve výpočetních prostředcích infrastruktury nástroje System Center – Virtual Machine Manager (VMM).
Nastavení sítě můžete použít u hostitele nebo clusteru Hyper-V pomocí logického přepínače. Použití logického přepínače zajišťuje, aby logické sítě a další nastavení sítě byly konzistentně přiřazeny k více fyzickým síťovým adaptérům.
Než začnete
- Pokud chcete nakonfigurovat nastavení sítě ručně, ujistěte se, že jste nastavili logické sítě, než začnete. Kromě toho se ujistěte, že jsou síťové lokality v rámci logických sítí nakonfigurované tak, aby používaly skupinu hostitelů hostitele, ke kterému je chcete přiřadit. Zaškrtněte toto políčko v části Servery>infrastruktury>– Všichni hostitelé a vyberte skupinu hostitelů. V části Hostitelé vyberte vlastnosti hostitele>.
- Pokud chcete použít logický přepínač, musíte vytvořit logický přepínač a profily portů.
Konfigurace nastavení sítě pomocí logického přepínače
K tomu budete muset nakonfigurovat logický přepínač a profily portů, které použijete. Pak musíte určit, k čemu se fyzický síťový adaptér používá, a nakonfigurovat nastavení sítě pomocí logického přepínače. Síťové adaptéry, které nakonfigurujete, můžou být fyzické nebo virtuální adaptéry na hostitelích.
Zadejte, k čemu se síťový adaptér používá.
Bez ohledu na profily portů a logické přepínače, které používáte v konfiguraci sítě, musíte určit, jestli se síťový adaptér v hostiteli používá pro virtuální počítače, správu hostitelů, ani jedno nebo obojí. (Hostitel už musí být pod správou v nástroji VMM.)
- Otevřete Servery>Prostředků infrastruktury>– Všechny hostitele> – název hostitele – Název>> hostitele – Hardware Vlastnosti>hostitele.>
- V části Síťové adaptéry vyberte fyzický síťový adaptér, který chcete nakonfigurovat.
- Pokud chcete použít tento síťový adaptér pro virtuální počítače, ujistěte se, že je zaškrtnuté políčko K dispozici pro umístění .
- Pokud chcete použít tento síťový adaptér pro komunikaci mezi hostitelem a serverem pro správu VMM, ujistěte se, že je zaškrtnuté políčko Používané správou . Musíte zajistit, abyste měli k dispozici alespoň jeden síťový adaptér pro komunikaci mezi hostitelem a serverem pro správu VMM.
- V připojení k logické síti nemusíte konfigurovat jednotlivá nastavení, protože používáte přepínač.
Použití logického přepínače
Otevřete Prostředky infrastruktury>Všechny>hostitelské skupiny>Hostitelé>>– Vlastnosti>hostitele>Virtuální přepínače.
Vyberte logický přepínač, který jste vytvořili. V části Adaptér vyberte fyzický adaptér, na který chcete logický přepínač použít.
V seznamu profil portu pro odesílání vyberte profil portu pro odesílání, který chcete použít. Seznam obsahuje profily portů pro odesílání, které byly přidány do logického přepínače, který jste vybrali. Pokud se zdá, že profil chybí, zkontrolujte konfiguraci logického přepínače a vraťte se na tuto kartu vlastností. Kliknutím na tlačítko OK dokončíte.
Poznámka:
Pokud jste virtuální přepínač nevytvořili dříve a udělali to teď, může hostitel dočasně přijít o síťové připojení, když nástroj VMM přepínač vytvoří.
Podle potřeby opakujte kroky. Pokud použijete stejný logický přepínač a profil portu pro odesílání na dva nebo více adaptérů, můžou být oba adaptéry seskupené v závislosti na nastavení logického přepínače. Pokud chcete zjistit, jestli budou seskupené, otevřete vlastnosti logického přepínače, vyberte kartu Pro odesílání a zobrazte nastavení režimu odesílání. Pokud je nastavení Tým, adaptéry se seskupí. Konkrétní režim, ve kterém budou seskupené, je určen nastavením v profilu portu pro odesílání.
Po použití logického přepínače můžete zkontrolovat nastavení síťového adaptéru a ověřit, jestli jsou v souladu s přepínačem:
- Výběr logických přepínačů sítě>infrastruktury>domácího>>zobrazení>hostitelů
- V části Informace o logickém přepínači pro hostitele ověřte nastavení. Plně vyhovující značí, že nastavení hostitele je kompatibilní s logickým přepínačem. Částečné dodržování předpisů značí některé problémy. Zkontrolujte důvody chyb dodržování předpisů. Nedodržování předpisů značí, že k fyzickému adaptéru nejsou přiřazeny žádné podsítě PROTOKOLU IP a sítě VLAN definované pro logickou síť. Pokud chcete tento problém vyřešit, vyberte přepínač >Opravit .
- Pokud máte cluster, zkontrolujte každý uzel.
Poznámka:
Následující funkce platí pro 2019 UR2 a novější.
Nastavení spřažení mezi virtuálními síťovými kartami a řadiči osobních síťových karet
Tato část obsahuje informace o nastavení spřažení mezi virtuálními síťovými adaptéry (vNIC) a fyzickými síťovými adaptéry (pNICs). Spřaženímezich sítí (PCN) a virtuálních síťových adaptérů umožňuje flexibilně směr Pomocí této funkce můžete zvýšit propustnost mapováním fyzického adaptéru podporujícího RDMA s povoleným nastavením RDMA vNIC. Můžete také směrovat konkrétní typ provozu (například migraci za provozu) na fyzický adaptér s větší šířkou pásma. Ve scénářích nasazení HCI můžete zadáním spřažení použít smb multichannel ke splnění vysoké propustnosti provozu SMB.
Než začnete
Zajistěte, aby:
- Logický přepínač je nasazený na hostiteli.
- Vlastnost seskupování SET je povolena v logickém přepínači.
Postupujte takto:
U hostitele lze spřažení mezi virtuálním adaptérem a pNIC nastavit na úrovni virtuálního přepínače. Spřažení můžete definovat buď při přidání nového virtuálního síťového adaptéru do virtuálního přepínače, nebo při úpravě vlastností existujícího virtuálního síťového adaptéru.
Otevřete Servery >infrastruktury>– Všichni hostitelé skupiny>Hostitelé>hostitelů.> Klikněte pravým tlačítkem myši Na hostitele, vyberte Vlastnosti a přejděte na kartu Virtuální přepínače .
Ověřte, že jsou sem přidány fyzické adaptéry, které se mají seskupit. Spřažení lze mapovat pouze pro fyzické adaptéry, které jsou zde přidány.
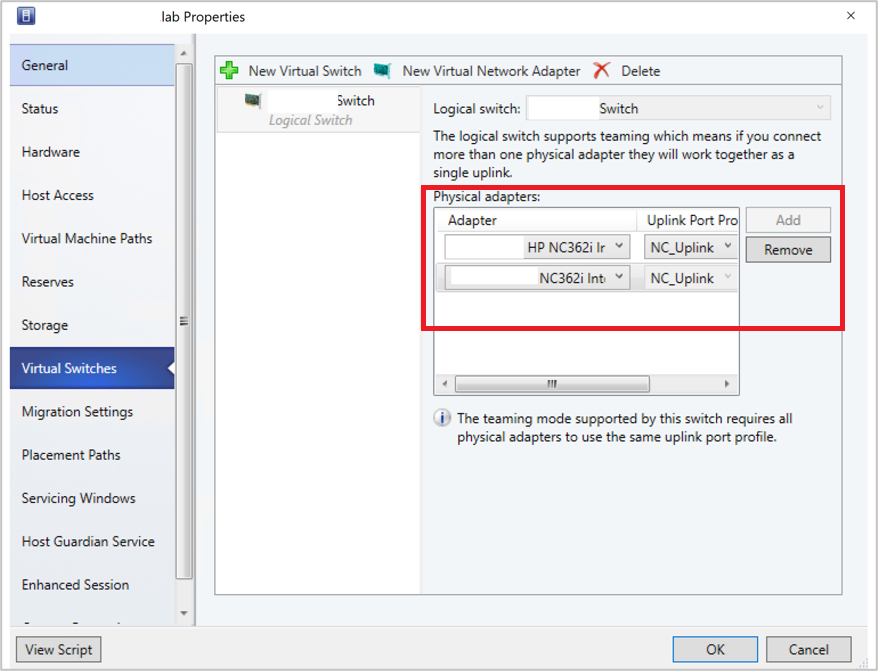
Vyberte Nový virtuální síťový adaptér a přidejte do virtuálního přepínače nový virtuální síťový adaptér .
Ve výchozím nastavení je hodnota spřažení nastavena na Hodnotu None. Toto nastavení odpovídá existujícímu chování, kdy operační systém distribuuje provoz z vNIC do kteréhokoli z seskupených fyzických síťových adaptérů.
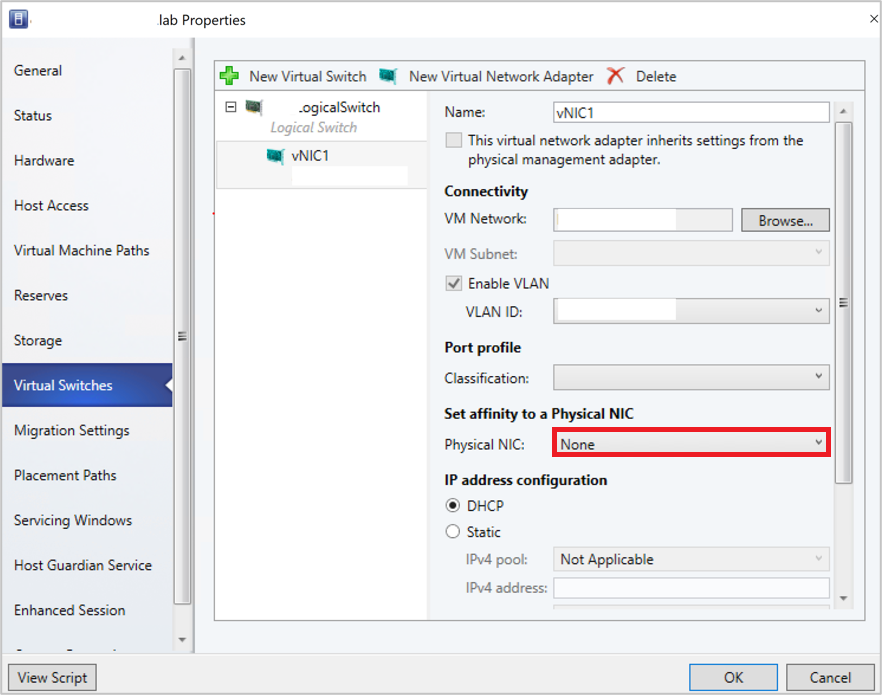
Nastavte spřažení mezi síťovým adaptérem vNIC a fyzickým síťovým adaptérem výběrem fyzického adaptéru z rozevírací nabídky.
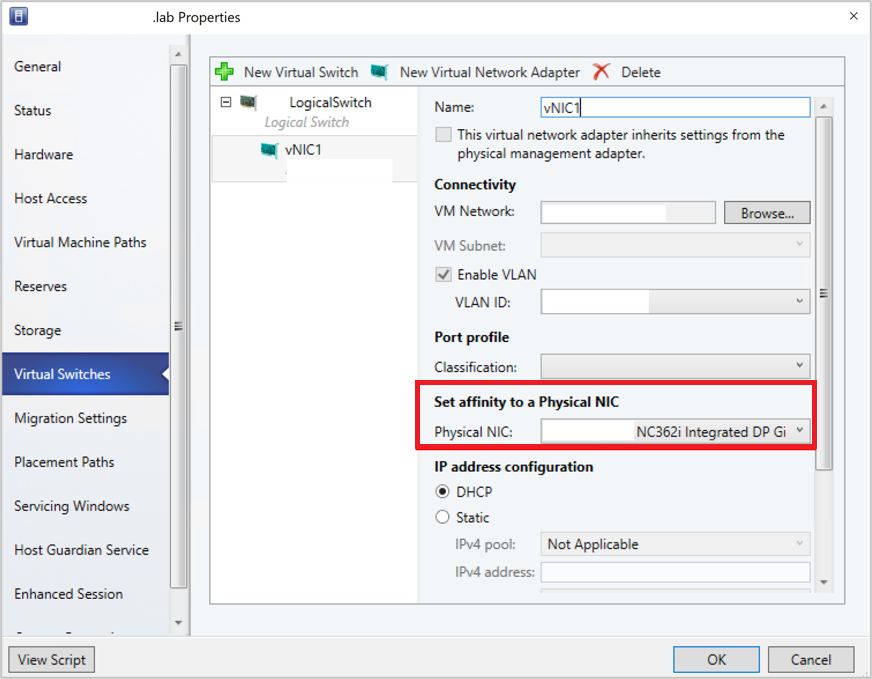
Po definování spřažení se provoz z vNIC směruje na mapovaný fyzický adaptér.
Poznámka:
- Doporučujeme neodebrat žádné fyzické adaptéry po seskupování, protože by mohlo dojít k narušení přiřazených mapování spřažení.
- Pokud je zaškrtnuto políčko Tento virtuální adaptér dědí vlastnosti z fyzického adaptéru pro správu, nelze spřažení definovat pro virtuální síťové adaptéry, které zpracovávají provoz správy.
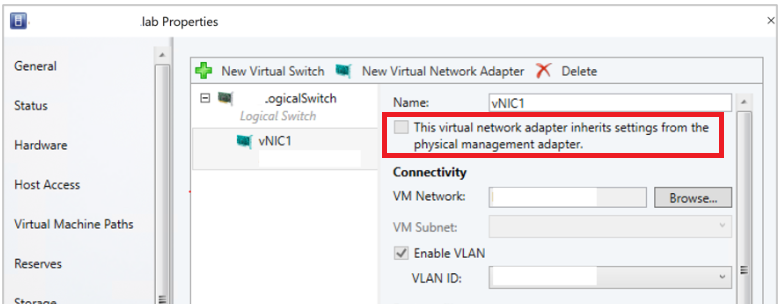
Nejčastější dotazy
Otázka: Nasadil(a) jsem přepínač s podporou SET a seskupil(a) tři fyzické adaptéry pNIC1, pNIC2 a pNIC3. Nastavil jsem spřažení mezi vNIC1 a pNIC1. Z některých důvodů, pokud pNIC1 přestane fungovat, nedojde k žádnému toku provozu z vNIC1?
A: Ne, provoz bude dál proudit z vNIC1 do jakéhokoli fyzického adaptéru (pNIC2 a pNIC3). Když fyzický adaptér, pro který jste definovali spřažení, přestane fungovat, výchozí chování přepínače SET přepíše chování spřažení. To znamená, že operační systém mapuje provoz z vNIC1 na libovolný z aktivních fyzických adaptérů (pNIC2 nebo pNIC3).
Monitorování fyzických síťových zařízení
Nástroj VMM podporuje protokol LLDP (Link Layer Discovery Protocol). Pomocí informací LLDP teď můžete vzdáleně monitorovat vlastnosti a informace fyzického síťového zařízení. Tyto informace můžete zobrazit pomocí konzoly VMM a PowerShellu.
Zobrazení konzoly
Pokud chcete získat podrobnosti o síťových zařízeních z konzoly VMM, přejděte do části Zobrazit>síťový adaptér konfigurace>hardwaru vlastnosti>hostitele.>
Poznámka:
Zobrazené podrobnosti obsahují časové razítko (aktualizováno dne). Pokud chcete získat aktuální podrobnosti, aktualizujte stránku.
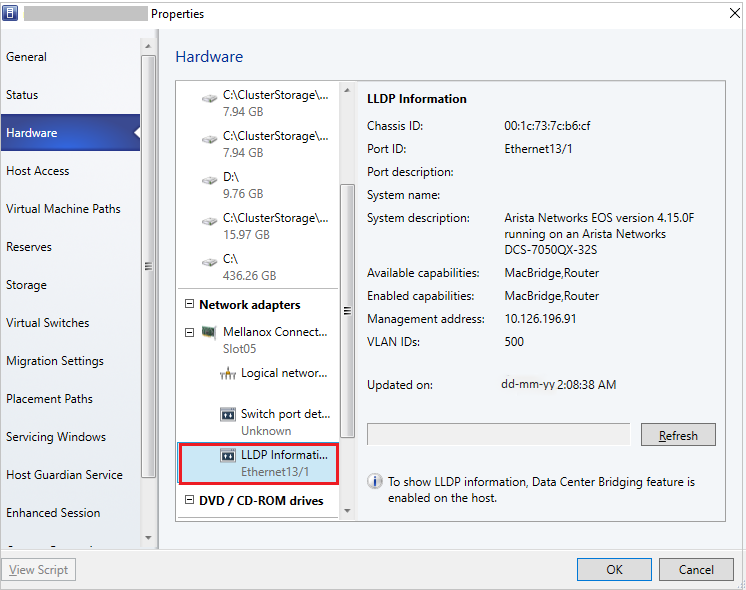
Zobrazí se následující informace LLDP:
| Zobrazené informace | Popis |
|---|---|
| ID skříně |
ID skříně přepínače |
| ID portu |
Přepnutí portu, ke kterému je připojená síťová karta |
| Popis portu |
Podrobnosti související s portem, jako je typ |
| Výrobce názvu systému |
Výrobce, podrobnosti o verzi softwaru |
| Popis systému |
Podrobný popis systému |
| Dostupné možnosti |
Dostupné systémové funkce (například přepínání, směrování) |
| Povolené možnosti |
Povolené systémové funkce (například přepínání, směrování) |
| VLAN ID |
Identifikátor virtuální sítě LAN |
| Adresa pro správu |
IP adresa pro správu |
PowerShell
K zobrazení nebo aktualizaci podrobností LLDP použijte následující příkaz PowerShellu:
Set-SCVMHostNetworkAdapter -RefreshLLDP
Poznámka:
Ve výchozím nastavení je doba čekání paketu LLDP nastavena na 30 sekund. Tuto hodnotu můžete upravit úpravou klíče registru v umístění Software\Microsoft\Microsoft System Center Virtual Machine Manager Server\Settings\LLdpPacketWaitIntervalSeconds. Minimální hodnota, kterou můžete nastavit, je 5 sekund a maximální hodnota je 300 sekund.
Další kroky
Nastavte úložiště pro hostitele Hyper-V.