Zřízení virtuálních počítačů v prostředcích infrastruktury nástroje VMM
Tento článek obsahuje přehled zřizování virtuálních počítačů ve výpočetních prostředcích infrastruktury nástroje System Center – Virtual Machine Manager (VMM). Přečtěte si o metodách zřizování a funkcích poskytovaných nástrojem VMM během zřizování.
Zřizování
Virtuální počítače je možné zřídit pomocí několika metod:
- Vytvoření virtuálních počítačů z prázdného virtuálního pevného disku: Vytvoříte virtuální počítač a nainstalujete operační systém z .iso image, vyměnitelného média nebo ze síťového spuštění se serverem PXE.
- Vytvoření virtuálního počítače z existujícího virtuálního pevného disku: Virtuální počítač vytvoříte z virtuálního pevného disku v knihovně VMM. Doporučujeme virtuální pevný disk, který je zobecněn nástrojem Sysprep.
- Klonování virtuálního počítače z existujícího virtuálního počítače: Naklonujte existující virtuální počítač v knihovně VMM a vytvořte nový. Doporučujeme klonovat virtuální počítač, který je zobecněn nástrojem Sysprep.
- Vytvoření virtuálního počítače ze šablony: Vytvořte virtuální počítače s konzistentním nastavením nakonfigurovaným v šabloně virtuálního počítače. Šablony virtuálních počítačů jsou objekty XML uložené v knihovně VMM. Dají se použít k řízení a omezení nastavení virtuálních počítačů dostupných uživatelům samoobslužných služeb. Nastavení šablony zahrnuje profil hostovaného operačního systému, hardwarový profil a jeden nebo více virtuálních pevných disků, které lze použít k vytvoření nového virtuálního počítače.
- Vytvořte virtuální počítač v nasazení služby: V nástroji VMM můžete vytvořit služby, které jsou logické seskupení virtuálních počítačů nakonfigurovaných a nasazených jako jedna entita. Jedna vrstva služby zahrnuje jeden virtuální počítač. Vícevrstvé služby mají více virtuálních počítačů.
- Rychlé zřízení virtuálního počítače pomocí kopie sítě SAN (Storage Area Network): Nasaďte virtuální počítač pomocí možností kopírování v síti SAN, jako je snímek a klonování. Můžete rychle zřídit samostatné virtuální počítače nebo virtuální počítače, které jsou zřízené ve službě.
Nasazení clusteru hosta virtuálního počítače
V clusteru Hyper-V můžete nasadit cluster s podporou převzetí služeb při selhání hosta, který se skládá z několika virtuálních počítačů a používá sdílené soubory .vhdx. Nástroj VMM podporuje následující:
Cluster s podporou převzetí služeb při selhání hosta, který používá sdílené soubory .vhdx, můžete nasadit v clusteru s podporou převzetí služeb při selhání Hyper-V. Pokud v tomto scénáři Hyper-V používá sdílené svazky clusteru (CSV) v úložišti na úrovni bloku, pak se sdílené soubory vhdx ukládají do sdíleného svazku clusteru, který je nakonfigurovaný jako sdílené úložiště. Alternativně hyper-V může jako umístění sdílených souborů .vhdx použít souborové úložiště SMB nasazené souborovým serverem se škálováním na více systémů (SOFS). Nepodporují se žádné jiné typy úložiště a úložiště SMB třetích stran se nepodporuje.
Umístění virtuálního počítače
Když nasadíte nebo migrujete virtuální počítač, nástroj VMM použije inteligentní umístění virtuálního počítače k vyhodnocení dostupných hostitelů.
Algoritmus umísťování analyzuje údaje o výkonu pro úlohu a hostitele a ohodnocuje hostitele v měřítku 1 až pět hvězdiček, aby označil nejlepší volbu umístění.
Umístění zahrnuje upřednostňovanou a možnou funkci vlastníků, která umožňuje určit, kteří hostitelé jsou upřednostňovaní a možná, pokud dojde k převzetí služeb při selhání virtuálních počítačů.
Umístění považuje klasifikace úložiště. Cloudy je možné omezit tak, aby se umístění virtuálních počítačů omezilo jenom na konkrétní klasifikace úložiště.
Možnosti umístění lze vybrat následujícím způsobem:
- Vytvoření nového virtuálního počítače: Proces umístění nabízí návrh pro hostitele. Pokud uživatel samoobslužné služby vytvoří virtuální počítač, nástroj VMM ho automaticky přiřadí na základě nejvyššího hodnocení.
- Migrace virtuálního počítače: Nástroj VMM během migrace poskytuje hodnocení hostitelů, které vám pomůžou vybrat hostitele.
- Převod virtuálního počítače na Hyper-V: Průvodce převodem poskytuje hodnocení hostitelů, abyste mohli vybrat tu nejlepší.
Hodnocení hostitelů
Nástroj VMM vyhodnotí všechny hostitele ve vybrané skupině hostitelů a všechny hostitele obsažené v podřízených skupinách hostitelů. Hodnocení hostitelů se počítají na stupnici 0 až 5 hvězdiček, kde pět hvězdiček označuje nejvyšší hodnocení. Hodnocení jsou založená na výchozích kritériích, která neobsahují všechny informace. Například rychlost síťového připojení se nezapočítá.
Hodnocení jsou založená na jednotlivých hostitelích a ne na relativní vhodnosti všech dostupných hostitelů. Hodnocení jednoho hostitele se nemění na základě hodnocení ostatních hostitelů.
Nástroj VMM vypočítá hodnocení hostitelů podle konkrétních vzorců, jak je popsáno v následující tabulce.
- Hodnocení procesoru: [1 – ( využití procesoru / (100 – rezerva procesoru)) ] x váha procesoru
- Hodnocení paměti (RAM): [ 1 – ( využitá paměť / (celková paměť – rezerva paměti)) ] x váha paměti
- Hodnocení vstupně-výstupní kapacity disku: [ 1 – ( IOPS disku / Maximální počet IOPS disku ) ] x Váha disku
- Hodnocení sítě: [ 1 – ( Využití sítě / (100 – Rezerva sítě)) ] x Váha sítě
Hostitel má hodnocení pouze v případech, kdy je potřeba umístit virtuální počítač.
Shromážděné informace o hostiteli se porovnávají s informacemi o prostředcích požadovaných virtuálním počítačem a k hostiteli se přiřadí hodnocení.
Během automatického umístění se nástroj VMM pokusí použít hostitele s nejvyšším hodnocením. Během ručního umístění se zobrazí hodnocení hostitele, abyste mohli vybrat příslušného hostitele.
- Od verze System Center 2012 SP1 můžete vybrat hostitele v nástroji VMM, i když nebyli hodnoceni všichni hostitelé. Vybraný hostitel musí mít kladný počet hvězdiček.
- Nástroj VMM měří využití procesoru, paměti, disku a sítě přibližně každých 10 minut, aby se přepočítalo průměrné hodnocení, které je průměrem všech měření provedených při poslední akci, která resetuje hodnocení hostitele. Hodnocení hostitelů se resetují, když dojde k následujícímu:
- Vytvoří se nový virtuální počítač.
- Virtuální počítač se nasadí, uloží, migruje nebo odstraní.
- Virtuální počítač je zapnutý, vypnutý nebo přesunutý do zastaveného, pozastaveného nebo uloženého stavu.
Nulové hodnocení
Hostitel může mít přiřazené nulové hodnocení, pokud nesplňuje podmínky pro příjem nenulového hodnocení. K získání nenulového hodnocení jsou vyžadována následující kritéria:
Hostitel musí mít alespoň jeden pevný disk s dostatečným úložištěm pro uložení celkového místa na pevném disku vyžadovaného virtuálním počítačem. U dynamických pevných disků se používá aktuální velikost pevného disku, nikoli maximální velikost pevného disku.
Paměť požadovaná pro virtuální počítač musí být menší než aktuální množství paměti dostupné na hostiteli. Hostitel musí mít také k dispozici dostatek paměti pro spuštění virtuálního počítače.
Poznámka:
Nástroj VMM nabízí možnost přetěžování kapacity cloudových a skupin hostitelů pro repliky virtuálních počítačů.
Pokud je povolená dynamická paměť, zkontrolujte následující:
- Pokud je virtuální počítač (včetně některého z jeho kontrolních bodů) nakonfigurovaný tak, aby používal dynamickou paměť, měl by mít hostitel také povolenou dynamickou paměť. Pokud ne, umístění virtuálního počítače se během vytváření nebo migrace zablokuje.
- Aby bylo možné umísťovat nový nebo zastavený virtuální počítač, musí hostitel splňovat alespoň požadavek na spouštěcí paměť virtuálního počítače.
- Pro umístění spuštěného virtuálního počítače musí hostitel splňovat alespoň aktuální požadavek na paměť virtuálního počítače.
- Pro umístění virtuálního počítače do uloženého stavu se porovná poslední známá hodnota využití paměti virtuálního počítače s spouštěcí pamětí virtuálního počítače.
Hostitel musí obsahovat všechny virtuální sítě vyžadované pro virtuální počítač. Pokud používáte síťové značky, musí být značky síťového umístění pro virtuální počítač a hostitele identické.
Hostitel v režimu údržby automaticky obdrží nulové hodnocení.
Pokud je na virtuálním počítači povolený grafický adaptér Microsoft RemoteFX 3D, musí hostitel podporovat RemoteFX a mít jednu nebo více grafických procesorů podporujících RemoteFX s dostatečnou dostupnou pamětí. Pokud tyto podmínky nejsou dostupné a virtuální počítač je spuštěný, umístění se zablokuje. Pokud je zastavená nebo uložená, zobrazí se nulové hodnocení s upozorněním, ale umístění nebude blokováno.
Virtuální počítače s vysokou dostupností musí být umístěné na clusterovaných hostitelích. Nástroj VMM přiřadí hostitelům, kteří nejsou clusterovaní, ale ruční umístění není blokované. Pokud migrujete vysoce dostupný virtuální počítač na ne clusterovaného hostitele, nebude už po migraci vysoce dostupný.
Nástroj VMM blokuje migraci hostitelů Hyper-V na hostitele, na kterých běží jiný virtualizační software. Migrace virtuálního počítače s konkrétními funkcemi, které není povoleno virtualizačním softwarem spuštěným na hostiteli, bude zablokována. Hostitelé Hyper-V například nepovolují spouštění z pevného disku SCSI.
Zpracování virtuálních počítačů generace 1 a 2
V nástroji VMM můžete vytvořit virtuální počítače generace 1 a 2. generace.
- Do šablony služby můžete přidat šablony virtuálních počítačů určující generaci 1 nebo 2. generace. Vlastnosti se zobrazí pro zvolenou generaci.
- Virtuální počítače generace 2 můžou běžet jenom na hostiteli s hostitelským operačním systémem, který je podporuje – Windows Server 2012 R2 a novější. Nástroj VMM například neumisťuje virtuální počítač generace 2 na hostitele se systémem Windows Server 2012.
- Virtuální počítače generace 2 můžou běžet jenom na hostiteli s hostitelským operačním systémem, který je podporuje – Windows Server 2012 R2 a novější. Nástroj VMM například neumisťuje virtuální počítač generace 2 na hostitele se systémem Windows Server 2012.
- Pokud pro šablonu virtuálního počítače nebo virtuálního počítače použijete virtuální pevný disk ve formátu .vhd, virtuální počítač se automaticky vygeneruje 1, protože .vhd nepodporuje generaci 2. Pokud používáte soubor .vhdx, můžete vybrat, kterou možnost chcete použít.
- Pokud jako výchozí bod nového virtuálního počítače nebo šablony virtuálního počítače použijete existující virtuální počítač nebo šablonu virtuálního počítače, bude generování určeno existujícím virtuálním počítačem nebo šablonou virtuálního počítače.
- Pokud vytvoříte hardwarový profil, můžete si vybrat mezi generacemi 1 a 2. Když profil začleníte do virtuálního počítače nebo šablony virtuálního počítače, zadáte generaci, kterou chcete použít.
- Ve všech průvodcích a rutinách PowerShellu budete nabízet možnosti konfigurace v souladu s generováním virtuálního počítače.
- Virtuální počítače generace 1 a 2 nezpracují pořadí spouštění stejným způsobem.
- Při vytváření virtuálního počítače můžete přizpůsobit pořadí spuštění pro virtuální počítače 1. generace v konzole VMM v nastavení hardwaru. Můžete také přizpůsobit pomocí parametru PowerShellu BootOrder.
- Pokud chcete přizpůsobit pořadí spuštění pro virtuální počítače 1. generace, musíte při vytváření virtuálního počítače použít PowerShell pomocí parametru FirstBootDevice. Pokud chcete například nastavit první spouštěcí zařízení jako typ síťového adaptéru: Set-SCVMTemplate -Template "Generation2template" –FirstBootDevice "NIC,0"
Optimalizace zřizování
Rozdílové disky
- Rozdílový disk je virtuální pevný disk, který ukládá změny provedené v jiném virtuálním pevném disku nebo hostovaném operačním systému tak, že je uloží do samostatného souboru.
- Když vytvoříte rozdílový disk, přidružíte k němu jiný virtuální pevný disk (nadřazený disk). Rozdílové disky ukládají všechny změny, které by jinak byly provedeny na nadřazený disk, pokud rozdílové disky neexistují.
- Rozdílové disky v podstatě ukládají změny beze změny nadřazeného disku.
- Stejný nadřazený virtuální pevný disk může používat více rozdílových disků.
Nástroj VMM optimalizuje podporu rozdílových disků, aby poskytoval následující:
Optimalizovaná migrace úložiště, která využívá rozdílové disky. Během migrace nástroj VMM nemigruje základní disky, pokud není potřeba.
Optimalizovaná doba nasazení virtuálního počítače s využitím rozdílových disků Nástroj VMM se pokusí identifikovat a využívat rozdílové disky v cílovém počítači.
Při využití rozdílových disků se nasazení základního virtuálního disku optimalizuje tím, že během nasazování služby využívá funkci Přenosy dat se snižováním zátěže systému Windows (ODX) ke kopírování souborů do hostovaného počítače.
Optimalizujte čas a úložiště klonování virtuálních počítačů pomocí rozdílových disků. Nástroj VMM poskytuje možnost vytvářet a využívat rozdílové disky během operace klonování.
Poznámka:
Pokud dojde ke ztrátě nebo poškození nadřazených disků, dojde také ke ztrátě všech virtuálních pevných disků, které na nich závisí. Měli byste mít zavedený plán zálohování.
Pokud používáte rozdílové disky, měli byste optimalizovat správu tím, že zajistíte pravidelné odebrání nepoužívaných nadřazených disků HD.
Rychlé kopírování souborů
Během nasazování virtuálních počítačů musí nástroj VMM přesouvat a kopírovat velké soubory, jako jsou virtuální pevné disky, mezi dvěma umístěními.
Rychlé kopírování souborů zlepšuje výkon přenosů souborů, a to většinou pomocí systému Windows OdX (Offloaded Data Transfers). V nástroji VMM se inteligentní přenos na pozadí (BITS) stále používá jako mechanismus pro přenosy souborů, ale nástroj VMM v případě potřeby používá ODX (například při kopírování souborů do sítí SAN podporujících ODX). Výrazně se tím zlepší časový výkon nasazení virtuálních počítačů.
Zřizování virtuálních počítačů VMware
Po nastavení serveru vCenter a hostitelů ESX/ESXi můžete zřídit virtuální počítače VMware stejně jako jakýkoli jiný virtuální počítač. Je potřeba upozornit na následující:
Virtuální počítače VMware můžete uspořádat a ukládat do knihovny VMM.
V knihovně VMM můžete uspořádat a ukládat virtuální počítače VMware, soubory .vmdk (VMDK) a šablony VMware.
Virtuální počítače můžete vytvářet ze šablon VMware uložených v knihovně. Můžete také importovat šablony uložené na hostitelích vSphere (do nástroje VMM se importují pouze metadata šablon). Nástroj VMM nepodporuje starší typy disků VMDK. Podporují se tyto typy disků:
- Běžné soubory VMDK (VMFS a moniolithic flat)
- Soubory VMDK, které se používají pro přístup k fyzickým diskům (vmfsPassthroughRawDeviceMap)
- Snímky (vmfssparse)
Nové virtuální počítače VMware můžete vytvářet ze šablon VMDK.
Služby VMM můžete nasadit do hostitelů vSphere, ale ne do vApps.
Virtuální počítače můžete umístit na hostitele VMware na základě hodnocení hostitelů při vytváření, nasazování nebo migraci virtuálních počítačů VMware. To zahrnuje souběžné nasazení virtuálního počítače při nasazování služby.
Pro virtuální počítače VMware můžete použít dynamickou optimalizaci a optimalizaci výkonu.
Můžete provádět běžné síťové úlohy VMM, včetně přiřazování logických sítí, statické IP adresy a adresy MAC virtuálním počítačům s Windows běžícím na VMware.
Nástroj VMM nepodporuje virtuální počítače VMware s virtuálními pevnými disky připojenými ke sběrnici IDE.
Nástroj VMM podporuje pevný disk VMware thin provision prostřednictvím dynamického typu disku.
Poznámka:
Pokud vytvoříte a nasadíte virtuální počítač na hostitele vSphere nakonfigurovaného tak, aby používal dynamický disk, disk se zřídí dynamicky. Pokud byl virtuální počítač vytvořen jako dynamicky zřízený disk, virtuální počítač mimo pásmo ho zobrazí jako dynamický. Pokud uložíte disk dynamického zřizování do knihovny, nástroj VMM ho uloží jako tlustý. Pokud z něj vytvoříte virtuální počítač, zůstane silný.
Převod virtuálních počítačů VMware na Hyper-V
Nástroj VMM lze použít jako nástroj pro převod V2V k převodu virtuálních počítačů VMware na virtuální počítače Hyper-V.
- Průvodce převodem virtuálního počítače: V konzole VMM můžete použít tohoto průvodce. Tato metoda má několik menších omezení:
- Nepodporuje se pro verze vSphere starší než 4.1.
- Nemůžete převést pracovní stanice VMware.
- Virtuální počítače s virtuálními pevnými disky připojenými ke sběrnici IDE nemůžete převést.
- Online převody se nepodporují. Musíte vypnout virtuální počítače VMware.
- Antivirové aplikace musí být podporované.
- Nástroje VMware musí být odinstalovány z hostovaného operačního systému virtuálního počítače.
Statická adresa MAC pro virtuální počítače nasazené v cloudu VMM
V dřívějších verzích povolil nástroj VMM uživatelům nastavit statickou adresu MAC na virtuálních počítačích nasazených na hostitelích a neměl možnost nastavit statickou adresu MAC pro virtuální počítače nasazené v cloudu.
Nástroj VMM umožňuje nastavit statickou adresu MAC pro virtuální počítače nasazené v cloudu VMM.
Použijte následující postup:
Poznámka:
Adresa MAC, kterou chcete přiřadit k virtuálnímu počítači, by měla být součástí přístupného fondu MAC. Vzhledem k tomu, že uživatelé samoobslužných služeb nemají přehled o fondech prostředků infrastruktury MAC, museli by koordinovat se správci, aby zajistili, že adresa MAC je součástí přístupného fondu MAC.
Statickou adresu MAC na virtuálním počítači můžete nastavit během následujících:
- Nasazení nového virtuálního počítače do cloudu ze šablony virtuálního pevného disku nebo virtuálního počítače nebo
- Změna adresy MAC na existujícím virtuálním počítači nasazeného do cloudu
Nastavení statického mac při nasazování nového virtuálního počítače do cloudu ze šablony virtuálního pevného disku nebo virtuálního počítače
V konzole VMM přejděte do domovských cloudů virtuálních počítačů a služeb>>.
Vyberte cloud pro nasazení virtuálního počítače.
Klikněte pravým tlačítkem na >Vytvořit virtuální počítač a zadejte průvodce vytvořením virtuálního počítače a vytvořte virtuální počítač.
Klikněte pravým tlačítkem myši na virtuální počítač a vyberte Vlastnosti.
Přejděte na stránku Konfigurovat hardware a vyberte síťový adaptér, ke kterému chcete přiřadit statickou adresu MAC.
V části Adresa MAC vyberte Static a do textového pole zadejte adresu MAC.
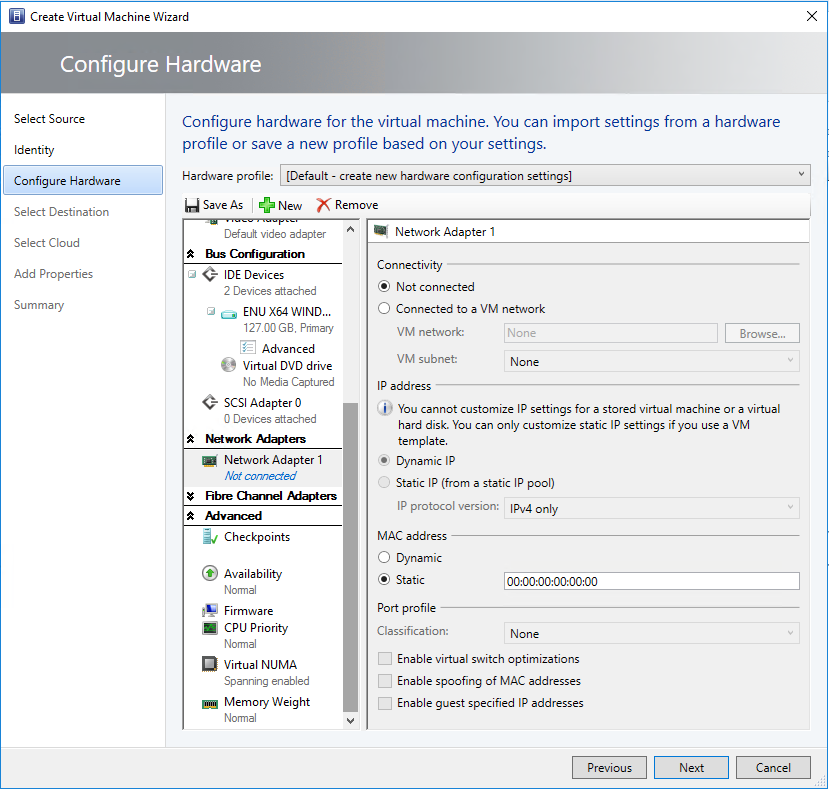
Změna adresy MAC pro virtuální počítač nasazený v cloudu
- Přejděte na virtuální počítač nasazený v cloudu, pro který chcete přiřadit statickou adresu MAC.
- Postupujte podle kroků 4 až 6 z výše uvedeného postupu.
Další kroky
Váš názor
Připravujeme: V průběhu roku 2024 budeme postupně vyřazovat problémy z GitHub coby mechanismus zpětné vazby pro obsah a nahrazovat ho novým systémem zpětné vazby. Další informace naleznete v tématu: https://aka.ms/ContentUserFeedback.
Odeslat a zobrazit názory pro