Cvičení – nastavení samoobslužného resetování hesla
V této lekci nakonfigurujete a otestujete samoobslužné resetování hesla (SSPR) pomocí mobilního telefonu. K dokončení procesu resetování hesla v tomto cvičení budete muset použít mobilní telefon.
Vytvoření organizace Microsoft Entra
V tomto kroku budete chtít vytvořit nový adresář a zaregistrovat si zkušební předplatné Premium pro Microsoft Entra ID.
Přihlaste se k portálu Azure.
Vyberte Vytvořit identitu>prostředku>Microsoft Entra ID.
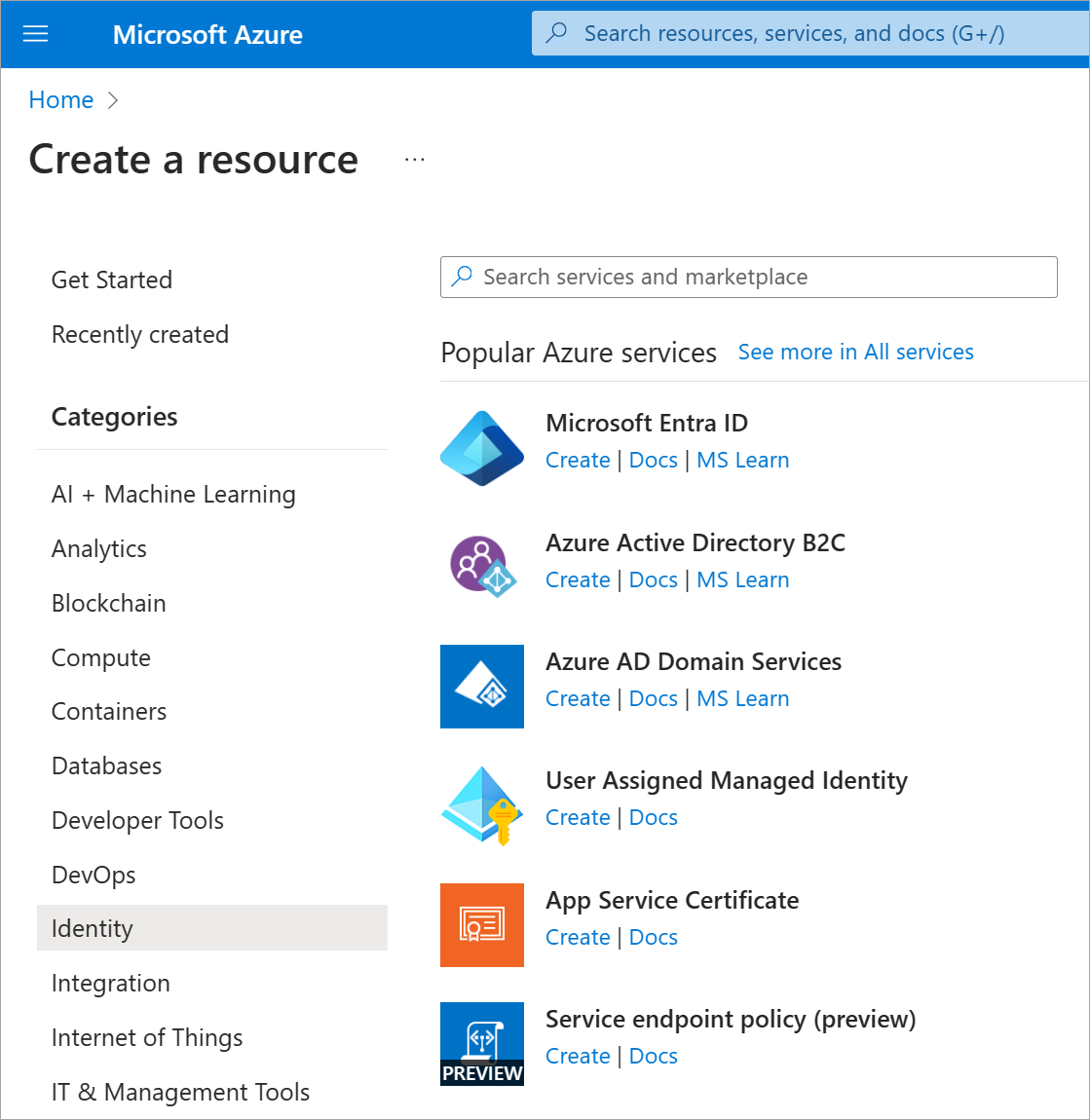
Vyberte Microsoft Entra ID a pak vyberte Další: Konfigurace.
Na stránce Vytvořit tenanta použijte tyto hodnoty, vyberte Zkontrolovat a vytvořit a pak vyberte Vytvořit.
Vlastnost Hodnota Název organizace Zvolte libovolný název organizace. Počáteční název domény Zvolte název domény, který je jedinečný v rámci .onmicrosoft.com. Poznamenejte si doménu, kterou zvolíte. Země nebo oblast Spojené státy americké. Dokončete captcha a pak vyberte Odeslat.
Po vytvoření organizace aktualizujte stránku výběrem klávesy F5. V pravém horním rohu vyberte svůj uživatelský účet a pak vyberte Přepnout adresář.
Vyberte organizaci, kterou jste právě vytvořili.
Vytvoření zkušebního předplatného Microsoft Entra ID P2
Teď aktivujte zkušební předplatné Premium pro organizaci, abyste mohli otestovat samoobslužné resetování hesla.
- Přejděte na Resetování hesla Microsoft Entra ID>.
- Pokud chcete tuto funkci použít, vyberte Získat bezplatnou zkušební verzi Premium.
- V části Microsoft Entra ID P2 rozbalte bezplatnou zkušební verzi a vyberte Aktivovat.
- Aktualizujte prohlížeč, aby se zobrazila stránka Resetování hesla – Vlastnosti . Možná budete muset několikrát aktualizovat.
Vytvoření skupiny
Nejprve chcete zavést samoobslužné resetování hesla omezené skupině uživatelů, abyste měli jistotu, že konfigurace SSPR funguje podle očekávání. Začněme vytvořením skupiny zabezpečení pro omezené zavedení.
V organizaci Microsoft Entra, kterou jste vytvořili, vyberte v části Spravovat skupiny.
Vyberte Novou skupinu.
Zadejte následující hodnoty:
Nastavení Hodnota Typ skupiny Zabezpečení Název skupiny SSPRTesters Popis skupiny Členové testují zavedení samoobslužného resetování hesla. Typ členství Přiřazeno Vyberte Vytvořit.
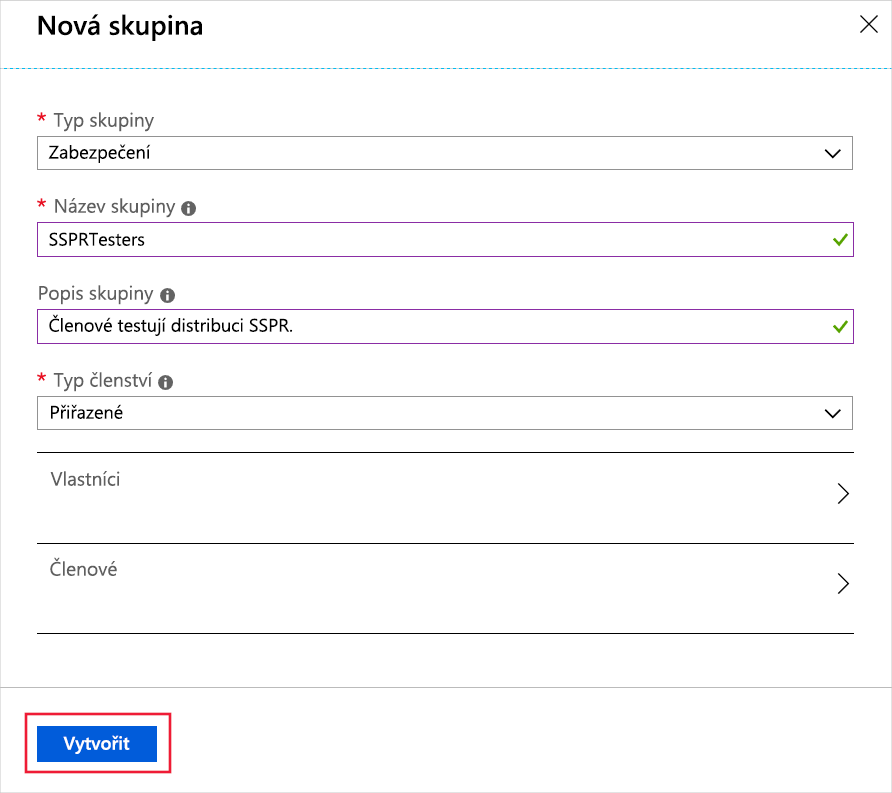
Vytvoření uživatelského účtu
Pokud chcete otestovat konfiguraci, vytvořte účet, který není přidružený k roli správce. Účet také přiřadíte skupině, kterou jste vytvořili.
Ve vaší organizaci Microsoft Entra v části Spravovat vyberte Uživatelé.
Vyberte + Nový uživatel, v rozevíracím seznamu vyberte Vytvořit nového uživatele a použijte následující hodnoty:
Nastavení Hodnota Jméno uživatele balas Jméno Bala Sandhu Password Vyberte ikonu Kopírovat vedle automaticky vygenerovaného hesla a vložte ho do textového editoru, jako je Poznámkový blok. Vyberte kartu Zadání.
Vyberte Přidat skupinu, zaškrtněte políčko pro skupinu SSPRTesters a pak vyberte tlačítko Vybrat .
Vyberte Zkontrolovat a vytvořit a pak vyberte Vytvořit.
Povolení SSPR
Teď jste připraveni povolit samoobslužné resetování hesla pro skupinu.
Ve vaší organizaci Microsoft Entra v části Spravovat vyberte Resetování hesla.
Pokud se na stránce resetování hesla stále zobrazuje zpráva Získat bezplatnou zkušební verzi Premium, která tuto funkci používá, počkejte několik minut a pak stránku aktualizujte.
Na stránce Vlastnosti vyberte Vybraná možnost. Vyberte odkaz Žádné skupiny, vyberte pole vedle skupiny SSPRTesters a pak vyberte tlačítko Vybrat.
Zvolte možnost Uložit.
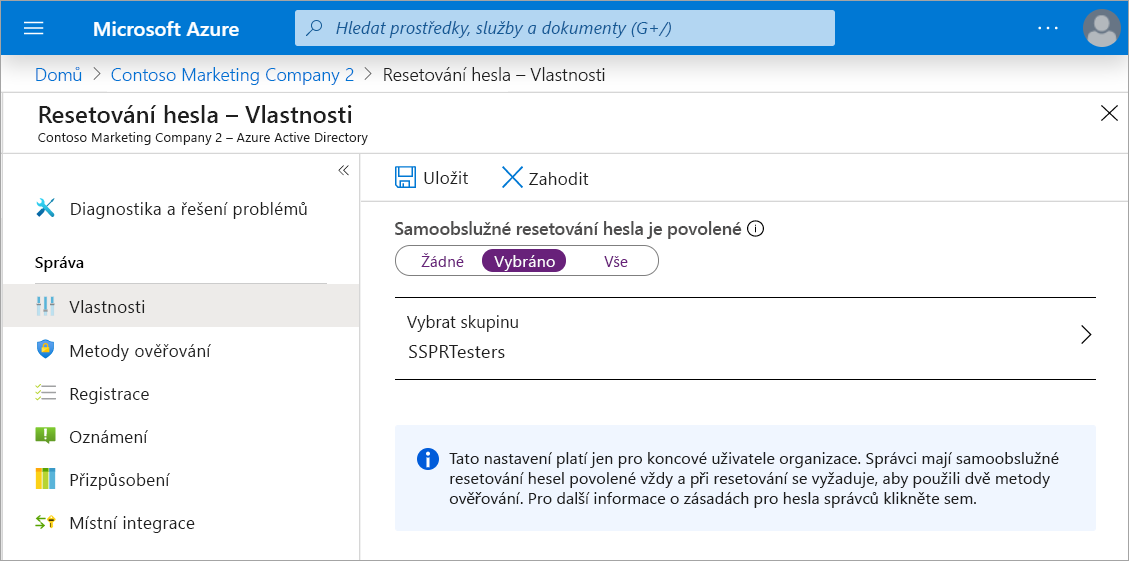
V části Spravovat vyberte metody ověřování, registrace a oznámení stránky, abyste zkontrolovali výchozí hodnoty.
Vyberte Vlastní nastavení.
Vyberte Ano a potom do textového pole Vlastní helpdesk nebo adresu URL zadejte admin@organization-domain-name.onmicrosoft.com. Nahraďte "organization-domain-name" názvem domény organizace Microsoft Entra, kterou jste vytvořili. Pokud jste název domény zapomněli, najeďte myší na svůj profil v pravém horním rohu webu Azure Portal.
Zvolte možnost Uložit.
Registrace pro SSPR
Po dokončení konfigurace SSPR zaregistrujte pro uživatele, kterého jste vytvořili, číslo mobilního telefonu.
Poznámka
Pokud se zobrazí zpráva "Správce tuto funkci nepovolil", použijte ve webovém prohlížeči soukromý nebo anonymní režim.
V novém okně prohlížeče přejděte na https://aka.ms/ssprsetup.
Přihlaste se pomocí uživatelského jména balas@organization-domain-name.onmicrosoft.com a hesla, které jste si poznamenali dříve. Nezapomeňte nahradit "organization-domain-name" názvem domény organizace Microsoft Entra, kterou jste vytvořili.
Pokud se zobrazí výzva k aktualizaci hesla, zadejte nové heslo podle svého výběru. Nezapomeňte si poznamenat nové heslo.
Na levé straně vyberte kartu Bezpečnostní údaje a pak vyberte + Přidat metodu přihlášení.
V poli Přidat metodu vyberte Telefon.
Zadejte podrobnosti o mobilním telefonu.
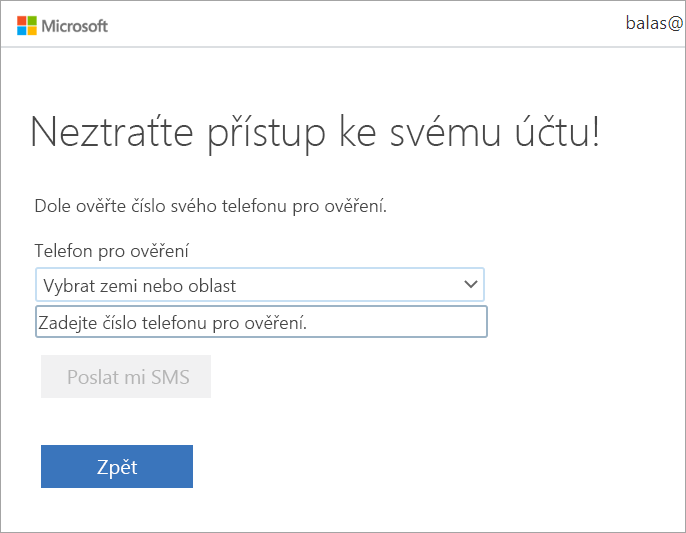
Vyberte přepínač Text me a code a pak vyberte Next (Další).
Když obdržíte kód na mobilním telefonu, zadejte kód do textového pole a vyberte Další.
Vyberte Hotovo.
Test SSPR
Teď otestujeme, jestli uživatel může resetovat heslo.
V novém okně prohlížeče přejděte na https://aka.ms/sspr.
Jako ID uživatele zadejte balas@organization-domain-name.onmicrosoft.com. Nahraďte "organization-domain-name" doménou, kterou jste použili pro vaši organizaci Microsoft Entra.
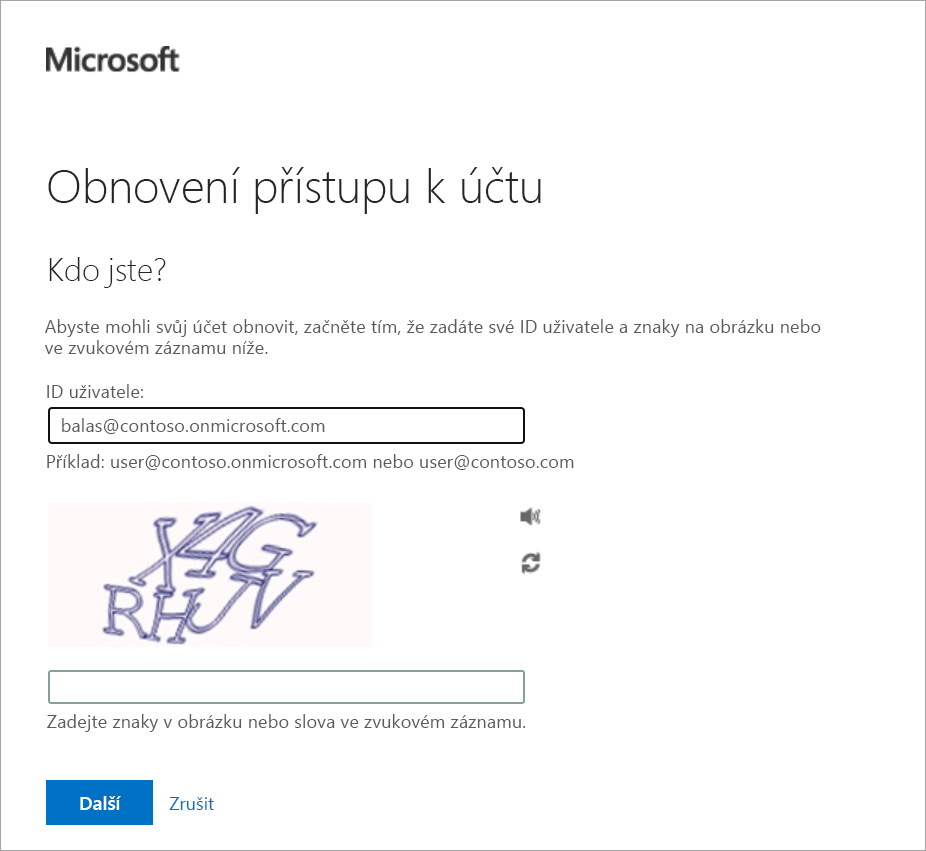
Dokončete captcha a vyberte Další.
Zadejte číslo mobilního telefonu a pak vyberte Text.
Až text dorazí, zadejte do textového pole Zadejte ověřovací kód kód, který jste odeslali. Vyberte Další.
Zadejte nové heslo a pak vyberte Dokončit. Nezapomeňte si poznamenat nové heslo.
Zavřete okno prohlížeče.