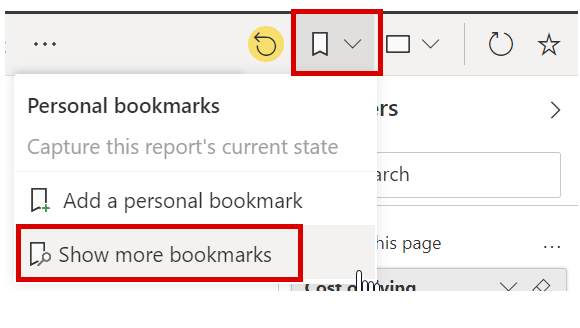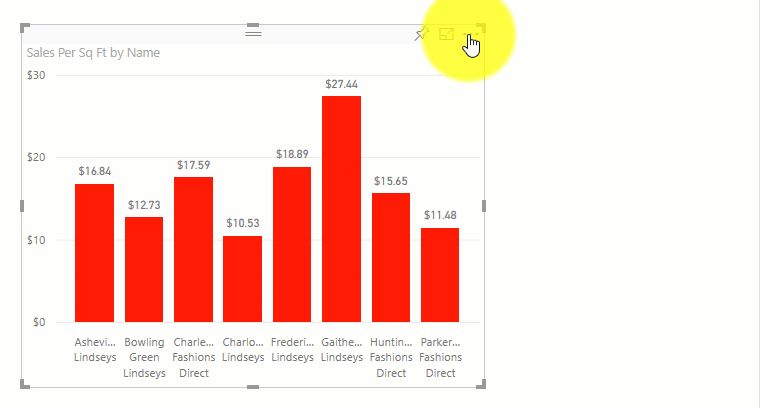Filtrování dat pomocí Power BI
Data tvoří jádro služby Power BI. Při prohlížení sestav každý vizuál vykresluje svá podkladová data ze zdrojů, které často obsahují mnohem více dat, než potřebujete. Power BI nabízí několik způsobů, jak sestavy filtrovat a zvýrazňovat. Znalost filtrování dat je klíčem k nalezení správných informací.
Poznámka
Filtrování se používá jenom pro sestavy, ne pro řídicí panely.
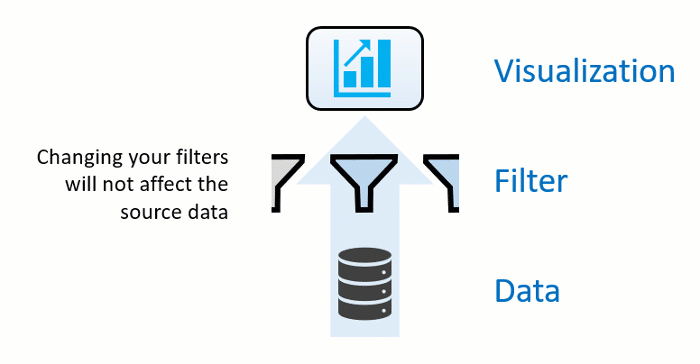
Poznámka
Když filtrujete vizuál, například pruhový graf, změníte pouze zobrazení dat v tomto vizuálu. Zdrojová data žádným způsobem neupravujete.
Průřezy
Jednoduchý typ filtrování, který můžete použít přímo na stránce sestavy, se nazývá průřez. Průřezy poskytují vodítka ke způsobům filtrování výsledků ve vizuálech na stránce sestavy. Existuje několik různých typů průřezů: numerické, kategorické a datové. Průřezy umožňují snadno filtrovat všechny vizuály na stránce najednou.
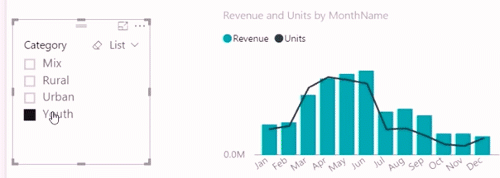
Pokud chcete vybrat více než jedno pole, stiskněte a podržte klávesu Ctrl a klikněte na další pole.
Průzkum podokna Filtry
Dalším způsobem, jak filtrovat data, je otevření a úprava filtrů v podokně Filtry. Podokno Filtry obsahuje filtry, které byly přidány do sestavy návrhářem sestavy. Vy jako spotřebitel můžete pracovat s filtry a ukládat provedené změny, ale nemůžete přidávat nové filtry.
Existují čtyři typy filtrů:
- Sestava: Použije se pro všechny stránky v sestavě.
- Stránka: Použije se pro všechny vizuály na aktuální stránce sestavy.
- Vizuál: Použije se pro jeden vizuál na stránce sestavy. Filtry na úrovni vizuálů uvidíte, pouze pokud jste vybrali vizuál na plátně sestavy.
- Podrobná analýza: Umožňuje postupně prozkoumat podrobnější zobrazení v rámci jednoho vizuálu.

Na následujícím snímku obrazovky například návrhář přidal tři filtry na úrovni stránky: Segment, Rok a Oblast. Všimněte si, že filtr Rok je aktuálně nastavený na hodnotu 2014.
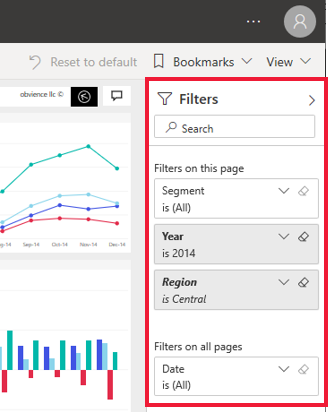
Filtry můžete použít v podokně Filtry nebo můžete data vybrat přímo v sestavě a zúžit tak výběr podle data, kategorie, zeměpisné polohy atd.
Poznámka
Data můžete prozkoumat úpravou existujících filtrů. Změny, které provedete, se uloží pro vás (nikoli pro ostatní) spolu se sestavou, a použijí se, i když sestavu otevřete v mobilní aplikaci.
Při zavření sestavy se filtry uloží. Pokud chcete filtrování vrátit zpět a obnovit výchozí hodnoty filtrování, průřezů, procházení a řazení, které nastavil autor sestavy, vyberte v horní nabídce Obnovit výchozí.
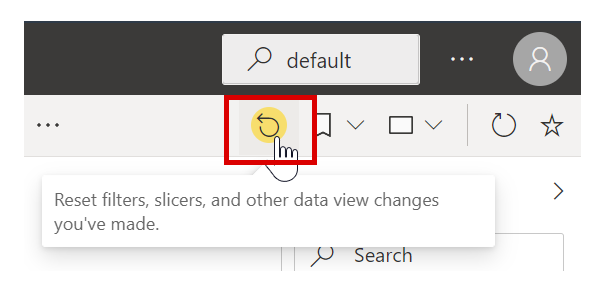
Vymazání filtru
Pokud chcete vymazat filtr, vyberte v rozšířeném nebo základním režimu filtrování ikonu gumy. Po úpravě filtru se vyhledávací dotaz aktualizuje tak, aby odrážel vaše volby.
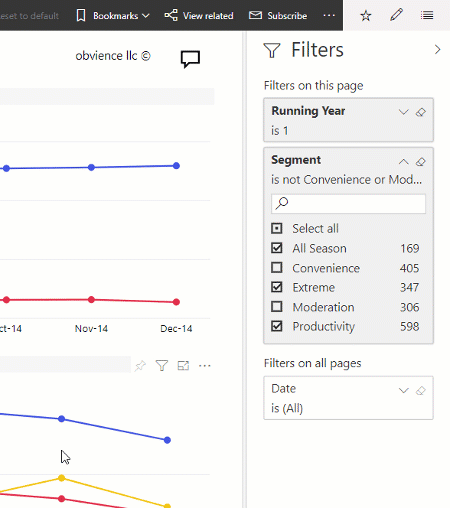
Rozšířený režim
Výběr zaškrtávacích políček pro použití jednoduchých filtrů je účinný způsob filtrování, ale někdy potřebujete použít filtr založený na dynamickém rozsahu. Můžete chtít filtrovat mezi dvěma daty, například od 1. května 2018 do 31. července 2018. Můžete filtrovat v určitém rozsahu číselných hodnot, například prodeje mezi 10 000 USD a 50 000 USD. V těchto situacích potřebujete rozšířený režim.
Pokud jsou hodnoty spojité (ne diskrétní) nebo představují rozsah, můžete výběrem názvu pole otevřít rozšířený režim filtru. Pomocí rozevírací nabídky a textových polí určete rozsah hodnot, které chcete zobrazit.
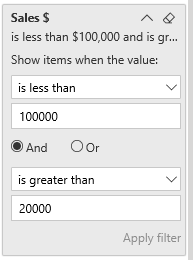
Pokud hodnoty pole představují datum nebo čas, můžete zadat počáteční a koncový čas pomocí filtrů Datum a Čas.
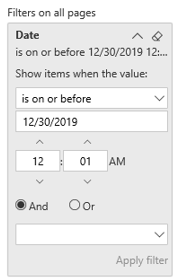
Změna způsobu řazení grafu v sestavě
V sestavě Power BI můžete většinu vizuálů seřadit abecedně nebo podle číselných hodnot jednotlivých kategorií. Následující graf je například seřazený podle kategorie Název obchodu.
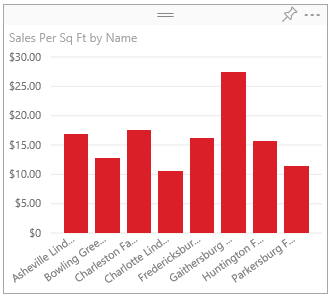
Změna řazení z kategorie (název obchodu) na hodnotu (prodej na čtvereční stopu) je jednoduchá. V tomto příkladu byste vybrali tři tečky (...) a zvolili Řadit podle Sales Per Sq Ft (Seřadit podle prodeje za > čtvereční stopu). Volitelně můžete znovu vybrat tři tečky a zvolit Seřadit sestupně.
Poznámka
Ne všechny vizuály lze řadit. Nelze řadit například následující vizuály: mapa stromové struktury, mapa, kartogram, bodový, měřidlo, karta, karta s více řádky a vodopádový.
Uložení změn provedených v pořadí řazení
Sestavy Power BI zachovávají filtry, průřezy, řazení a další změny zobrazení dat, které jste provedli. Když sestavu opustíte a vrátíte se později, vaše změny jsou uložené. Pokud chcete vaše změny vrátit a obnovit nastavení provedené návrhářem sestavy, vyberte v horní nabídce Obnovit výchozí.
Procházení vizuálu
Pokud vizuál obsahuje hierarchii, můžete zobrazit další podrobnosti. Můžete mít například vizuál, který zobrazuje počet olympijských medailí podle hierarchie, která se skládá ze sportu, disciplíny a soutěže.
V tomto příkladu můžete výběrem prvku Vodní zobrazit data pro plavání, skoky do vody a vodní pólo. Výběrem prvku Skoky do vody zobrazíte podrobnosti pro skokanské prkno, plošinu a synchronizované skoky.
Pokud si nejste jisti, které vizuály Power BI obsahují hierarchii, najeďte myší na vizuál. Pokud se v horním rohu zobrazí následující ovládací prvky procházení k podrobnostem, má příslušný vizuál hierarchii.
![]()
Kalendářní data jsou jedinečným typem hierarchie. Když návrhář sestavy přidá do vizuálu pole pro datum, Power BI automaticky přidá časovou hierarchii, která obsahuje rok, čtvrtletí, měsíc a den.
Použití záložek ke sdílení přehledů a sestavení příběhů
S filtry můžete pracovat a provedené změny ukládat pouze pro své potřeby. Někdy ale budete chtít určitá filtrovaná zobrazení sdílet s vaším týmem. V takových případech můžete vytvořit záložky sestavy.
Používání záložek v Power BI umožňuje zachytit aktuálně nakonfigurované zobrazení stránky sestavy, včetně filtrování a stavu vizuálů. Do tohoto stavu se můžete později vrátit výběrem uložené záložky.
Pokud chcete vidět záložky sestav v akci, přejděte na libovolnou sestavu Power BI, kterou můžete zobrazit nebo upravovat, a na panelu akcí vyberte rozevírací nabídku Záložky.
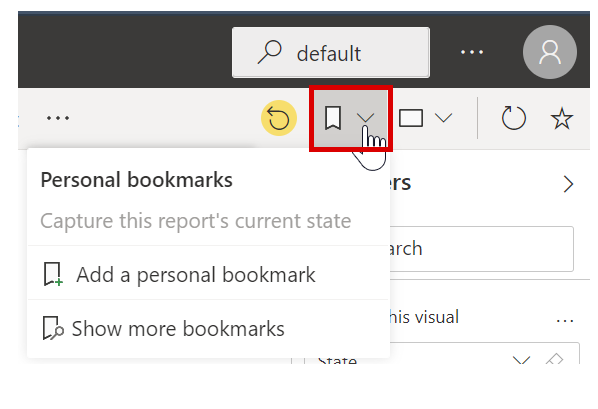
Vytváření záložek
Když jste vybrali sestavu a zobrazení, které vás zajímá, rozbalte rozevírací nabídku Záložky a vyberte Přidat osobní záložku. Ve výchozím nastavení navrhne Power BI pro záložku obecný název. Můžete zadat vlastní název a vybrat Uložit.
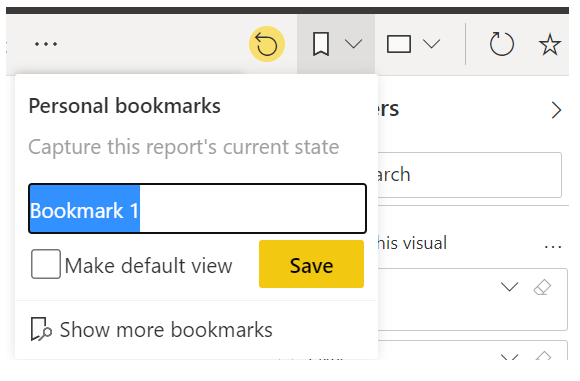
Vytvořenou záložku si můžete zobrazit výběrem názvu záložky v rozevíracím seznamu. Všimněte si, že popis cesty pro sestavu bude teď obsahovat záložku, kterou si právě prohlížíte.

Poznámka
Budete moct vytvořit maximálně 20 záložek na sestavu.
Otevření a zobrazení záložek
Návrhář sestavy někdy zahrne záložky jako součást sestavy. Když chcete zobrazit svou osobní záložku nebo záložku sestavy, vyberte ikonu záložky a proveďte výběr. Ikony záložek jsou uvedené v podokně Záložky, které můžete otevřít výběrem možnosti Záložky > Zobrazit další záložky.