Cvičení – ověření Azure SQL Database
Teď, když jste viděli, jak se Azure SQL zobrazuje v sadě SQL Server Management Studio (SSMS), můžete prozkoumat opensourcový nástroj s názvem Azure Data Studio. Azure Data Studio poskytuje jednoduchý editor a další nástroje pro interakci s Azure Data Services, jako je místní SQL Server, Azure SQL a Azure Database for PostgreSQL. Projděte si krátkou prohlídku, abyste se seznámili.
Připojení pomocí nástroje Azure Data Studio
Na místním zařízení otevřete Azure Data Studio. Při prvním otevření se zobrazí výzva k vytvoření připojení.
Pokud se zobrazí výzva, zda chcete povolit funkce ve verzi Preview, vyberte Ano.
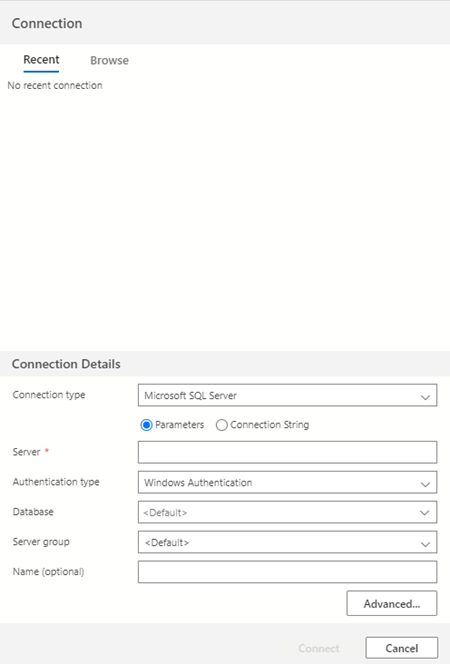
Pokud toto okno nemáte nebo chcete přidat další připojení, můžete na panelu Servery vybrat tlačítko Nové připojení. V následujícím příkladu uvidíte také náhled toho, jak by vypadalo připojení SQL Serveru. V tomto cvičení se nepřipojujete k SQL Serveru.

Připojíte se k logickému serveru Azure SQL Database. Vyplňte podrobnosti Připojení ion s následujícími hodnotami a vyberte Připojení.
Parametr Hodnota Typ připojení: Microsoft SQL Server Server Zadejte název vašeho logického serveru. Typ ověřování Přihlášení k SQL Uživatelské jméno cloudadmin Heslo Zadejte heslo pro účet cloudadmin. Zapamatovat heslo Selected Databáze AdventureWorks Skupina serverů Ponechte <Default>.Název (nepovinný) Ponechte prázdné. Na kartě Připojení v části Servery byste teď měli vidět připojení k vaší databázi Azure SQL Database. Připojení k SQL Serveru zobrazené na následujícím obrázku je určené pouze pro porovnání.

Spouštění dotazů v Nástroji Azure Data Studio je podobné SSMS. Klikněte pravým tlačítkem na název databáze nebo serveru a vyberte Nový dotaz.
Pro Azure SQL Database, protože nemáte úplný server, použití [DatabaseName] není podporováno ke změně kontextu databáze. Musíte buď změnit připojení, aby se konkrétně připojilo k databázi, na které chcete spustit dotaz, nebo použít rozevírací seznam. Přejděte do kontextu databáze
AdventureWorkstak, že vyberete možnost vedlemastera spustíteSELECT @@VERSION.
Později v tomto cvičení se dozvíte, proč se tento výsledek liší od toho, co vidíte na SQL Serveru.
Nastavení snadného přístupu k souborům pomocí nástroje Azure Data Studio
Už jste připojení, takže možná budete chtít získat snadný přístup ke skriptům a souborům Jupyter Notebook. Jupyter Notebook přináší možnost integrace spustitelného kódu s textem. Pokud tyto soubory neznáte, brzy se s nimi seznámíte.
V nástroji Azure Data Studio vyberte Soubor>Otevřít složku.

Přejděte do umístění, kam jste extrahovali soubor ZIP s prostředky pro toto cvičení. Pokud jste postupovali podle požadavků, měla by být cesta podobná C:\Users\<machine-username>\mslearn-azure-sql-fundamentals. Až to budete mít, zvolte Vybrat složku. Pokud se zobrazí výzva, vyberte Ano, důvěřuji autorům.
V dalším kroku vyberte z levého hlavního panelu ikonu Průzkumníka a procházejte soubory v modulu. Tato složka obsahuje všechny potřebné prostředky pro studijní program o základech Azure SQL, takže tyto informace stačí stáhnout a nakonfigurovat jenom jednou.
V průběhu cvičení modulu a studijního programu máte pokyn, abyste otevřeli soubor poznámkového bloku , který má následující příponu názvu souboru: .ipynb. Tady k němu budete mít přímý přístup. Případně se k němu dostanete pomocí karty s ikonou souboru Notebook.
Ověření nasazení
Po nasazení instance SQL obvykle spouštíte dotazy k ověření nasazení. Některé dotazy se mezi Azure SQL a SQL Serverem liší. V tomto kroku zjistíte, co a jak se mění z SQL Serveru a co je nového.
Můžeme postupovat dvěma způsoby:
- T-SQL v SSMS
- Soubory SQL Notebook v nástroji Azure Data Studio
Obě možnosti nabízejí stejné příkazy a obsah, takže si můžete zvolit tu, která vám vyhovuje.
Možnost 1: T-SQL v SSMS
V této možnosti si projděte některé běžné dotazy na systémové funkce, zobrazení dynamické správy a zobrazení katalogu, které můžete použít po nasazení v nástroji SSMS. Podívejte se, které fungují stejně jako SQL Server, které ne a které z nich jsou pro Azure SQL novinkou.
Pokud jste to zatím neudělali, v nástroji SSMS se připojte k logickému serveru služby Azure SQL Database.
Klikněte pravým tlačítkem myši na
AdventureWorksdatabázi a vyberte Nový dotaz.Na verzi, kterou jste nasadili, se můžete podívat provedením známé systémové funkce
@@VERSION.SELECT @@VERSION
Výsledek vypadá trochu jinak než z SQL Serveru. Můžete říct, že tento server je Azure SQL, který nemá verze. Azure SQL Database obsahuje nejaktuálnější změny, které odpovídají nejnovější vydané verzi SQL Serveru. Běžnou metodou pro ověření, zda se můžete „dotazovat“ SQL Serveru, je použití funkce
@@VERSION.Na základě vráceného čísla můžete určit konkrétní typ nasazení Azure SQL.
- 1 = osobní nebo desktopový stroj
- 2 = Standard
- 3 = Enterprise
- 4 = Express
- 5 = SQL Database
- 6 = SQL Data Warehouse
- 8 = Spravovaná instance SQL
Spuštěním následujícího příkazu T-SQL ověřte, jestli se vrátí očekávaný výsledek.
SELECT SERVERPROPERTY('EngineEdition');
Výsledek je 5, což dává smysl, protože jste nasadili Azure SQL Database, nikoliv SQL Managed Instance nebo SQL Server Enterprise. Sql Server ve službě Azure Virtual Machines nemá žádné speciální číslo. Číslo odpovídá edici, kterou jste si na virtuální počítač nainstalovali. Personal / Desktop Engine je dřívější edice, která už se v SQL Serverech nepoužívá.
Prozkoumejte zobrazení
sys.databaseskatalogu asys.objects. Obvykle se na tato zobrazení podíváte, abyste ověřili instalaci a stav systémových databází a zkontrolovali systémové objekty v databázi.SELECT * FROM sys.databases; SELECT * FROM sys.objects;
V první sadě výsledků systémové databáze
msdbtempdbamodelnejsou uvedené. Je uvedená jen hlavní a vaše uživatelská databáze. Hlavní databáze databázového serveru pro Azure SQL Database není stejná jako fyzická hlavní databáze nainstalovaná s SQL Serverem. Ve službě Azure SQL Managed Instance uvidíte normální sadu systémových databází stejně jako u jakékoli instance SQL Serveru.sys.objectsVypadá ale podobně jako normální instance SQL Serveru. Tato skutečnost platí pro systémové tabulky, interní tabulky a objekty uživatelů pro ukázkovouAdventureWorksLTdatabázi.Ověřte, že jsou všechny plánovače online a že detekujete očekávané dostupné procesory s ohledem na to, že jste nasadili s modelem se dvěma virtuálními jádry.
SELECT * FROM sys.dm_os_schedulers where STATUS = 'VISIBLE ONLINE';
Jsou-li pro instanci SQL Serveru v místě nasazení databáze SQL k dispozici dvě virtuální jádra, očekáváme dva plánovače s označením
VISIBLE ONLINE.V případě nasazení SQL Serveru se můžete obvykle podívat na zobrazení dynamické správy, jako
sys.dm_process_memoryje zobrazení limitů procesoru, paměti a pracovních procesů. Toto zobrazení dynamické správy se ve službě Azure SQL Database nepodporuje, protože uživatel nezpřístupňuje ani neřídí podrobnosti hostitele, který podporuje databázi. Zobrazení dynamickésys.dm_user_db_resource_governancesprávy můžete použít ke kontrole kapacit a limitů nasazené databáze SQL. Můžete také použítsys.dm_instance_resource_governanceve službě Azure SQL Managed Instance.Spusťte a zkontrolujte následující výsledky dotazu. Porovnejte výsledky s cenovou úrovní a limity zdokumentovanými pro nasazenou úroveň.
slo_nameje cíl na úrovni služby (Service Level Objective, SLO), který uvádí možnost nasazení, úroveň služby, hardware a výpočetní kapacitu. Vzhledem k tomu, že Azure SQL Database používá objekty úloh Windows pro jiné limity prostředků, jako je paměť, můžete pomocísys.dm_os_job_objectzobrazení dynamické správy zjistit, jaké prostředky jsou pro nasazení k dispozici.SELECT * FROM sys.dm_user_db_resource_governance;
Běžnou technikou kontroly nasazení SQL Serveru je zobrazení seznamu aktivních žádostí. Stejně jako SQL Server můžete použít
sys.dm_exec_requestsk zobrazení aktuálně spuštěných požadavků SQL.SELECT * FROM sys.dm_exec_requests;
Použití
sys.dm_exec_requestspro Azure SQL Database se liší od použití pro SQL Server nebo SQL Managed Instance. Tato zobrazení dynamické správy zobrazuje pouze aktivní požadavky související s vaší databází, včetně úloh na pozadí nebo úloh na pozadí, které nemají kontext databáze, který se zobrazuje jako hlavní. Toto chování je způsobeno povahou nasazení služby Azure SQL Database, ve kterém je každá databáze nasazená ve vlastní instanci SQL Serveru.
Možnost 2: Poznámkové bloky SQL v Nástroji Azure Data Studio
Pro tuto možnost použijte poznámkový blok VerifyDeployment.ipynb. Je ve verzi 02-DeployAndConfigure\verifydeployment\VerifyDeployment.ipynb v úložišti GitHub nebo souboru ZIP, který jste si stáhli dříve. Přejděte do tohoto souboru v Nástroji Azure Data Studio a dokončete tuto část cvičení a vraťte se sem. Ve stejné složce najdete také další poznámkové bloky, které obsahují výsledky stejných dotazů ve službě Azure SQL Managed Instance a SQL Serveru 2019.
Pokud z nějakého důvodu nedokážete cvičení dokončit, můžete si výsledky prohlédnout v příslušném souboru Notebook na GitHubu.