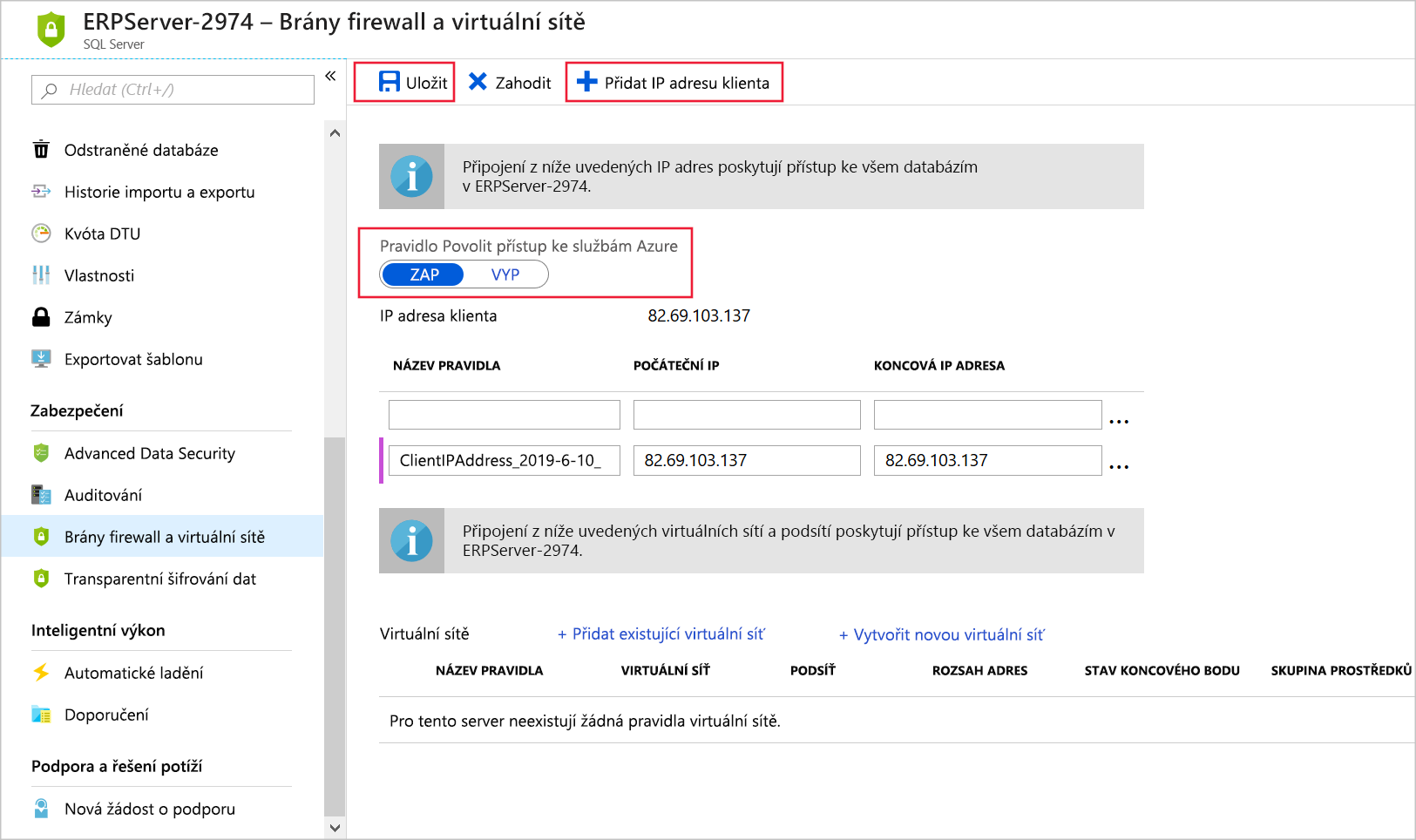Cvičení – konfigurace záloh pro Azure SQL Database
I když výchozí konfigurace Azure SQL Database zahrnuje automatizované zálohování, většina organizací upraví výchozí nastavení tak, aby ho přizpůsobila svým potřebám.
Teď, když jste naplánovali komplexní strategii zálohování pro Azure SQL Database a systém ERP vaší společnosti, je čas ji implementovat.
Pojďme vytvořit databázi v Azure a pak nakonfigurovat zálohy. Nastavte uchovávání na 28 dnů, abyste měli jistotu, že máte čtyři týdny záloh uchovávaných v souladu s vašimi zásadami. Pak do databáze přidejte nějaký obsah.
Vytvoření logického serveru a databáze Azure SQL Database
Pojďme pomocí Azure CLI vytvořit logický server a databázi SQL Database.
Logický server pro Azure SQL Database se liší od instance SQL Serveru, kterou možná znáte v místním světě. V Azure SQL Database je server logický konstruktor, který funguje jako centrální bod správy pro kolekci databází. Databáze Azure SQL existují a jsou spravovány jedním logickým serverem ve stejné oblasti Azure. K konfiguraci některých nastavení pro každou databázi, včetně brány firewall a uchovávání záloh, použijete například logický server Azure SQL.
Spuštěním následujících příkazů v Azure Cloud Shellu nastavte některé proměnné pro vytvoření logického serveru SQL Database:
$serverName = "erpserver-$(Get-Random)" $location = $(Get-AzResourceGroup -ResourceGroupName <rgn>[sandbox resource group name]</rgn>).location $sqlAdmin = Get-Credential -credential dbadminTímto krokem vytvoříte název serveru s náhodným číslem na konci, které zajišťuje jeho globální jedinečnost. Název serveru se označuje jako
erpserver-NNNNve cvičeních, ale nahraďte ho názvem serveru, který zde vygenerujete.Tímto krokem zároveň nastavíte umístění svého serveru na umístění skupiny prostředků. Nakonec nastaví přihlašovací údaje používané pro přístup k logickému serveru azure SQL Database. Po zobrazení příkazového řádku zadejte složité heslo podle vašeho výběru.
Spuštěním
New-AzSqlServerpříkazu vytvořte logický server Azure SQL Database pro uložení databáze:New-AzSqlServer ` -ResourceGroupName <rgn>[sandbox resource group name]</rgn> ` -Location $location ` -ServerName $serverName ` -SqlAdministratorCredentials $sqlAdminSpuštěním
New-AzSqlDatabasepříkazu vytvořte databázi:New-AzSqlDatabase ` -ResourceGroupName <rgn>[sandbox resource group name]</rgn> ` -ServerName $serverName ` -DatabaseName sql-erp-dbVe výchozím nastavení
New-AzSqlDatabasevytvoří databázi zřízenou pro obecné účely s hardwarem řady Standard a 2 virtuálními jádry.
Konfigurace zásad uchovávání záloh databáze
Na webu Azure Portal můžete prozkoumat výchozí zásady uchovávání záloh a přizpůsobit je vašim potřebám.
V nabídce webu Azure Portal nebo na domovské stránce vyberte Všechny prostředky a pak vyberte logický server databáze erpserver-NNNN , který jste vytvořili. Zobrazí se podokno serveru databáze (SQL).
V levém navigačním podokně v části Správa dat vyberte Zálohy. Zobrazí se podokno Zálohování pro logický server databáze.
Na kartě Zásady uchovávání informací vyberte databázi sql-erp-db a v horním řádku nabídek vyberte Konfigurovat zásady. Zobrazí se podokno Konfigurovat zásady .
Přesuňte posuvník pro obnovení k určitému bodu v čase na 28.
Vyberte Použít a pak výběrem možnosti Ano potvrďte výběr.
Povolit síťový přístup k logickému serveru databáze
Azure SQL Database ve výchozím nastavení blokuje síťový přístup k logickému serveru. Pojďme pro přístup k serveru povolit vaši IP adresu i služby Azure, abychom mohli spouštět dotazy z Cloud Shellu a webu Azure Portal. Přidáním IP adresy se také můžete připojit přímo z místního zařízení.
Přejděte zpět na logický server databáze erpserver-NNNN , který jste vytvořili.
V levém navigačním podokně v části Zabezpečení vyberte Sítě.
V části Pravidla brány firewall vyberte Přidat adresu IPv4 klienta. V případě potřeby identifikujte a zadejte aktuální IP adresu IPv4 jako počáteční a koncové adresy.
V části Výjimky zaškrtněte políčko Vedle možnosti Povolit službám a prostředkům Azure přístup k tomuto serveru. Mimo toto cvičení nemusí být povolení této možnosti vhodné. V takovém případě musí být přístup udělen prostřednictvím jiných prostředků, které se v tomto cvičení nevztahují, pravděpodobně prostřednictvím privátních koncových bodů pomocí služby Azure Private Link.
Zvolte Uložit.
Přidání dat do databáze
Teď přidáme do databáze tabulku a ukázkový záznam. Je vhodné mít v databázi nějaká data, abychom mohli později v tomto modulu ověřit, že zálohování a obnovení funguje.
V levém navigačním podokně v části Nastavení vyberte databáze SQL a pak vyberte sql-erp-db. Znovu se zobrazí podokno databázového serveru.
V levém podokně nabídek vyberte Editor dotazů (Preview) a přihlaste se pomocí přihlašovacích údajů dbadmin a hesla, které jste zadali pro tento účet.
Pokud chcete vytvořit tabulku, zadejte v okně Dotazu 1 následující příkaz SQL a pak vyberte Spustit.
CREATE TABLE Person ( PersonId INT IDENTITY PRIMARY KEY, FirstName NVARCHAR(50) NOT NULL, LastName NVARCHAR(50) NOT NULL, DateOfBirth DATE NOT NULL )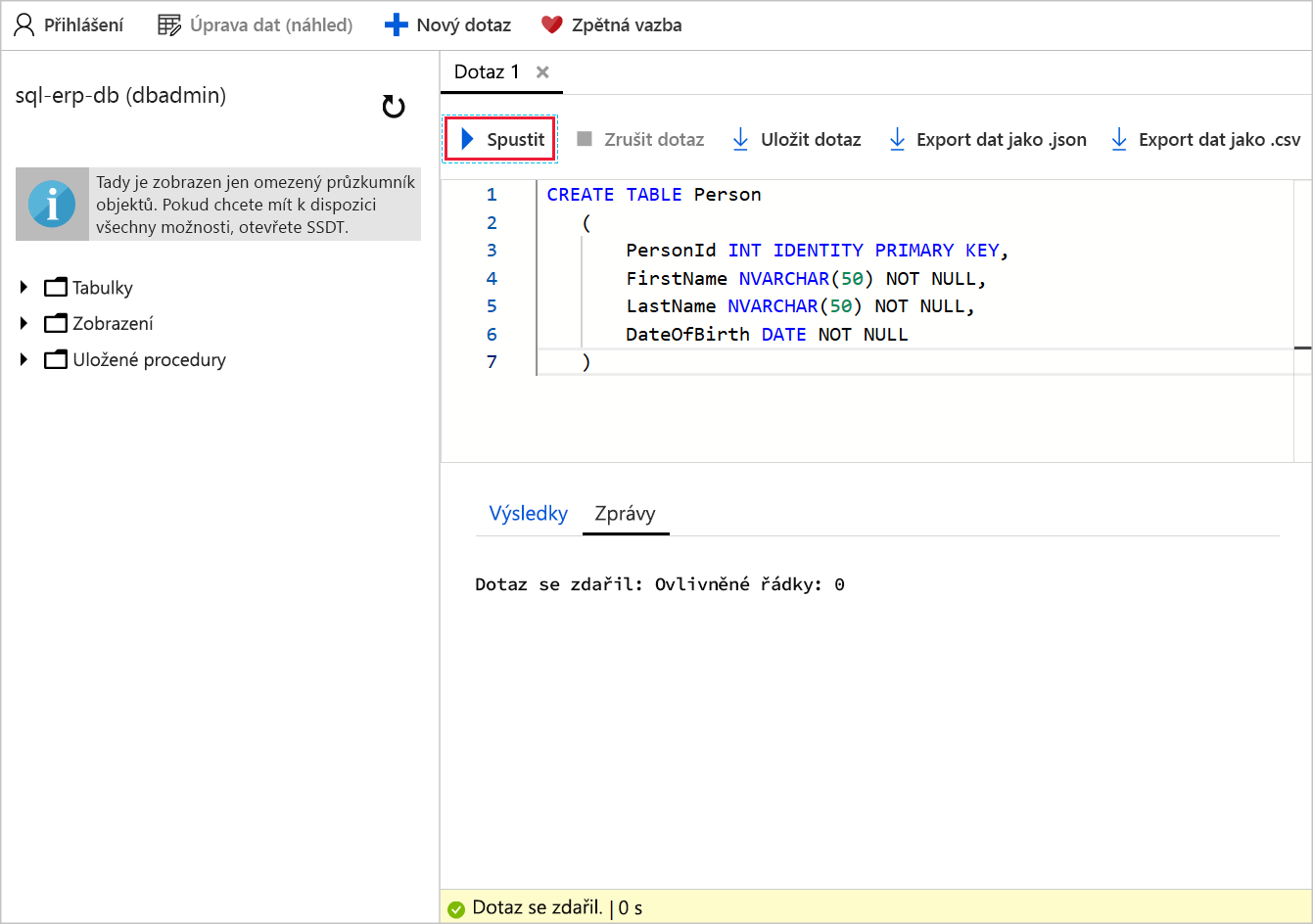
Pokud chcete přidat záznam, vyberte v horním řádku nabídek nový dotaz. V okně Dotazu 2 zadejte následující příkaz SQL a vyberte Spustit.
INSERT INTO PERSON (FirstName, LastName, DateOfBirth) VALUES ('Lucas', 'Ball', '1987-11-03');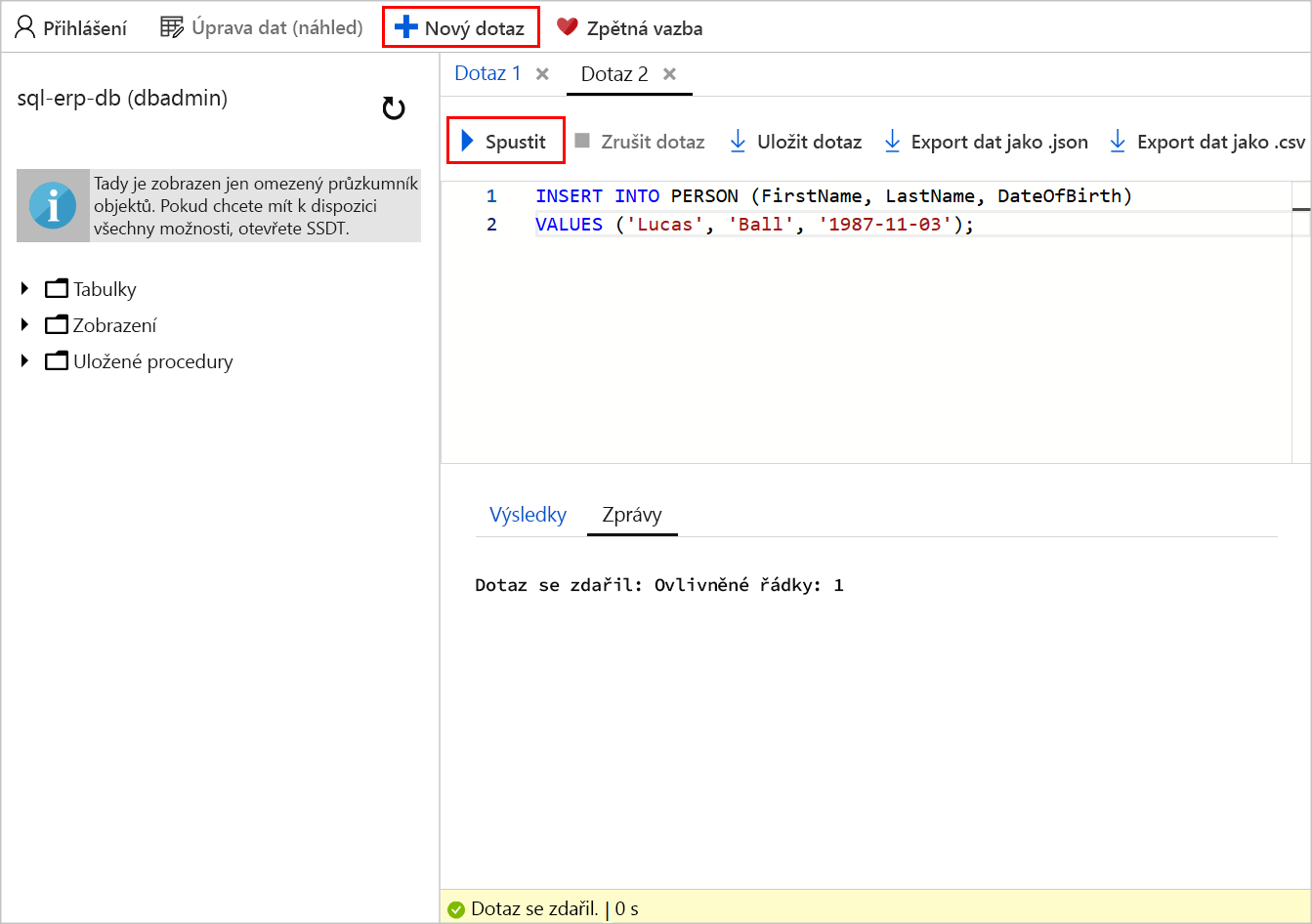
Pokud chcete dotazovat databázi, vyberte Nový dotaz. V okně Dotazu 3 zadejte následující příkaz SQL a vyberte Spustit.
SELECT * FROM dbo.PersonV okně Výsledky se zobrazí záznam pro Lucase Balla.
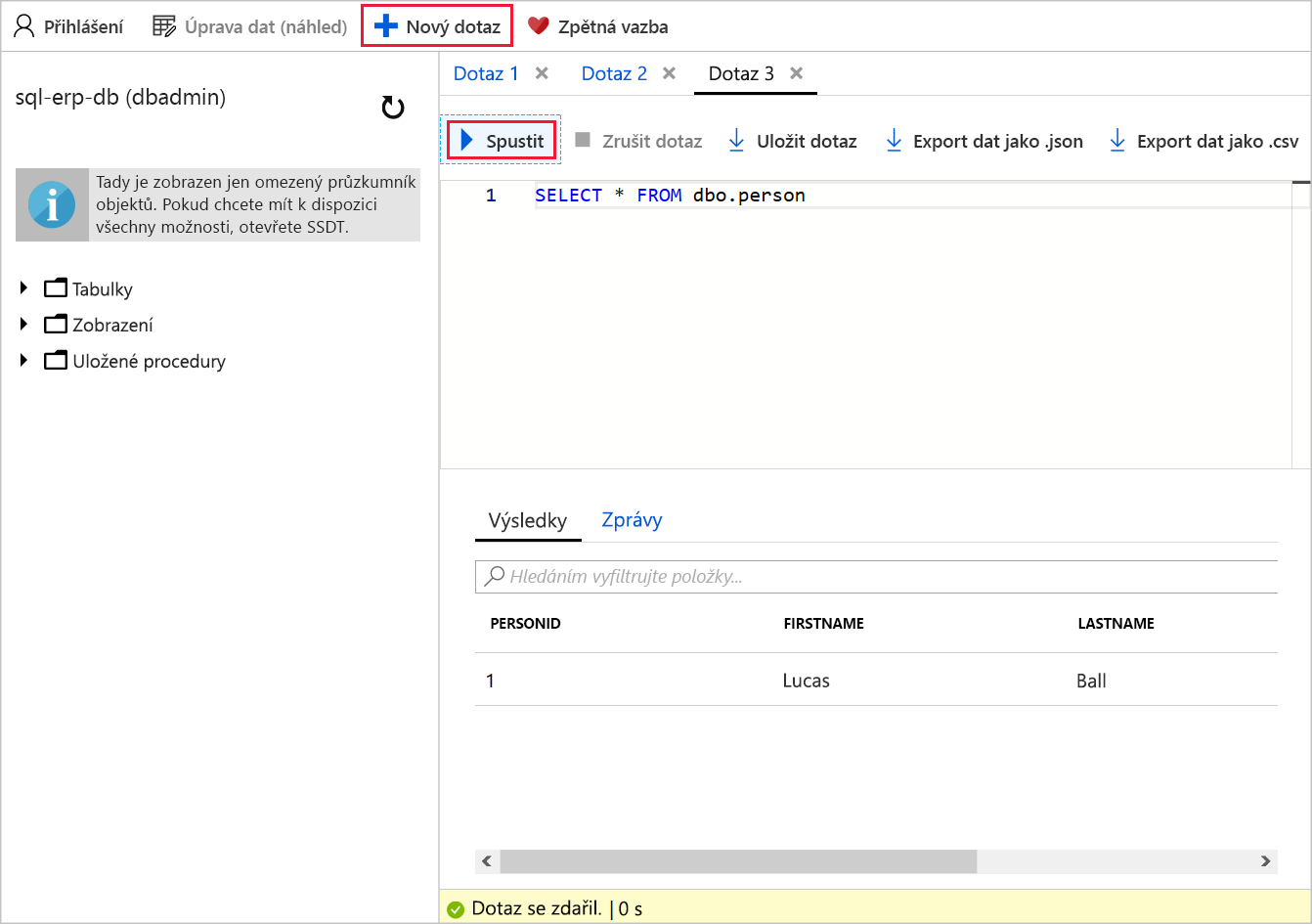
Teď máte databázi Azure SQL naplněnou daty a nastavili jste zásady uchovávání informací, abyste zajistili, že máte k dispozici čtyři týdny záloh pro obnovení.