Vytvoření řídicího panelu
Až do tohoto okamžiku jsme pracovali v Power BI Desktop. Řídicí panely v Power BI jsou jednostránkové kolekce vizualizací, které se vytvářejí v rámci služba Power BI (online). Řídicí panely můžete vytvářet připnutím vizuálů ze sestav.
Pokud jste po publikování sestavy klikli na odkaz, měla by být sestava otevřená v prohlížeči. Pojďme tuto sestavu použít k vytvoření řídicího panelu.
Navštivte stránku 2 sestavy. Najeďte myší na skupinový sloupcový graf a v pravém horním rohu vizuálu se zobrazí malý připínáček.
Stiskněte špendlík.

V dialogovém okně se ujistěte, že je vybraná možnost Nový řídicí panel . Jako název řídicího panelu zadejte Contoso Manufacturing Sales. Vyberte PIN.
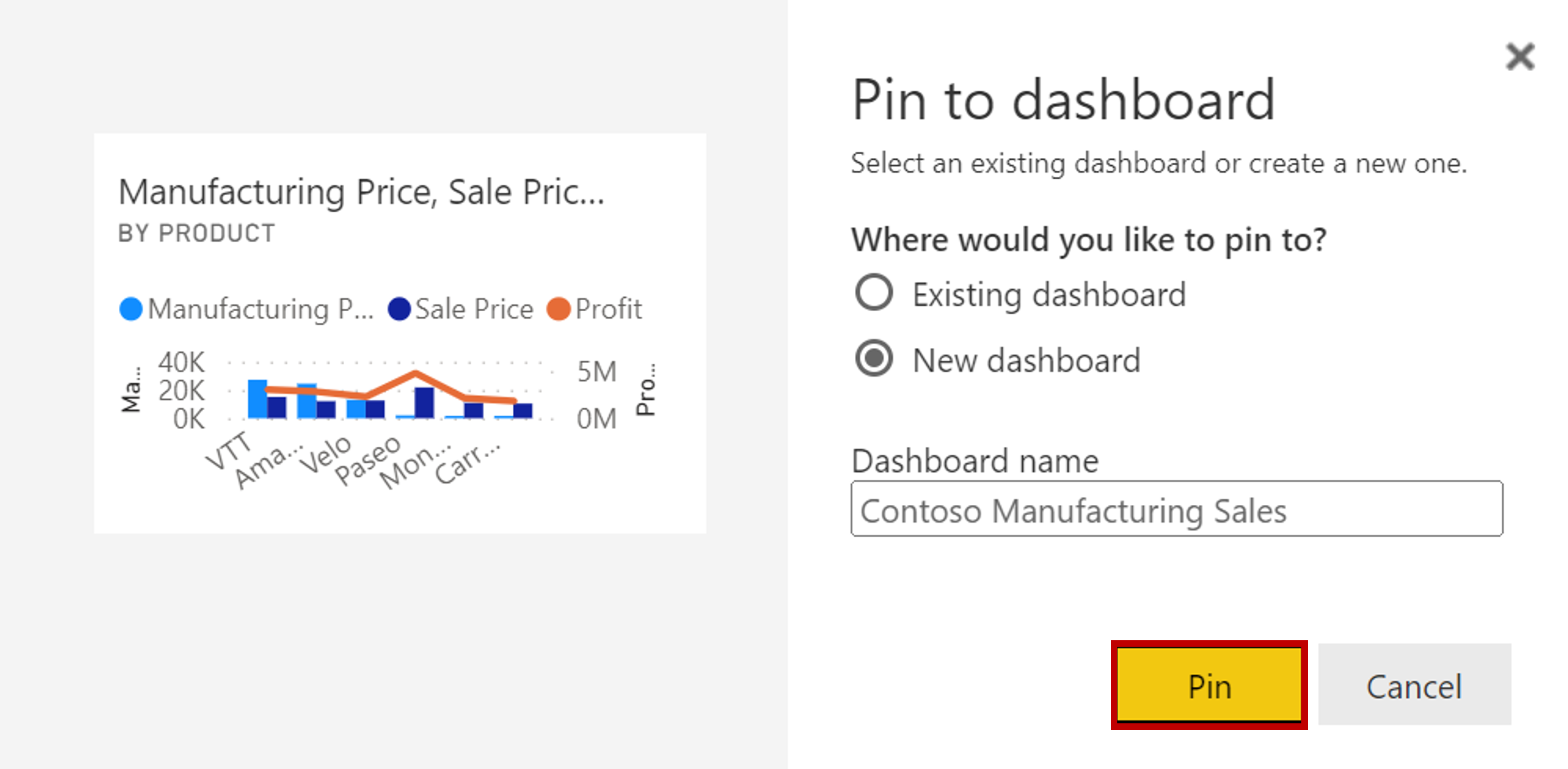
Přejděte na první stránku sestavy.
Můžete si všimnout, že klíčové vlivové faktory nemají možnost připnout vizuál, když na něj najedete myší. Místo toho stiskněte tlačítko Připnout na řídicí panel v horní části sestavy.

V dialogovém okně se ujistěte, že je vybraná možnost Existující řídicí panel . Ujistěte se, že se v rozevíracím seznamu zobrazuje "Contoso Manufacturing Sales". Vyberte Připnout živě.

Zobrazí se zpráva s možností Přejít na řídicí panel. Klikněte na něj.

Teď byste měli vidět dlaždici a živou stránku, kterou jste připnuli. Řídicí panel si můžete představit jako korkovou desku. Všechny připnuté vizuály existují na jednostránkové posouvatelné platformě, na které můžete spolupracovat. Najeďte myší na dlaždici sloupcového grafu a vyberte tři tečky v pravém horním rohu.
Vyberte Přidat komentář. Odsud můžete zadat konkrétní komentáře a dokonce i volat jednotlivce ve vaší společnosti pomocí symbolu @ .

Zadejte komentář a zavřete podokno komentářů. Všimněte si, že se v názvu vizuálu objevil malý symbol textové bubliny. Když ho stisknete, zobrazí se váš komentář.
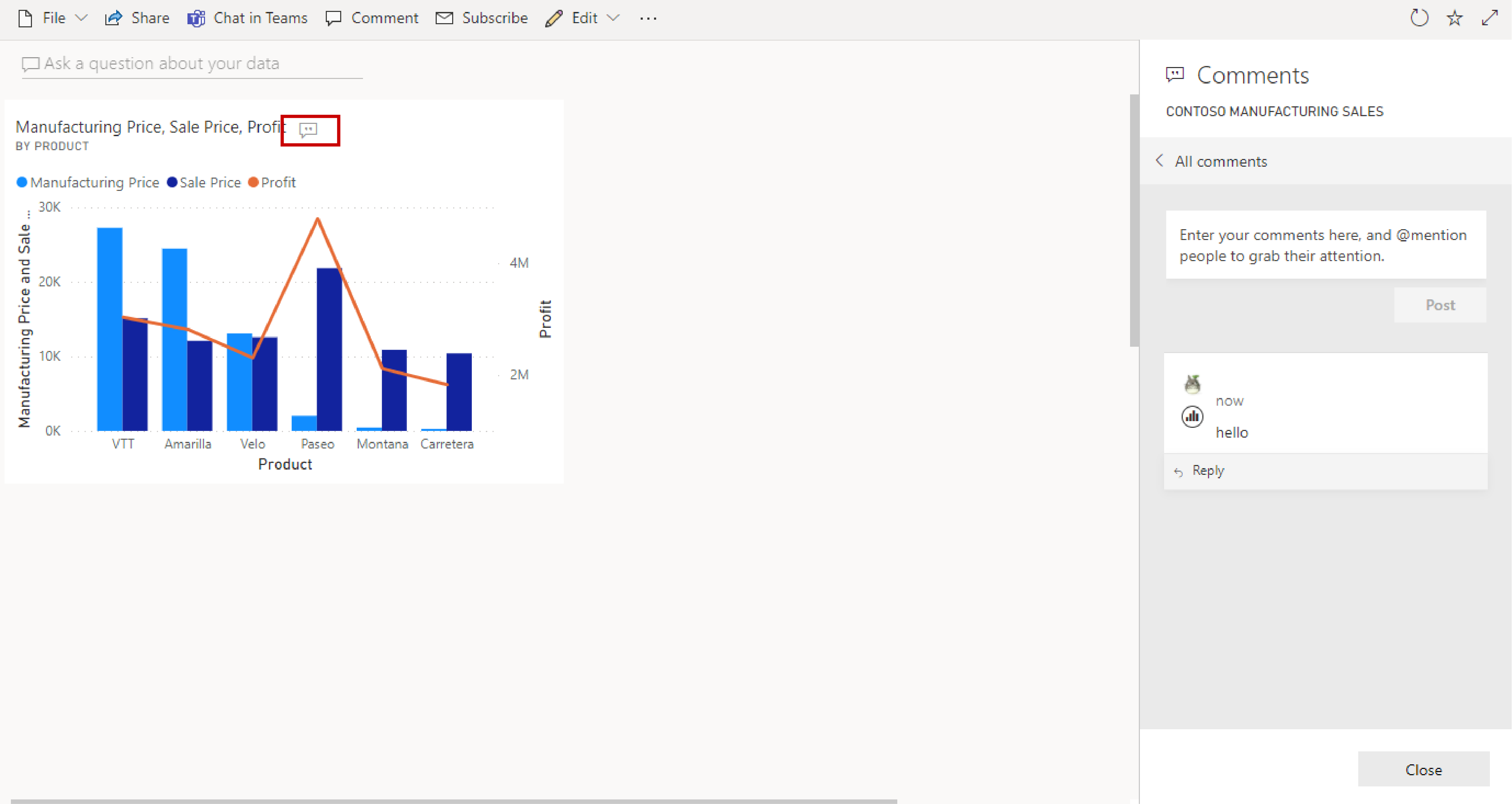
Znovu zavřete podokno komentářů. Vyberte Upravit a pak vyberte Přidat dlaždici.
Vyberte Textové pole.
Vyberte Další.

Posuňte se dolů a přidejte text. Můžete zvětšit velikost písma nebo naformátovat styl. Vyberte Použít.

Dlaždice, kterou jste právě přidali, se nachází v dolní části sestavy. Klikněte na něj a přetáhněte ho nahoru vedle sloupcového grafu.
Najeďte myší na vizuál a v pravém dolním rohu uvidíte dvě malé čáry. Kliknutím a přetažením změňte velikost dlaždice tak, aby byla menší (přibližně čtvrtina velikosti dlaždice sloupcového grafu).
Klikněte na sekci Položte otázku týkající se vašich dat.

Nad řídicím panelem se otevře nové podokno, kde můžete klást otázky v reálném jazyce svých dat. Zadejte "What is thelargest gross sale" (Co je největší hrubý prodej). Výsledný vizuál se označuje jako datová karta.
Vyberte Připnout vizuál a klikněte na Připnout.
Ukončete Q&A.

Vizuál, který jste vytvořili z Q&A, se nachází v dolní části řídicího panelu. Přetáhněte ho nahoru a změňte jeho velikost stejně jako u dlaždice s textem.
V pravém horním rohu vyberte Webové zobrazení a přepněte do zobrazení pro telefon.

Tady můžete změnit velikost a pořadí dlaždic a lépe je zobrazit na mobilních zařízeních. Připněte dlaždici s textem a datovou kartou do mobilního zobrazení a přetáhněte je nahoru.
Odepnout živou dlaždici stránky a přetáhnout dlaždici sloupcového grafu, aby byla delší.

Teď máte úplně první řídicí panel s webovým i mobilním zobrazením. Jediným zbývajícím krokem je sdílení řídicího panelu s ostatními.