Cvičení – Sdílení Power BI sestavy
Teď, když máme desktopovou sestavu Microsoft Power BI , která je přiměřeně kompletní (nebo alespoň připravená k dalšímu postupu), můžeme ji sdílet s ostatními pomocí Power BI služby. Existuje několik způsobů, jak sdílet svou práci Power BI Desktop. Můžete publikovat do Power BI služby, nahrát soubor .pbix přímo ze Power BI služby nebo uložit soubor .pbix a odeslat ho jako jakýkoli jiný soubor. Sestavu můžete také exportovat do Microsoft souboru PowerPoint a dokonce můžete vytvořit soubor PDF sestavy.
Publikování do Power BI služby
Nejprve se podívejme na publikování přímo ze Power BI Desktop Power BI služby. Na kartě Domů na pásu karet vyberte Publikovat.
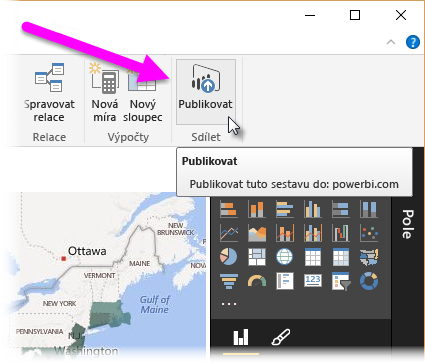
Může se zobrazit výzva k přihlášení Power BI.
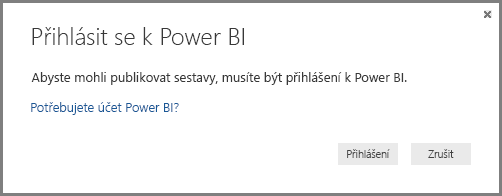
Další okno, které se zobrazí, se zeptá na cíl publikované sestavy. Sestavu můžete publikovat do pracovního prostoru, který je přístupný celé organizaci (a proto ji můžete sdílet se všemi uživateli ve vaší organizaci), nebo ji můžete publikovat do jiných dostupných pracovních prostorů. Pracovní prostory, které vidíte, závisí na pracovních prostorech, které jsou k dispozici vám a vaší organizaci.
Sestavu můžete také sdílet pouze ve svém vlastním pracovním prostoru (nazvaném Můj pracovní prostor). Odtud s ním Power BI můžete ve službě dělat více (včetně jeho širšího sdílení). V našem případě vybereme Můj pracovní prostor.
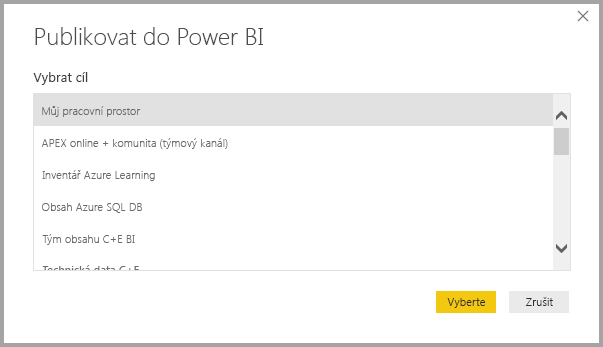
Po přihlášení a dokončení procesu publikování se zobrazí následující dialogové okno.
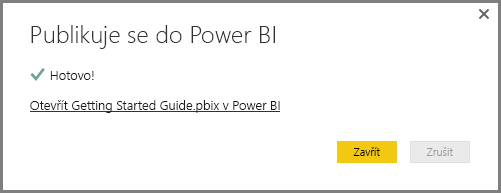
Když se přihlásíte Power BI, zobrazí se soubor, který Power BI Desktop jste právě načetli, v částech Řídicí panely, Sestavy a Datové sady služby.
Dalším způsobem, jak sdílet práci, je načíst ji ze Power BI služby. Následující odkaz otevře Power BI službu v prohlížeči:
Výběrem možnosti Získat data spusťte proces načítání Power BI Desktop sestavy.
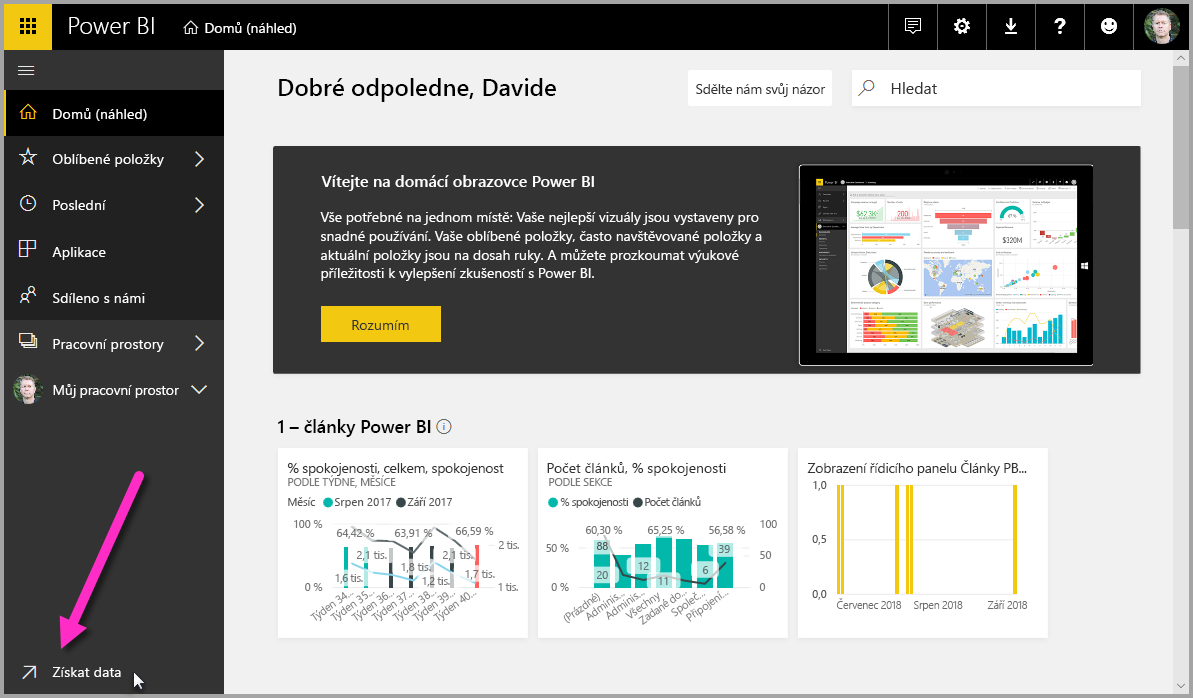
Na stránce Získat data , která se zobrazí, můžete vybrat, odkud chcete data získat. V našem případě vybereme Získat v poli Soubory .
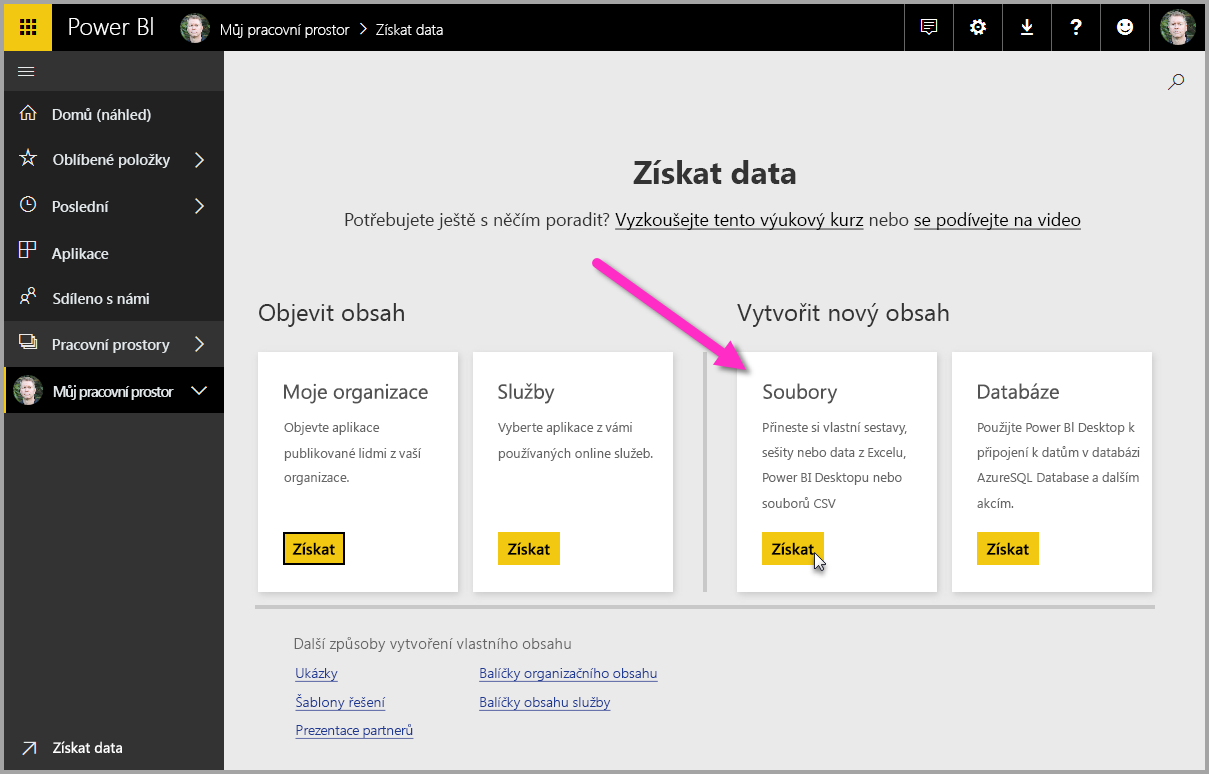
Zobrazí se zobrazení Soubory . V našem případě vybereme Místní soubor.
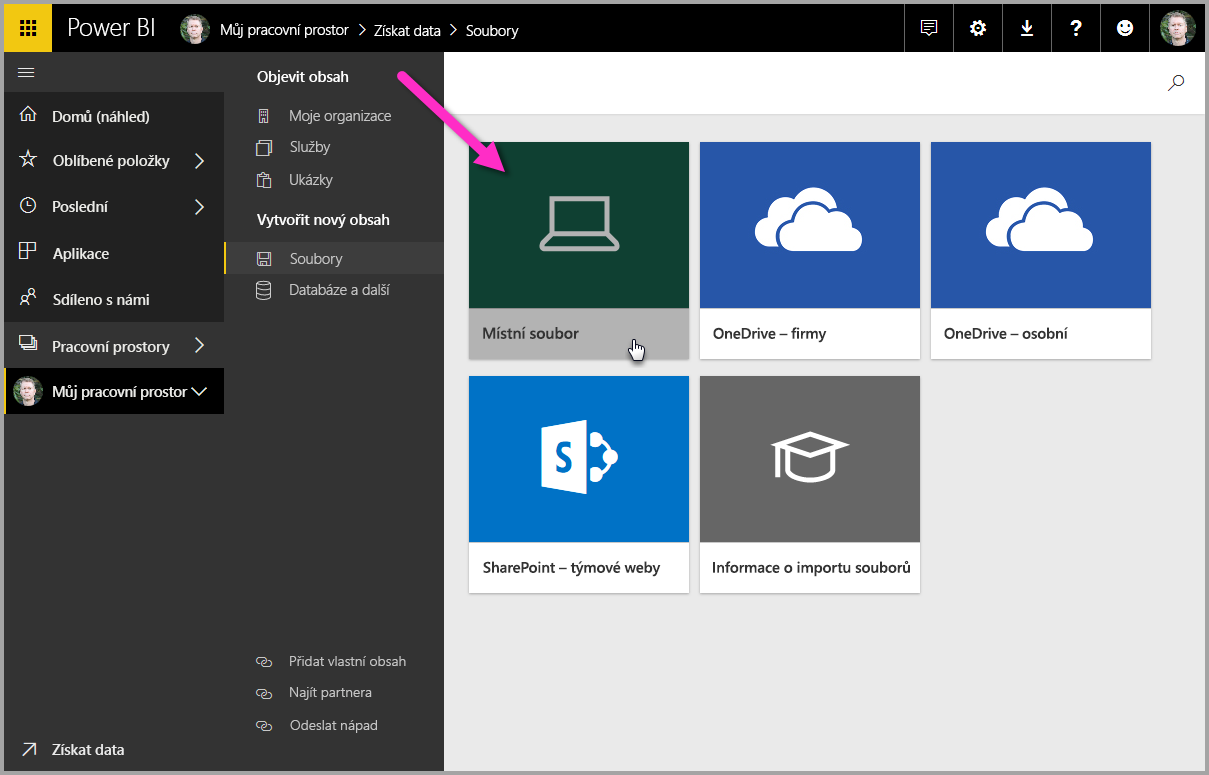
Po výběru souboru Power BI jej nahraje.
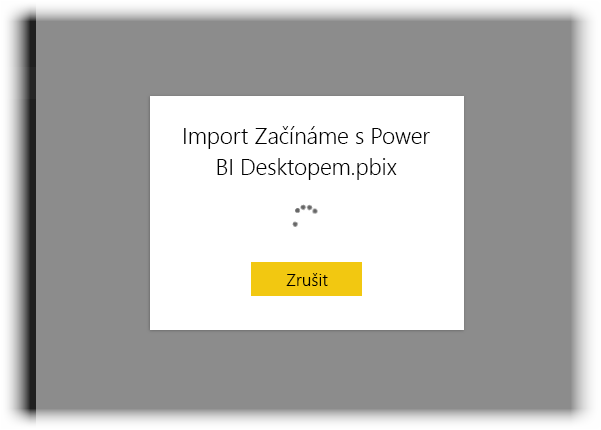
Po nahrání souboru jej můžete vybrat. Power BI Ve službě vyberte v levém podokně Můj pracovní prostor a pak vyberte kartu Obsah , aby se zobrazily všechny vaše sestavy.
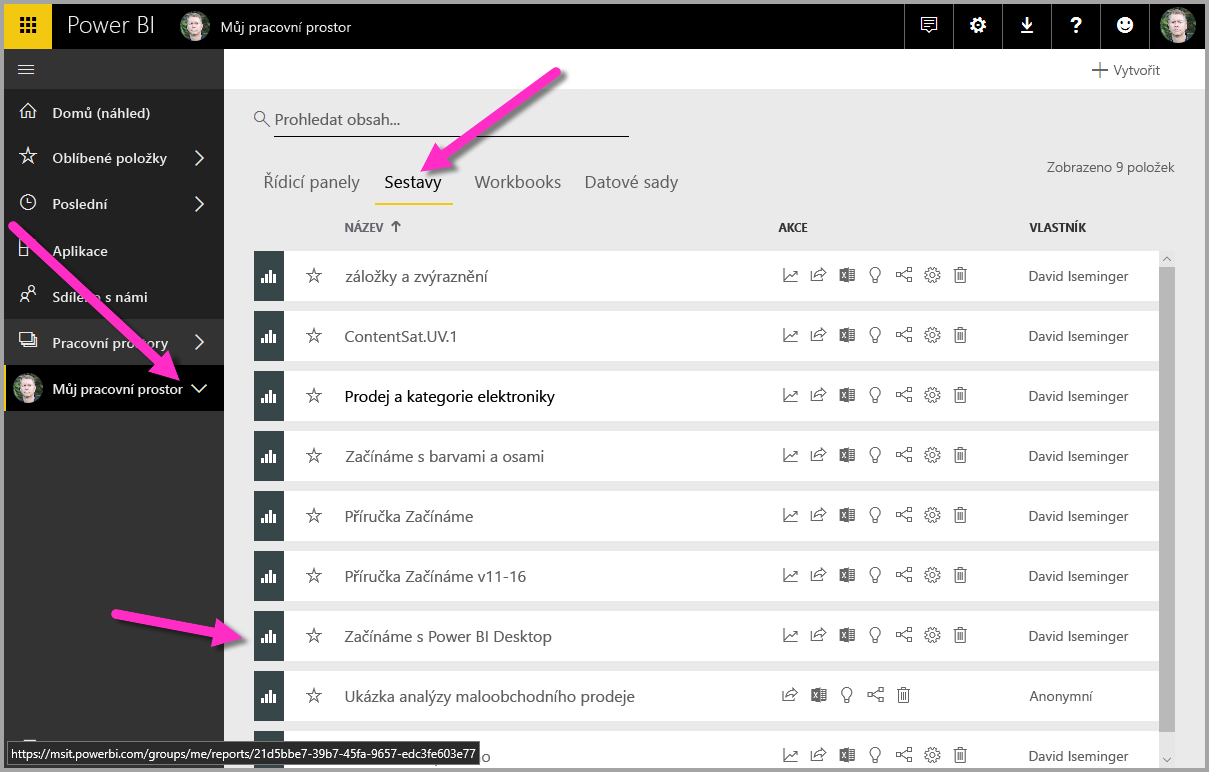
Když vyberete sestavu (tak, že vyberete její název), Power BI služba zobrazí její první stránku. Na levé straně stránky můžete vybrat libovolnou kartu a zobrazit danou stránku sestavy.
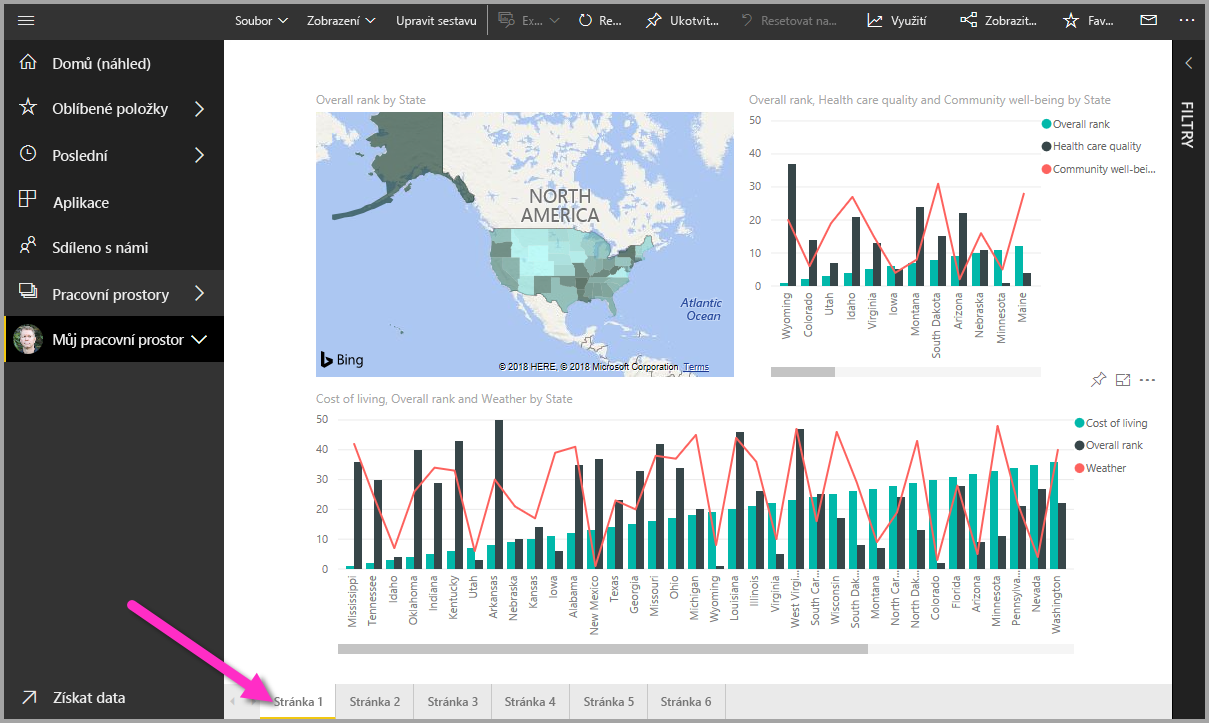
Sestavu ve Power BI službě můžete změnit tak, že v horní části plátna sestavy vyberete Upravit sestavu .
Pokud chcete sestavu uložit, vyberte ve službě Uložit soubor > jako .
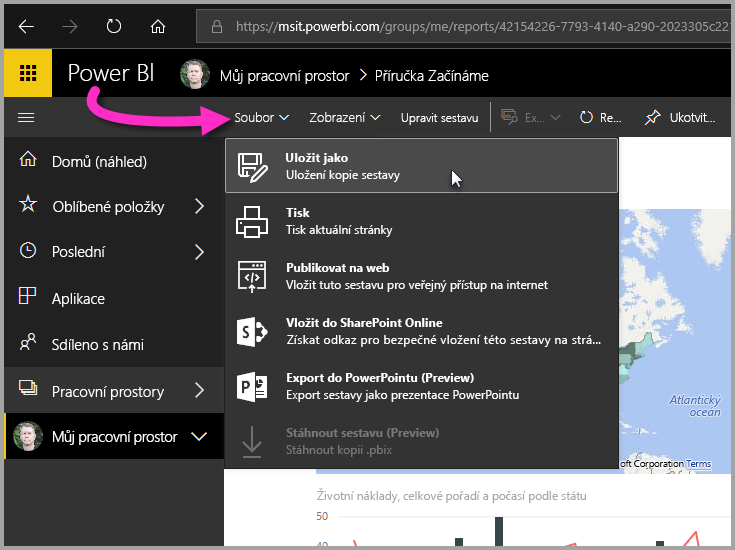
Uložit jako soubor PowerPoint
Sestavu Power BI Desktop můžete také exportovat jako powerpointovou prezentaci. Tímto způsobem můžete svou sestavu sdílet s ostatními během prezentace v PowerPointu.
Power BI Ve službě po načtení sestavy vyberte Exportovat > PowerPoint.
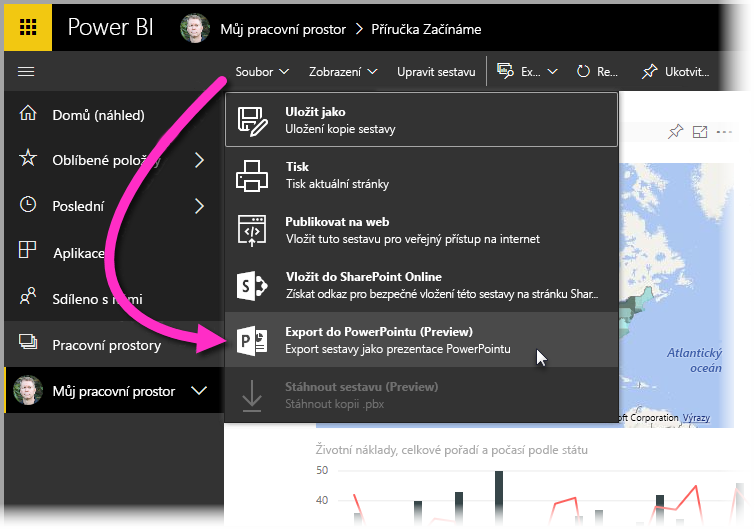
Po dokončení procesu exportu vám sdělí, Power BI kam byl soubor PowerPoint uložen, a dá vám vědět, že je připraven ke sdílení s ostatními.
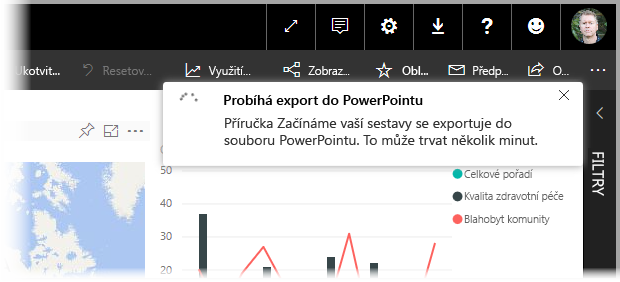
Nyní, když víte, jak vytvářet a sdílet sestavy, můžete využít svou představivost k vyprávění příběhů s daty a sdílet je s celou organizací.
Přejděme k další jednotce, kde budeme Zabalit věci pro tento modul.