Cvičení – nastavení služby Azure Database for PostgreSQL
Toto cvičení vás provede procesem vytváření a konfigurace Služby Azure Database for PostgreSQL.
V tomto cvičení:
- Vytvořte instanci azure Database for PostgreSQL s jedním serverem.
- Nakonfigurujte server Azure Database for PostgreSQL.
- Připojení k serveru Azure Database for PostgreSQL.
- Vytvořte ukázkovou databázi a tabulku.
Požadavky
K provedení tohoto cvičení potřebujete:
- Předplatné Azure.
- Účet Microsoft nebo účet Microsoft Entra s rolí Globální Správa istrator v tenantovi Microsoft Entra, který je přidružený k předplatnému Azure a k roli Vlastník nebo Přispěvatel v předplatném Azure.
Vytvoření instance jednoúčelového serveru služby Azure Database for PostgreSQL
Ve webovém prohlížeči přejděte na web Azure Portal a přihlaste se, abyste získali přístup k předplatnému Azure, které budete v tomto modulu používat.
Pomocí textového pole Prohledat prostředky, služby a dokumenty na začátku stránky webu Azure Portal vyhledejte Službu Azure Database for PostgreSQL a pak v seznamu výsledků v části Marketplace vyberte Azure Database for PostgreSQL.
V okně Vybrat nasazení Azure Database for PostgreSQL vyberte na dlaždici Jednoúčelový server možnost Vytvořit.
Na kartě Základy v horní části okna Jednoúčelový server nakonfigurujte následující nastavení a ponechte všechna ostatní nastavení s jejich výchozími hodnotami:
Nastavení Konfigurace Předplatné Vyberte název předplatného Azure, které budete v tomto modulu používat. Skupina prostředků Vytvořte novou skupinu prostředků s názvem postgresql-db-RG. Název serveru Zadejte jedinečný název, který se skládá z malých písmen, číslic nebo pomlček a začíná písmenem. Zdroj dat Vyberte Žádná. Umístění Vyberte oblast Azure, která je nejblíže umístění testovacího prostředí, kde můžete vytvářet instance Azure Database for PostgreSQL. Verze Vyberte 11. Výpočty + úložiště Vyberte odkaz Konfigurovat server. V okně Konfigurovat vyberte Basic, nastavte hodnotu virtuálního jádra na 1 a Úložiště na 5 GB a pak vyberte OK. Uživatelské jméno správce Zadejte studenta. Password Zadejte Pa55w0rd1234. 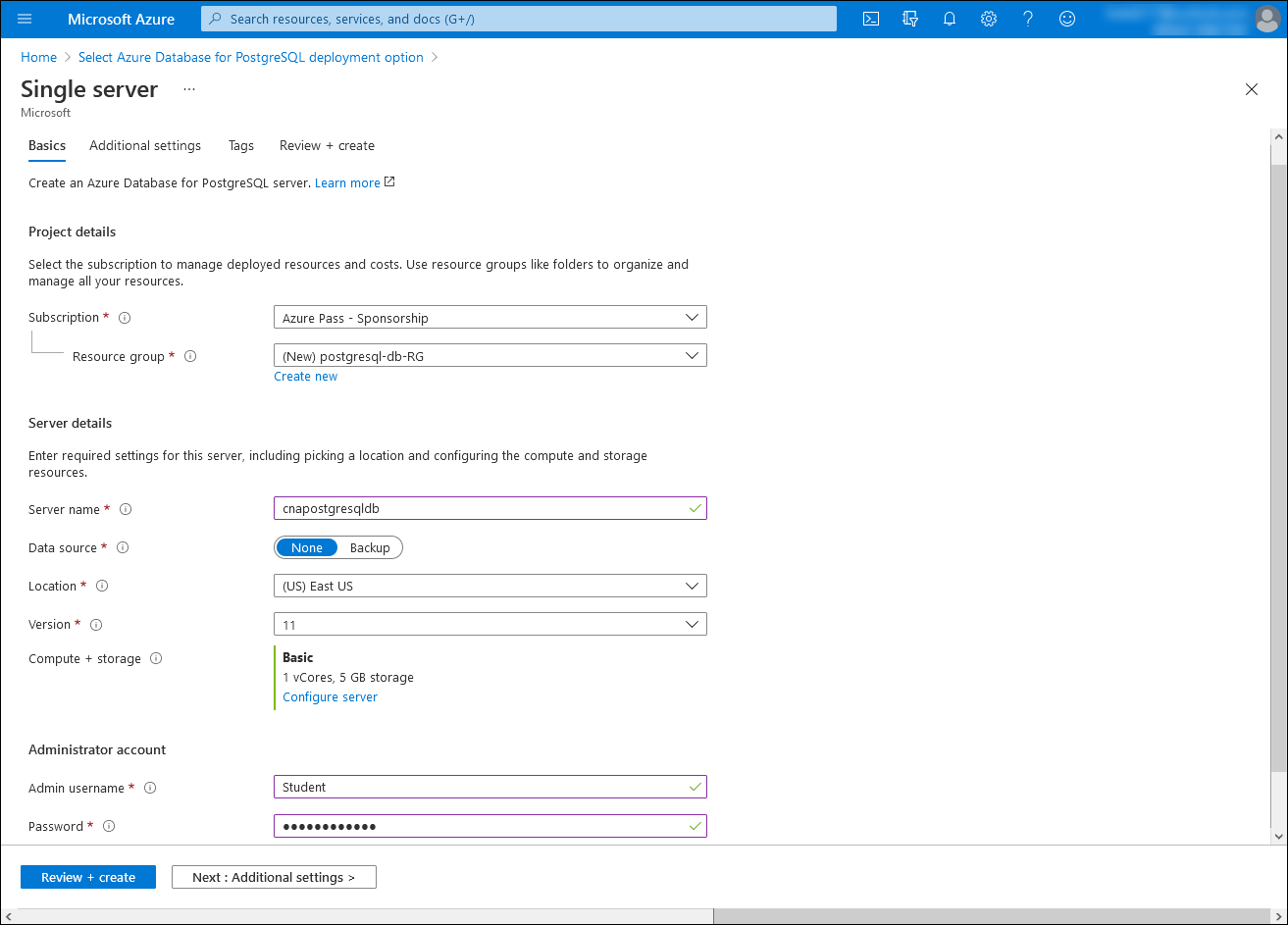
Vyberte Zkontrolovat a vytvořit.
Na kartě Zkontrolovat a vytvořit v okně Jednoúčelový server vyberte Vytvořit. Počkejte na dokončení zřizování. Může to trvat asi pět minut.
Poznámka:
Proces zřizování automaticky vytvoří databázi s názvem postgres v rámci cílového serveru.
Konfigurace serveru Azure Database for PostgreSQL
V okně prohlížeče zobrazující portál Azure Portal s oknem stavu zřizování jednoúčelového serveru Azure Database for PostgreSQL vyberte Přejít k prostředku.
V okně jednoúčelového serveru Azure Database for PostgreSQL v vertikální nabídce v části Nastavení vyberte Připojení zabezpečení.
V okně zabezpečení Připojení nastavte Možnost Povolit přístup ke službám Azure na Ano, vyberte + Přidat IP adresu klienta, nastavte Vynutit připojení SSL na ZAKÁZÁNO a pak vyberte Uložit.
Poznámka:
Tato nastavení umožní připojení k databázi z počítače a z aplikací spuštěných v Azure.
Poznámka:
Zakázání vynucení PROTOKOLU SSL je určené výhradně ke zjednodušení následných cvičení. Obecně platí, že toto nastavení byste měli ponechat povolené.
Připojení k serveru Azure Database for PostgreSQL
V okně prohlížeče zobrazující portál Azure Portal s oknem jednoúčelového serveru Azure Database for PostgreSQL vyberte ve svislé nabídce přehled.
V části Základy identifikujte položky vedle názvu serveru a Správa popisky uživatelského jména a poznamenejte si jejich hodnoty.
Tyto hodnoty použijete k připojení k databázi z počítače a z aplikací spuštěných v Azure. Všimněte si, že uživatelské jméno obsahuje @ symbol následovaný názvem serveru, který jste zadali v předchozím úkolu.
Na webu Azure Portal otevřete Cloud Shell tak, že na panelu nástrojů vedle vyhledávacího textového pole vyberete jeho ikonu.
Pokud se zobrazí výzva k výběru bashe nebo PowerShellu, vyberte Bash.
Poznámka:
Pokud azure Cloud Shell spouštíte poprvé a zobrazí se zpráva Nemáte připojené úložiště, vyberte předplatné, které v tomto cvičení používáte, a pak vyberte Vytvořit úložiště.
V relaci Bash v podokně Azure Cloud Shell spusťte následující příkaz pro připojení k databázi postgres hostované na nově nasazené instanci jednoúčelového serveru Azure Database for PostgreSQL.
<server_name>Nahraďte zástupné<user_name>symboly hodnotami, které jste si poznamenali dříve v tomto úkolu, a po zobrazení výzvy k zadání hesla zadejte Pa55w0rd1234:psql --host=<server_name> --port=5432 --username=<user_name> --dbname=postgresPoznámka:
Po úspěšném připojení by se měla
postgres=>zobrazit výzva.
Vytvoření ukázkové databáze a tabulky
Spuštěním následujícího příkazu na příkazovém
postgres=>řádku vytvořte novou databázi s názvem cnainventory (nezapomeňte na konec příkazu zahrnout středník):CREATE DATABASE cnainventory;Spuštěním následujícího příkazu přepněte připojení k nově vytvořené databázi:
\c cnainventorySpuštěním následujícího příkazu vytvořte v nově vytvořené databázi tabulku inventáře:
CREATE TABLE inventory ( id serial PRIMARY KEY, name VARCHAR(50), quantity INTEGER, date DATE NOT NULL DEFAULT NOW()::date );Poznámka:
Zahrnutí sloupce kalendářního data usnadňuje dělení tabulky na základě data.
Spuštěním následujícího příkazu ověřte, že se tabulka úspěšně vytvořila:
\dtSpuštěním následujícího příkazu načtěte ukázková data do nově vytvořené tabulky:
INSERT INTO inventory (id, name, quantity) VALUES (1, 'yogurt', 200); INSERT INTO inventory (id, name, quantity) VALUES (2, 'milk', 100);Spuštěním následujícího příkazu ověřte, že tabulka obsahuje vložená data (výstup by měl zobrazovat nově přidané položky inventáře):
SELECT * FROM inventory;Zavřete podokno Cloud Shellu zobrazující relaci Bash.
Výsledky
Blahopřejeme! Dokončili jste první cvičení tohoto modulu. V tomto cvičení jste vytvořili jednu instanci serveru služby Azure Database for PostgreSQL, nakonfigurovali její možnosti zabezpečení připojení, připojili k němu a přidali databázi a tabulku s ukázkovými daty inventáře.