Cvičení – implementace zpracování telemetrie IoT
Toto cvičení poskytuje přehled použití aplikací Azure IoT Central ke konfiguraci pravidel a exportu telemetrických dat IoT. Další informace naleznete v tématu:
- Konfigurace pravidel
- Vytváření akcí webhooků u pravidel v Azure IoT Central
- Export dat IoT do cílů cloudu pomocí exportu dat
V tomto cvičení:
- Vytvořte funkci Azure, která protokoluje datovou část požadavku HTTP.
- Nakonfigurujte a ověřte pravidla telemetrie IoT aplikace Azure IoT Central.
- Vytvořte účet Azure Storage, který bude ukládat telemetrii IoT.
- Konfigurace a ověření exportu dat aplikace Azure IoT Central
Požadavky
- Předplatné Azure
- Účet Microsoft nebo účet Microsoft Entra s rolí Globální Správa istrator v tenantovi Microsoft Entra přidruženém k předplatnému Azure a s rolí Vlastník nebo Přispěvatel v předplatném Azure
- Dokončení lekce cvičení – Nastavení Azure IoT Central
Vytvoření funkce Azure, která protokoluje datovou část požadavku HTTP
Před konfigurací pravidel aplikace Azure IoT Central vytvoříte aplikaci Funkcí Azure, která vám pomůže ověřit zpracování pravidel. Při implementaci aplikace nativní pro cloud můžete snadno nahradit aplikaci Azure Functions jakoukoli jinou komponentou, která podporuje funkci webhooku HTTP.
Ve webovém prohlížeči přejděte na web Azure Portal a přihlaste se, abyste získali přístup k předplatnému Azure, které budete v tomto modulu používat.
Pomocí pole Hledat prostředky, služby a dokumenty na začátku stránky webu Azure Portal vyhledejte a vyberte Aplikaci funkcí.
V okně Aplikace funkcí vyberte + Nový nebo + Vytvořit.
Na kartě Základy v okně Vytvořit aplikaci funkcí nakonfigurujte následující nastavení a pak vyberte Zkontrolovat a vytvořit:
Nastavení Konfigurace Předplatné Vyberte název předplatného Azure, které budete v tomto modulu používat. Skupina prostředků Vytvořte novou skupinu prostředků s názvem iot-central-apps-RG. Název aplikace funkcí Zadejte jedinečný název skládající se z malých písmen, číslic nebo pomlček a začněte písmenem. Publikování Vyberte Kód. Zásobník modulu runtime Vyberte .NET. Verze Vyberte 3.1. Oblast Vyberte oblast Azure, která je nejblíže umístění testovacího prostředí, nejlépe odpovídající umístění nasazení Azure IoT Central. Operační systém Okna Typ plánu Využití (bez serverů) 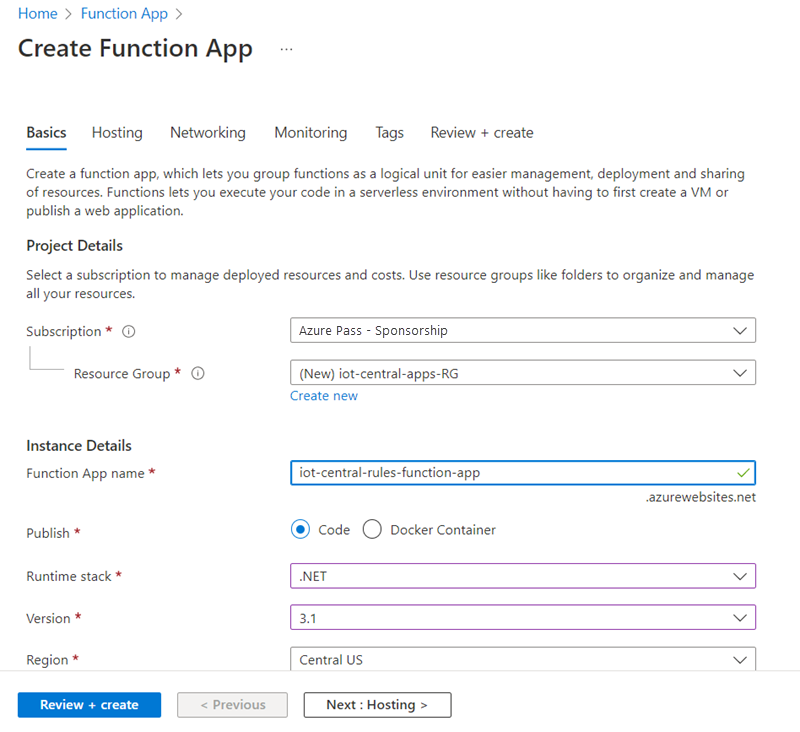
Vyberte Vytvořit.
Poznámka:
Počkejte na dokončení zřizování aplikace Funkcí Azure. Může to trvat až dvě minuty.
V okně prohlížeče zobrazující portál Azure Portal s oknem stavu zřizování aplikace Azure Functions vyberte Přejít k prostředku.
V okně aplikace Funkcí Azure vyberte Funkce a pak vyberte + Vytvořit.
V okně Vytvořit funkci vyberte položku šablony triggeruHTTP a pak vyberte Vytvořit. Pokud se zobrazí výzva, přijměte výchozí hodnoty šablony triggeru HTTP.
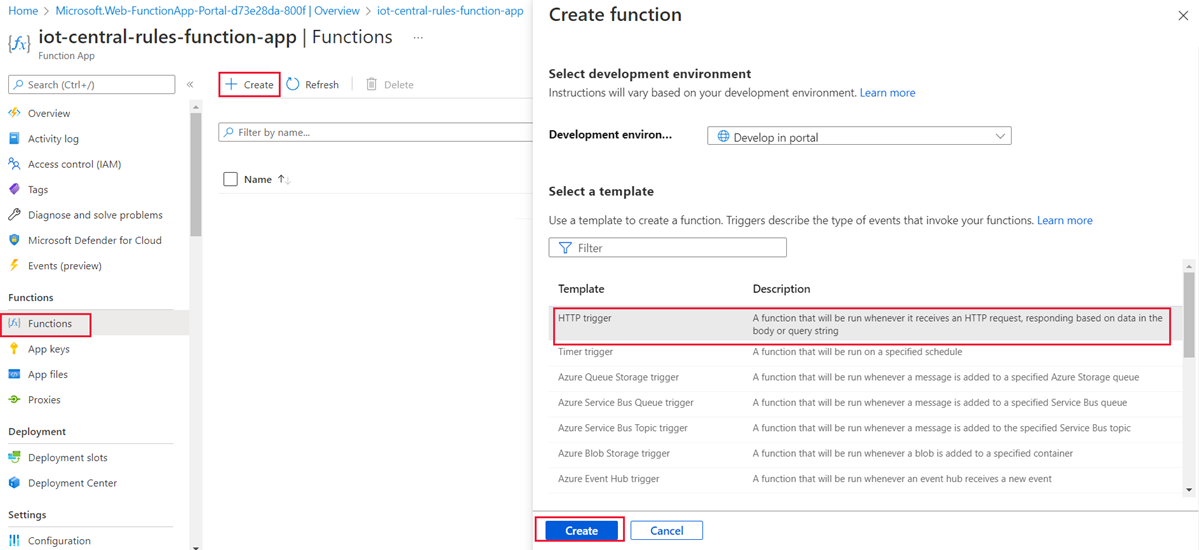
V okně HttpTrigger1 na svislém řádku nabídek vyberte Kód + Test.
Na httpTrigger1 | Okno Code + Test , nahraďte stávající kód následujícím obsahem a pak výběrem možnosti Uložit uložte provedené změny:
#r "Newtonsoft.Json" using System.Net; using Microsoft.AspNetCore.Mvc; using Microsoft.Extensions.Primitives; using Newtonsoft.Json; public static async Task<IActionResult> Run(HttpRequest req, ILogger log) { log.LogInformation("C# HTTP trigger function processed a request."); string requestBody = await new StreamReader(req.Body).ReadToEndAsync(); dynamic data = JsonConvert.DeserializeObject(requestBody); string responseMessage = $"Payload: {data}. \nThis HTTP triggered function executed successfully."; log.LogInformation(responseMessage); return new OkObjectResult(responseMessage); }Poznámka:
Funkce protokoluje datovou část požadavku HTTP, která by měla představovat telemetrická data předávaná do koncového bodu aplikace funkcí aplikací funkcí aplikací Azure IoT Central, kterou jste vytvořili v předchozím cvičení v tomto modulu.
Na httpTrigger1 | Okno Kód + test , vyberte Získat adresu URL funkce a potom poznamenejte hodnotu adresy URL funkce Azure.
Chcete-li otestovat nově vytvořenou funkci, na httpTrigger1 | Code + Test blade, select Test/Run. Vyberte kartu Vstup a pak vyberte Spustit.
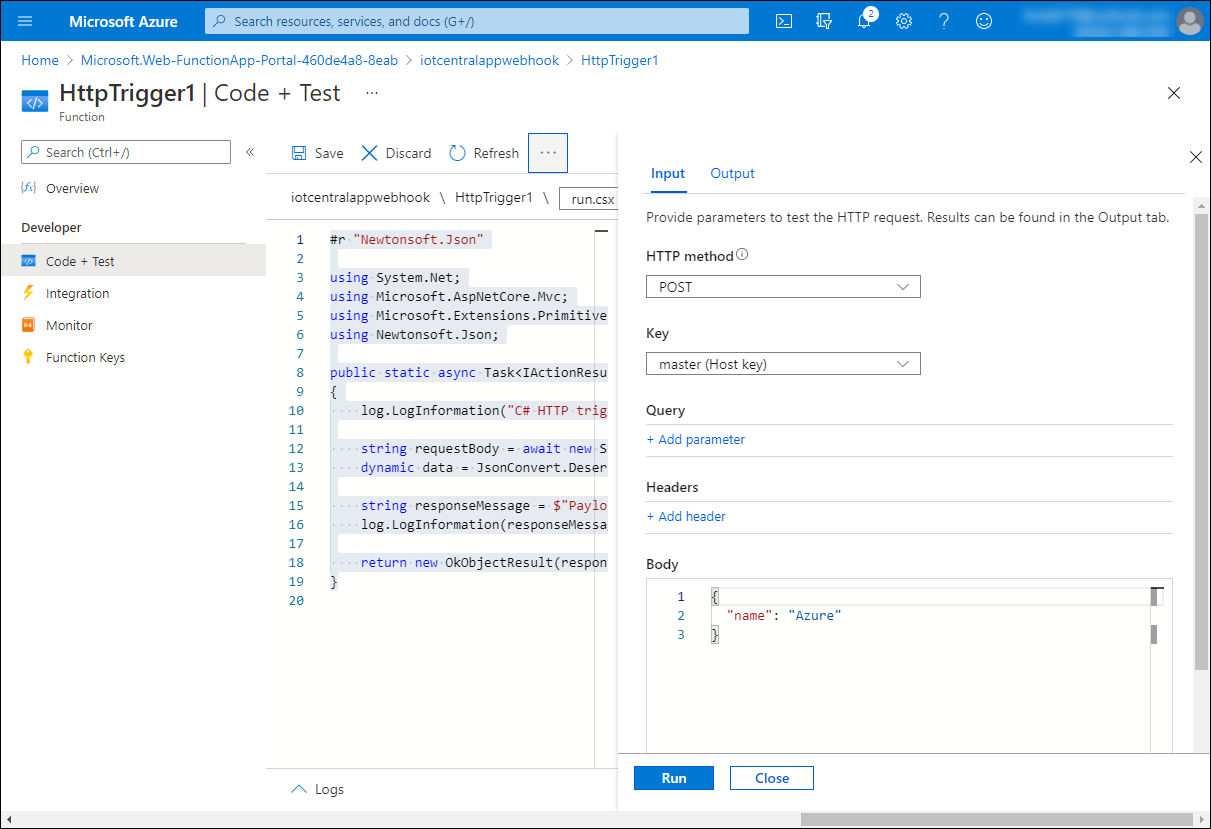
Chcete-li ověřit výsledky, na httpTrigger1 | Okno Kód + test , zkontrolujte podokno protokolu a ověřte, že data datové části odpovídají datům zobrazeným na kartě Výstup .
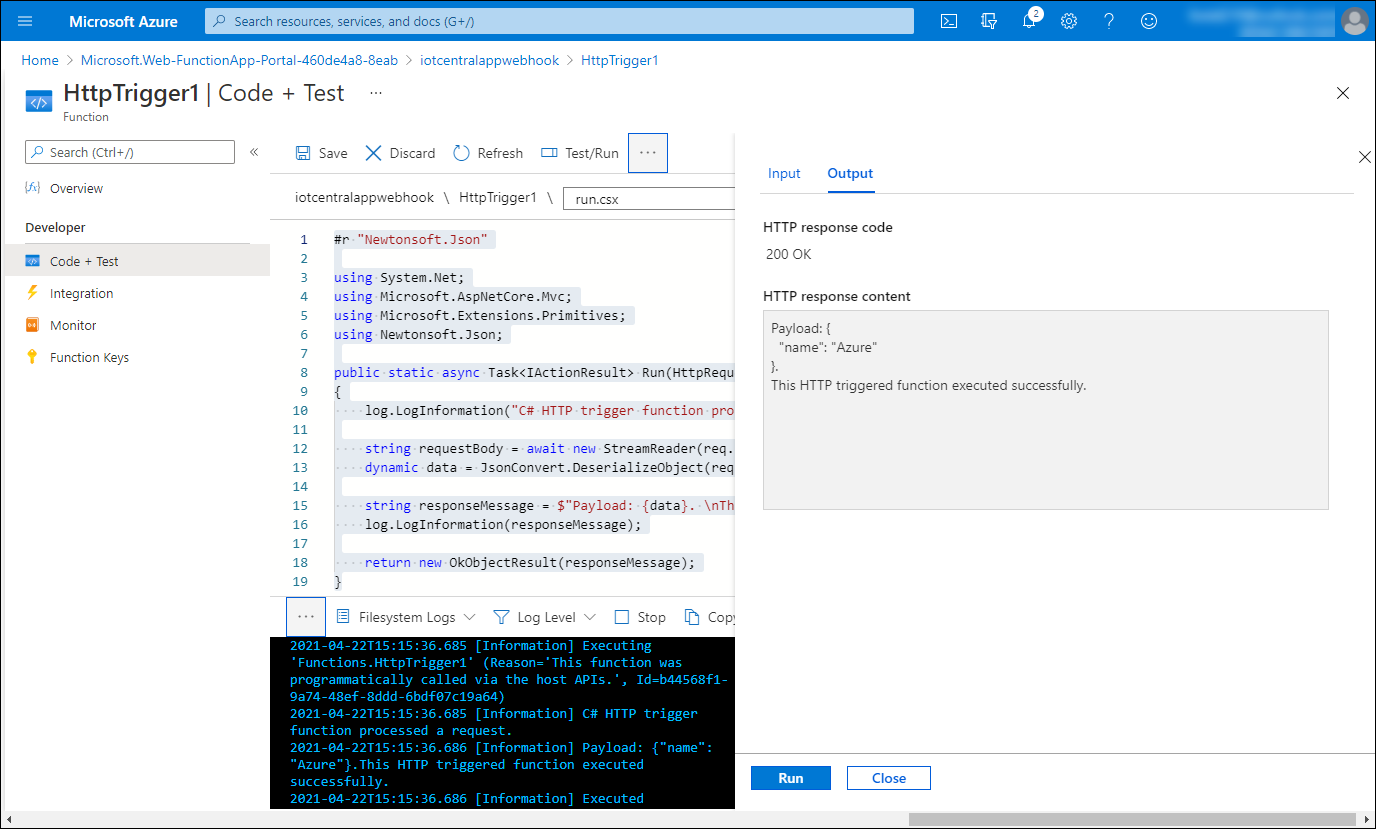
Poznámka:
K vygenerování výsledků v podokně protokolu možná budete muset vybrat možnost Spustit podruhé.
Konfigurace a ověření pravidel telemetrie IoT aplikace Azure IoT Central
Spusťte další okno webového prohlížeče a přejděte na stránku Moje aplikace IoT Central.
Pokud se zobrazí výzva, přihlaste se pro přístup k předplatnému Azure, které jste použili v lekci cvičení Nastavení Azure IoT Central.
Na stránce Moje aplikace vyberte položku adatum-iot-custom-application.
Ve svislé nabídce v části Rozšířit vyberte Pravidla.
Na stránce Pravidla vyberte Vytvořit pravidlo a nakonfigurujte následující nastavení:
Nastavení Konfigurace Název pravidla Zadejte vlastní pravidlo testování aplikací Adatum IoT. Šablona zařízení Vyberte Raspberry Pi. Časová agregace Zapněte ho s hodnotou časového intervalu nastaveného na 5 minut. Telemetrie Vyberte vlhkost. Operátor Vyberte možnost je větší než. Agregace Vyberte Průměr. Zadejte hodnotu. Zadejte 30. Akce Vyberte + Webhook. Zobrazované jméno Zadejte webhook funkce Azure. Adresa URL zpětného volání Vložte hodnotu adresy URL funkce Azure, kterou jste si poznamenali v předchozím úkolu tohoto cvičení. Poznámka:
Hodnota telemetrie vlhkosti je záměrně nízká, aby vyvolala funkci webhooku a aktivovala funkci. V reálných scénářích byste ji upravili tak, aby odpovídala podmínce, která zaručuje vyvolání výstrahy nebo provedení nápravné akce.
Na stránce Pravidla vyberte Hotovo a pak vyberte Uložit.
Přepněte do okna prohlížeče zobrazující stránku simulátoru Raspberry Pi Azure IoT Online, kterou jste použili v předchozím cvičení tohoto modulu. Na této stránce ověřte, že simulované zařízení odesílá zprávy do aplikace Azure IoT Central. Pokud se simulátor zastavil, vyberte Spustit přímo po podokně kódu.
Přepnutí zpět do okna webového prohlížeče zobrazující httpTrigger1 | Okno Kód + Test na webu Azure Portal V vertikální nabídce vyberte položku Sledovat a na httpTrigger1 | Okno Kód + Test vyberte kartu Protokoly .
Ověřte, že podokno protokolů zobrazuje zprávy vygenerované v reakci na trigger HTTP pocházející z webhooku aplikace Azure IoT Central, který jste nakonfigurovali dříve v této úloze.
Vytvoření účtu Azure Storage, který ukládá telemetrická data IoT
Přepněte do okna webového prohlížeče zobrazující web Azure Portal.
Na webu Azure Portal pomocí textového pole Prohledat prostředky, služby a dokumenty vyhledejte a vyberte Účty úložiště.
V okně Účty úložiště vyberte + Nový nebo + Vytvořit.
Na kartě Základy v okně Vytvořit účet úložiště nakonfigurujte následující nastavení (ostatní nechte výchozí hodnoty):
Nastavení Konfigurace Předplatné Vyberte název předplatného Azure, které budete v tomto modulu používat. Skupina prostředků Vyberte iot-central-apps-RG. Název účtu úložiště Zadejte jedinečný název, který obsahuje 3 až 24 malých písmen a číslic a začíná písmenem. Výkon Vyberte položku Standardní. Redundance Výběr místně redundantního úložiště (LRS) 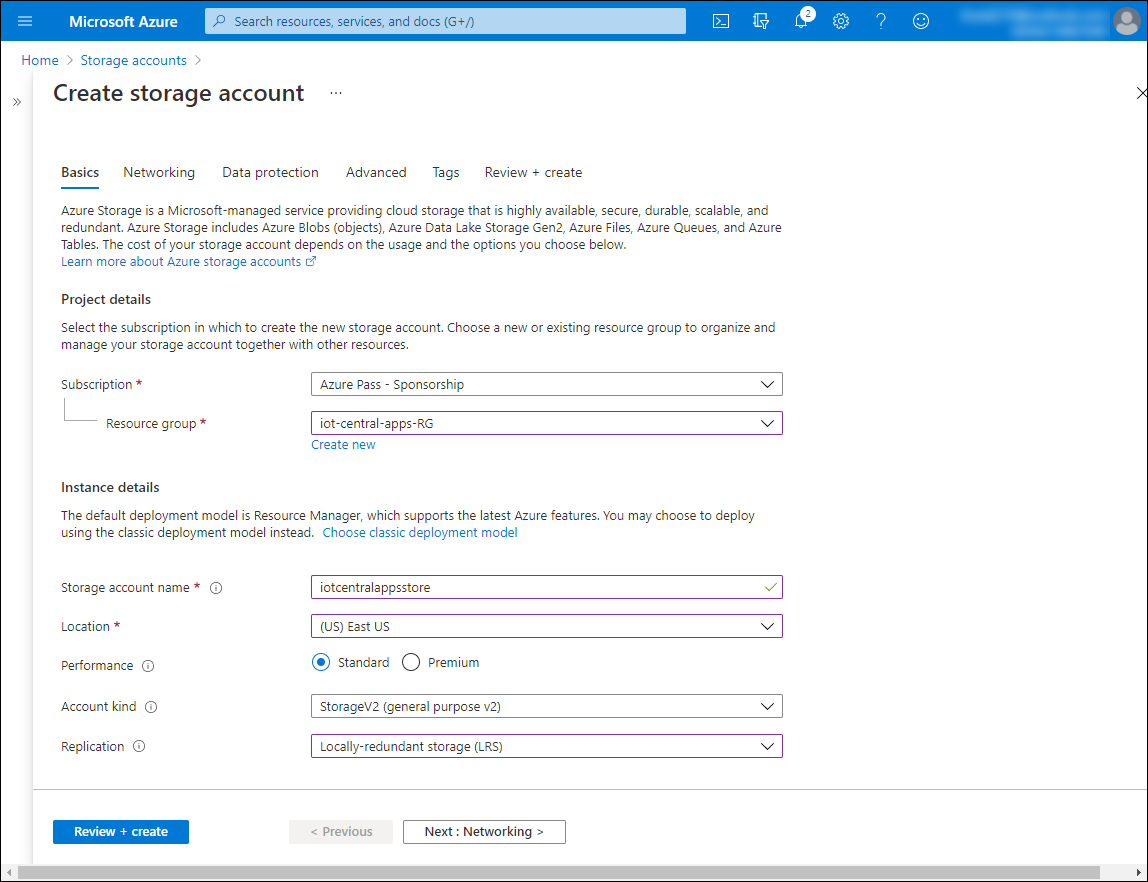
Na kartě Základy v okně Vytvořit účet úložiště vyberte Zkontrolovat a vytvořit a pak vyberte Vytvořit.
Poznámka:
Počkejte na dokončení zřizování účtu úložiště Azure. Může to trvat asi dvě minuty.
Po dokončení zřizování vyberte Přejít k prostředku.
V okně účtu úložiště Azure v vertikální nabídce vyberte Kontejnery a pak vyberte + Kontejner.
V okně Nový kontejner do textového pole Název zadejte iotcontainer, ponechte úroveň veřejného přístupu nastavenou na Private (bez anonymního přístupu) a pak vyberte Vytvořit.
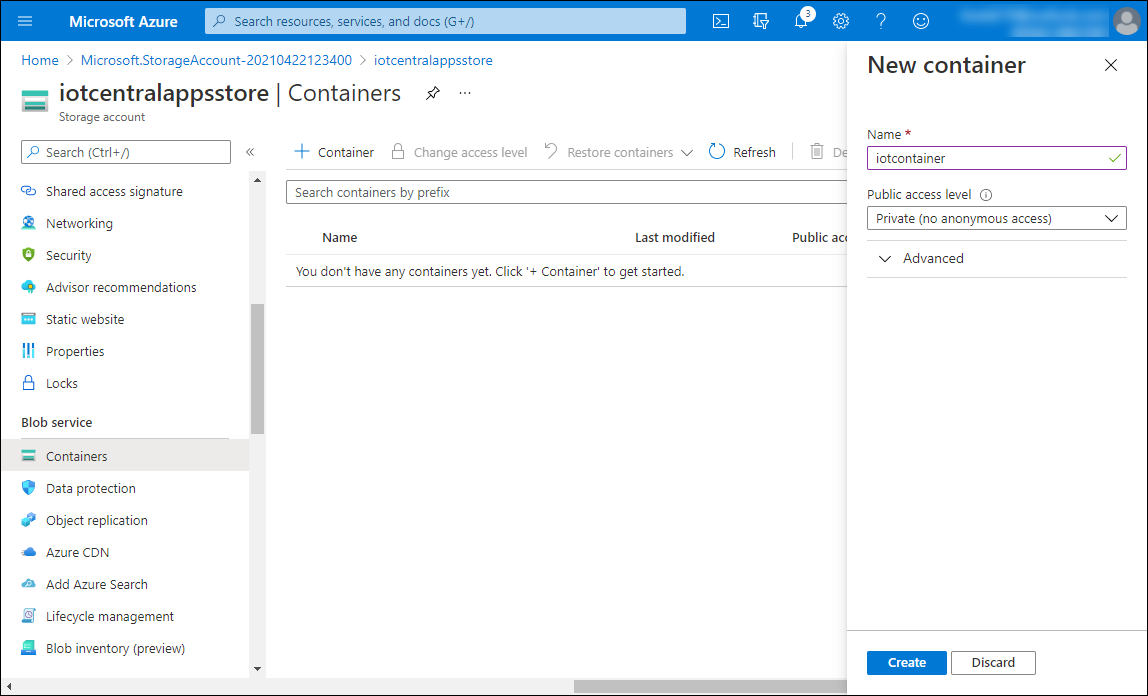
V okně účtu úložiště Azure v vertikální nabídce v části Zabezpečení a sítě vyberte Přístupové klíče. Vyberte Zobrazit klíče a potom poznamenejte hodnotu připojovací řetězec odpovídající klíč1.
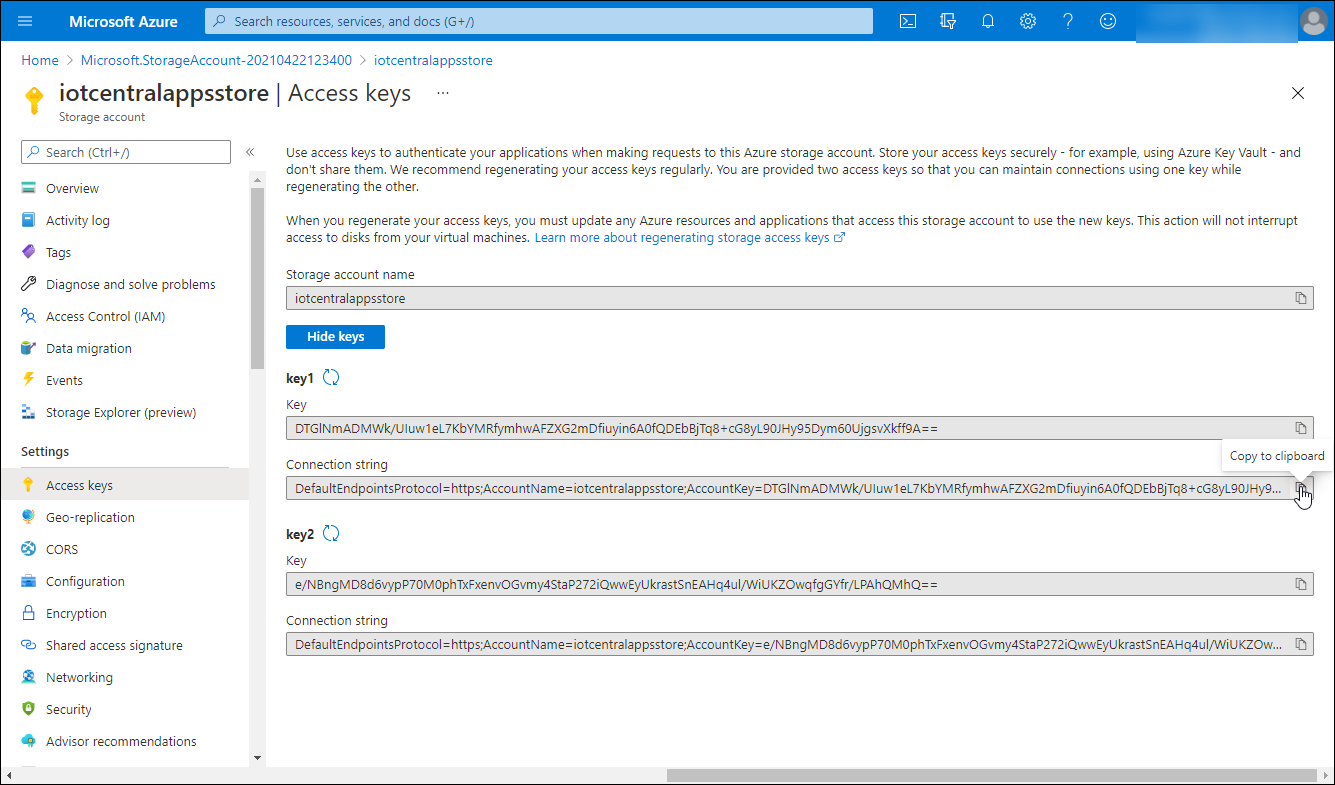
Konfigurace a ověření exportu dat aplikace Azure IoT Central
Přepněte do okna webového prohlížeče zobrazující stránku adatum-iot-custom-application na portálu aplikací IoT Central.
Na portálu aplikací IoT Central na stránce adatum-iot-custom-application v vertikální nabídce v části Rozšířit vyberte Export dat a pak vyberte Přidat export.
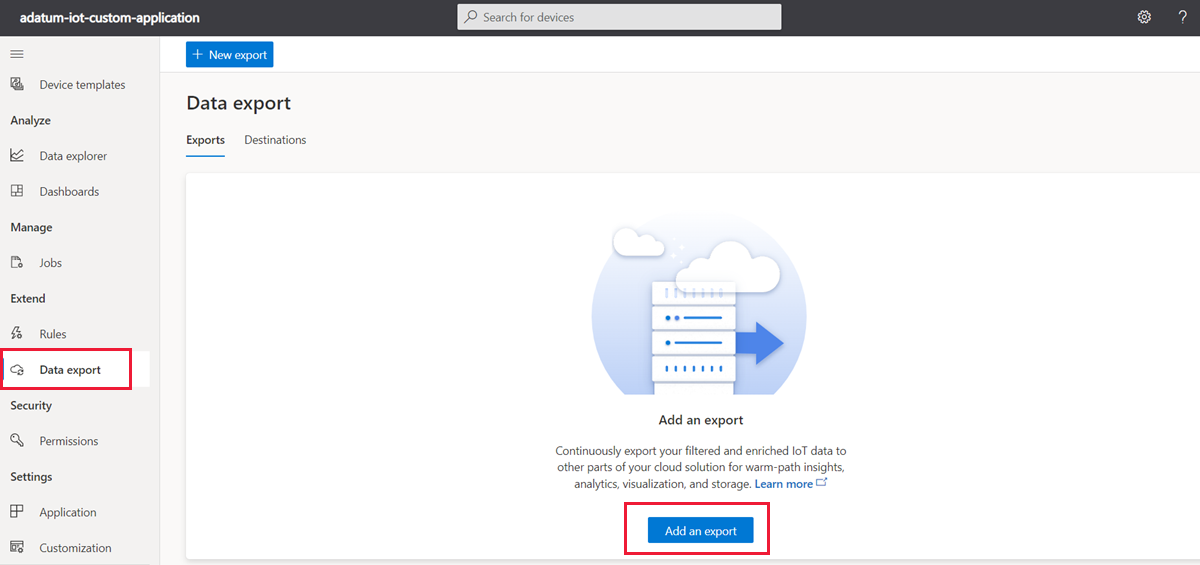
Na stránce Vytvořit nový export nakonfigurujte následující nastavení:
Nastavení Konfigurace Název exportu Zadejte export vlastní aplikace Adatum IoT. Typ dat k exportu Vyberte Telemetrie. Místa určení Vyberte vytvořit nový. Nový název cíle Zadejte Adatum Blob Storage. Typ cíle Výberte Azure Blob Storage. Connection string Vložte hodnotu připojovací řetězec, kterou jste zkopírovali v předchozím úkolu tohoto cvičení. Kontejner Zadejte iotcontainer. 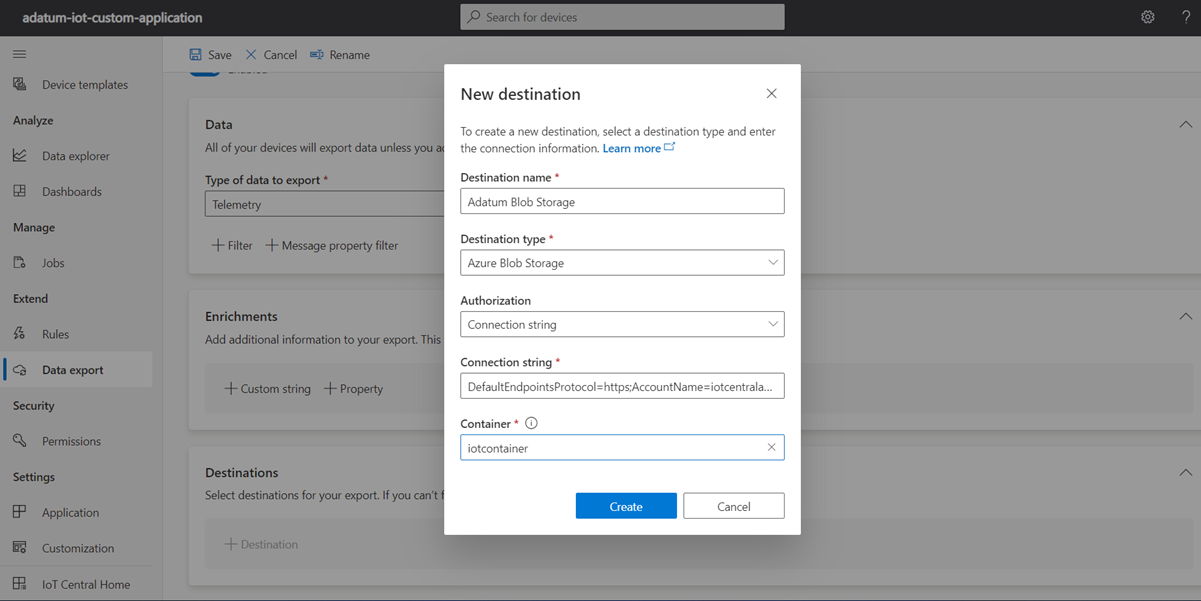
Vyberte Vytvořit a pak na stránce Vytvořit nový export vyberte Uložit.
Přepněte do okna prohlížeče zobrazující stránku simulátoru Raspberry Pi Azure IoT Online, kterou jste použili dříve v tomto cvičení. Na této stránce přímo po podokně kódu vyberte Spustit a ověřte, že simulované zařízení odesílá zprávy do aplikace Azure IoT Central.
Přepněte do okna prohlížeče zobrazující okno účtu úložiště Azure na webu Azure Portal.
V okně účtu úložiště Azure v vertikální nabídce vyberte Kontejnery.
V seznamu kontejnerů vyberte položku iotcontainer .
V okně iotcontainer ověřte přítomnost nové složky s názvem založeným na identifikátoru GUID.
Poznámka:
Pokud složka není k dispozici, počkejte asi minutu a vyberte Aktualizovat.
V okně iotcontainer vyberte nově vygenerovanou složku a procházejte její podsložky, dokud se nedostanete na objekt blob v některé z jejích podsložek.
V okně iotcontainer vyberte objekt blob, který jste identifikovali v předchozím kroku. V okně objektu blob vyberte kartu Upravit a zobrazte jeho obsah.
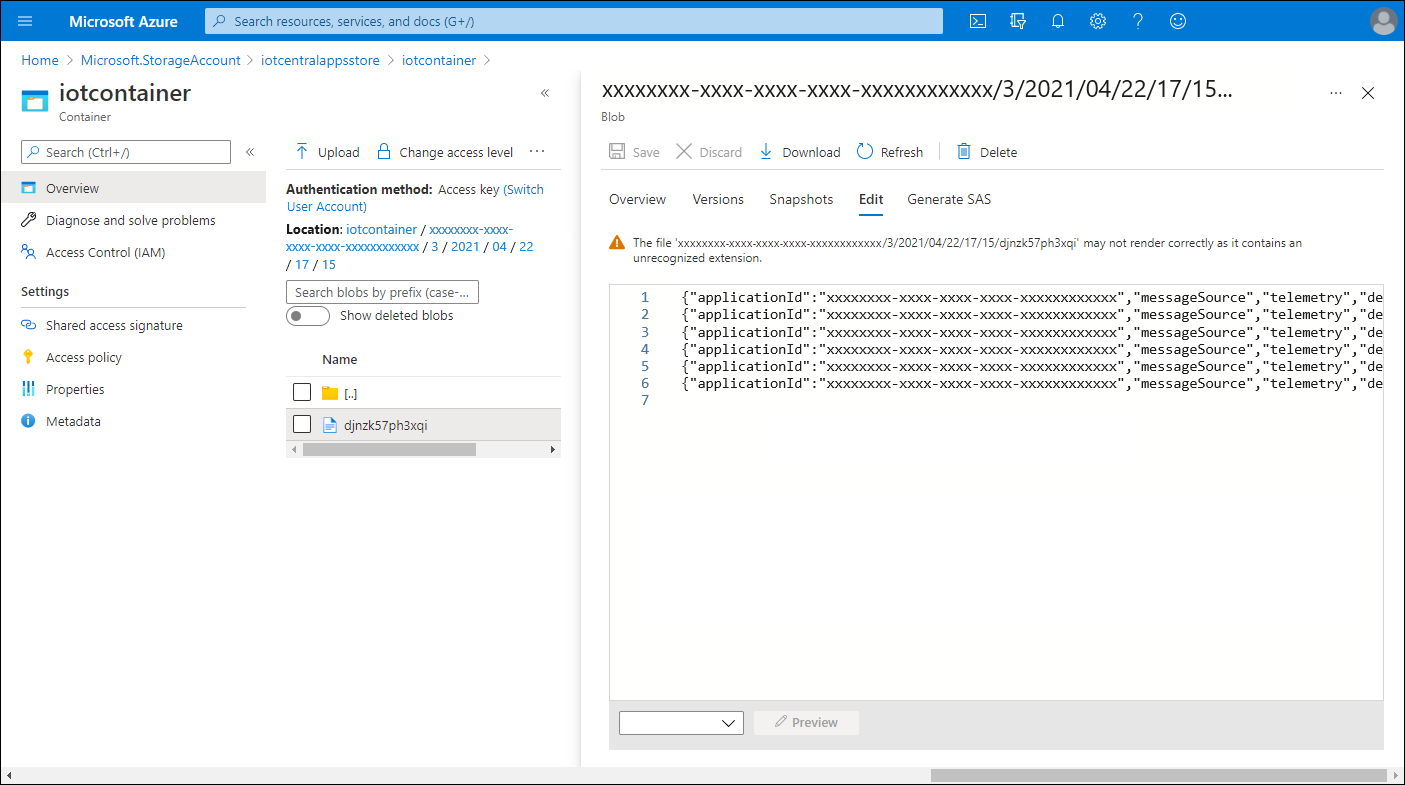
Přepněte do okna prohlížeče zobrazující stránku simulátoru Raspberry Pi Azure IoT Online. Na této stránce přímo po podokně kódu vyberte Zastavit a ověřte, že simulované zařízení už neodesílá zprávy do aplikace Azure IoT Central.
Výsledky
Blahopřejeme! Dokončili jste druhé cvičení tohoto modulu. V tomto cvičení:
- Vytvořili jste funkci Azure, která protokoluje datovou část požadavku HTTP.
- Nakonfigurovaná a ověřená pravidla telemetrie IoT aplikace Azure IoT Central
- Vytvořili jste účet Azure Storage, který bude ukládat telemetrická data IoT.
- Nakonfigurovaný a ověřený export dat aplikace Azure IoT Central
Vyčištění prostředků
Abyste se vyhnuli zbytečným poplatkům za používání prostředků Azure, měli byste odstranit skupinu prostředků iot-central-apps-RG , kterou jste vytvořili na začátku tohoto cvičení. Uděláte to tak, že na webu Azure Portal přejdete do okna iot-central-apps-RG a na panelu nástrojů vyberete položku Odstranit skupinu prostředků. Do textového pole ZADEJTE NÁZEV SKUPINY PROSTŘEDKŮ, zadejte iot-central-apps-RG a pak vyberte Odstranit.