Cvičení – připojení k virtuálnímu počítači pomocí služby Azure Bastion
V této lekci vytvoříte virtuální počítač, který bude fungovat jako interní virtuální počítač aplikace, a nasadíte Azure Bastion, abyste se k němu mohli připojit.
Toto cvičení není povinné. K jeho dokončení potřebujete přístup k předplatnému Azure, kde máte oprávnění vytvářet prostředky, jako je virtuální počítač. Pokud ještě nemáte předplatné Azure, vytvořte si napřed bezplatný účet.
Vytvoření skupiny zdrojů
Vytvořte skupinu prostředků, která bude obsahovat všechny prostředky vytvořené pro tato cvičení.
Přihlaste se k portálu Azure.
Vyhledejte nebo vyberte Skupiny prostředků.
Vyberte Vytvořit. Zobrazí se podokno Vytvořit skupinu prostředků.
Na kartě Základy zadejte pro každé nastavení následující hodnoty.
Nastavení Hodnota Podrobnosti projektu Předplatné Vyberte své předplatné. Skupina prostředků learn-bastion-rg Podrobnosti o zdroji Oblast Zvolte oblast ve své blízkosti. Vyberte Zkontrolovat a vytvořit. Po úspěšném ověření vyberte Vytvořit.
Vytvoření virtuálního počítače
Vytvořte virtuální počítač s Linuxem, který není přístupný z internetu.
Na webu Azure Portal vyhledejte nebo vyberte Virtuální počítače.
V rozevíracím seznamu vyberte Vytvořit a pak vyberte Virtuální počítač Azure. Zobrazí se podokno Vytvořit virtuální počítač.
Na kartě Základy zadejte pro každé nastavení následující hodnoty. U všech ostatních nastavení ponechte výchozí nastavení.
Nastavení Hodnota Podrobnosti projektu Předplatné Vaše předplatné Skupina prostředků learn-bastion-rg Podrobnosti o instanci Virtual machine name internalappvm Oblast Zvolte oblast ve své blízkosti. Image Ubuntu Server 20.04 LTS – x64 Gen2 účet Správa istrator Username azureuser Zdroj veřejného klíče SSH Vygenerujte nový pár klíčů. Název páru klíčů internalappvm_key Interní pravidla portů Veřejné příchozí porty Nic Pro zbytek nastavení na této kartě použijte výchozí hodnoty.
Vyberte kartu Sítě a pro každé nastavení zadejte následující hodnoty. U všech ostatních nastavení ponechte výchozí nastavení.
Nastavení Hodnota Síťové rozhraní Veřejná IP adresa Nic Veřejné příchozí porty Nic Vyberte Zkontrolovat a vytvořit. Po úspěšném ověření vyberte Vytvořit. Zobrazí se dialogové okno Vygenerovat nový pár klíčů.
Vyberte Stáhnout privátní klíč a vytvořit prostředek.
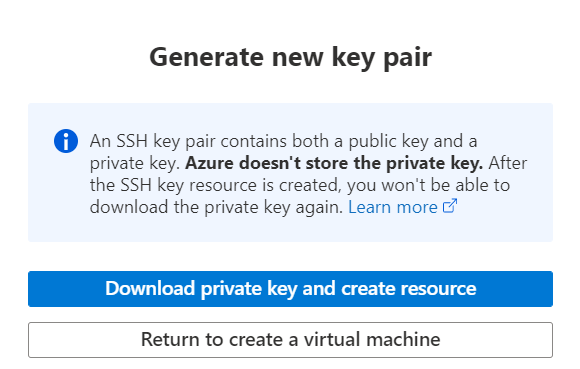
Protože jste vytvořili interní virtuální počítač aplikace bez veřejné IP adresy, nemůžete se k němu z internetu připojit. Místo použití virtuálního počítače typu jumpbox pro připojení k internímu virtuálnímu počítači aplikace použijeme Azure Bastion.
Vytvoření podsítě pro Azure Bastion
Než budete moct používat Azure Bastion, musíte vytvořit podsíť ve virtuální síti, kterou používá interní virtuální počítač aplikace.
Na webu Azure Portal vyberte nebo vyhledejte Skupiny prostředků.
Vyberte learn-bastion-rg.
Ze seznamu prostředků vyberte virtuální síť learn bastion-rg-vnet.
V levém podokně nabídek v části Nastavení vyberte Podsítě.
V horním řádku nabídek vyberte + Podsíť a přidejte podsíť . Zobrazí se podokno Přidat podsíť .
Zadejte následující informace a vytvořte podsíť.
Pole Název Název AzureBastionSubnet Rozsah adres podsítě Zadejte adresní prostor s maskou podsítě /26 nebo větší, například /26, /25 atd. Příkladem je 10.0.1.0/24. Ve zbývajících polích použijte výchozí hodnoty.
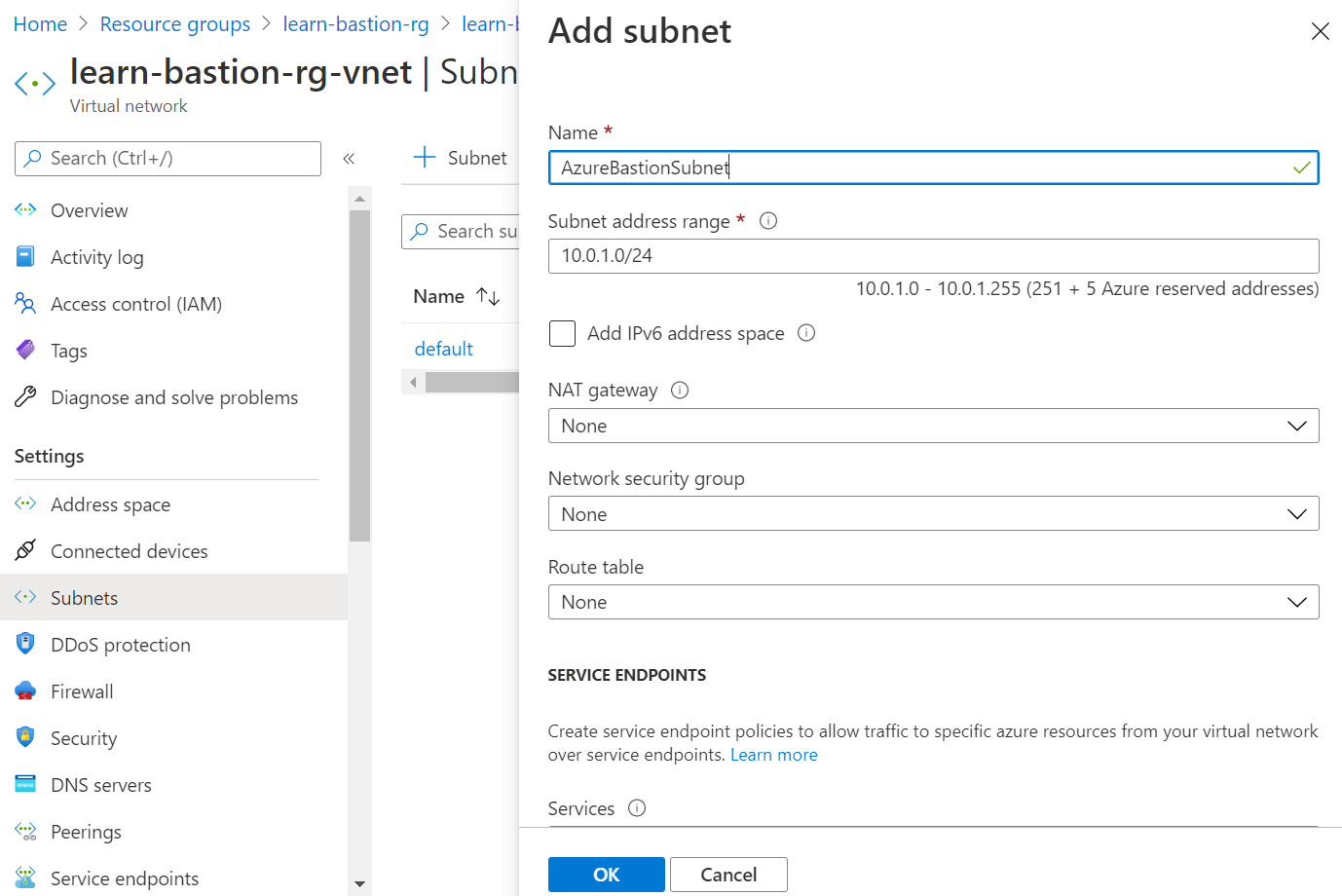
Zvolte Uložit.
Nasazení služby Azure Bastion
Na webu Azure Portal vyberte nebo vyhledejte Virtuální počítače.
Vyberte virtuální počítač internalappvm.
Vyberte Připojení> Bastion>Nasadit Bastion.
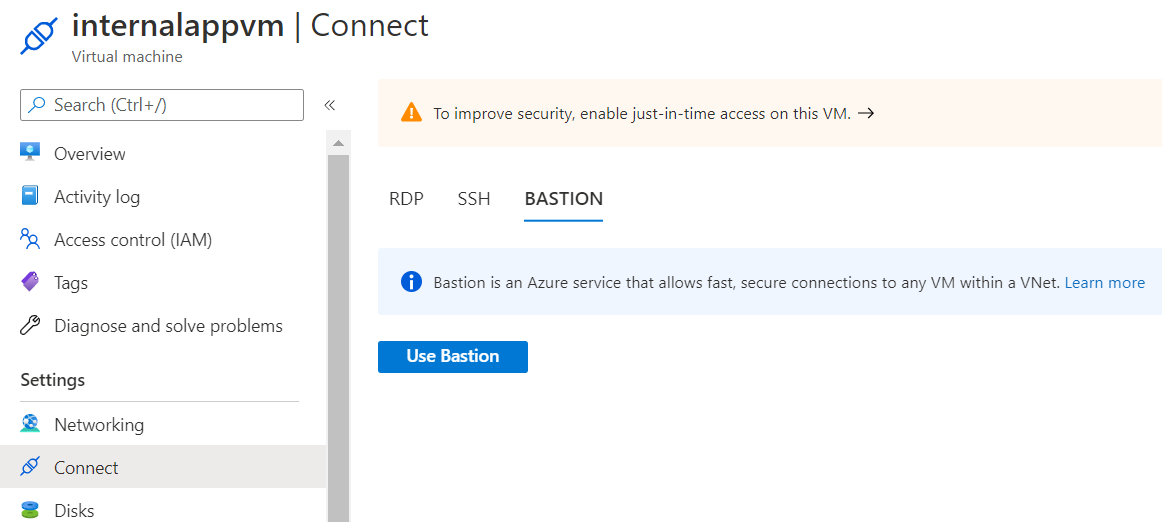
Počkejte několik minut, než se prostředek Azure Bastion vytvoří.
Připojení k internímu virtuálnímu počítači aplikace
Po vytvoření prostředku Azure Bastion se zobrazí výzva k zadání přihlašovacích údajů pro připojení k virtuálnímu počítači.
Zadejte uživatelské jméno azureuser.
V rozevíracím seznamu Typ ověřování vyberte privátní klíč SSH z místního souboru.
V části Místní soubor vyberte soubor internalappvm_key.pem , který jste stáhli při vytváření virtuálního počítače.
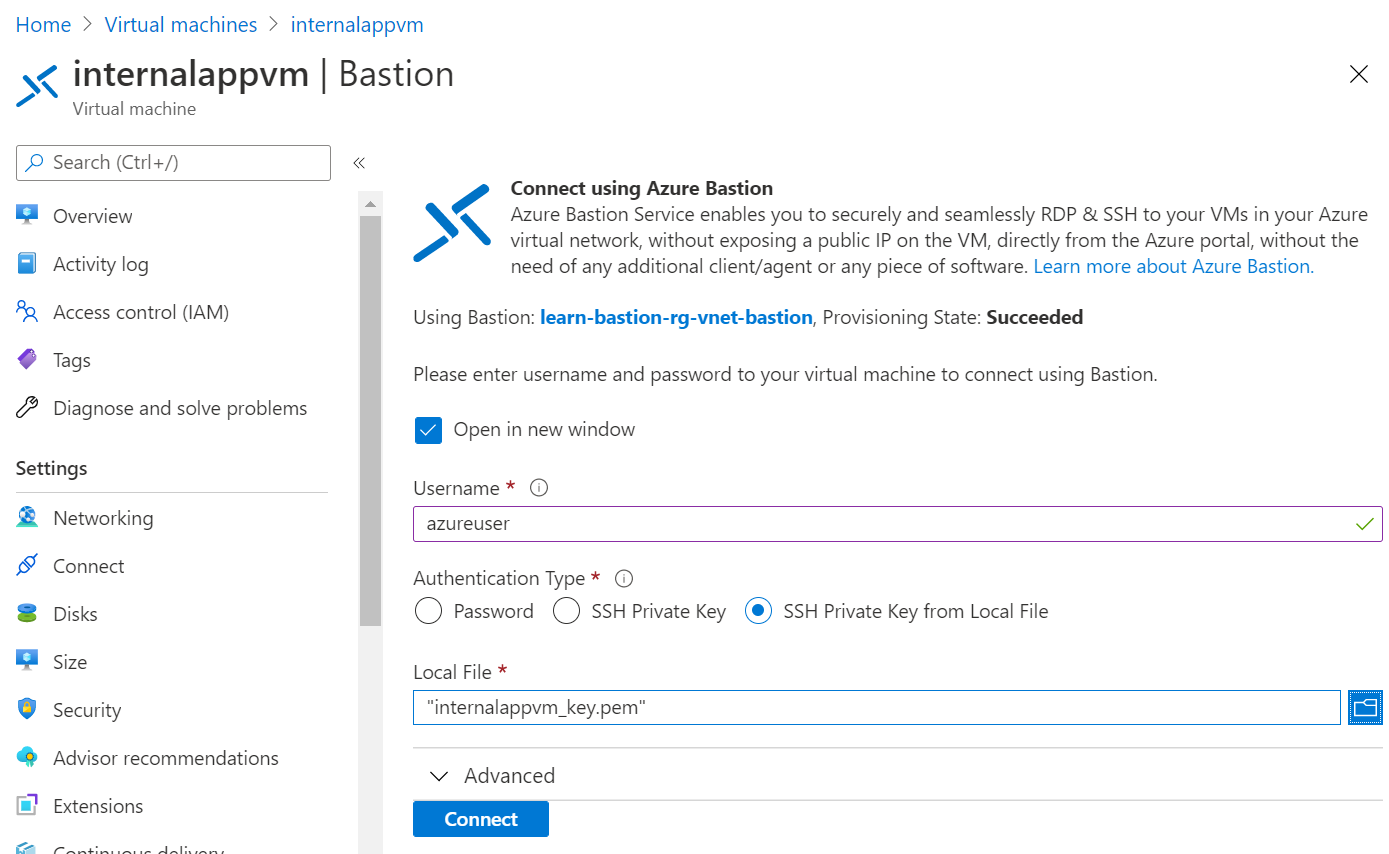
Vyberte Připojit.
Ve vzdáleném prostředí zadejte linuxové příkazy, jako je následující příkaz, který aktualizuje systém.
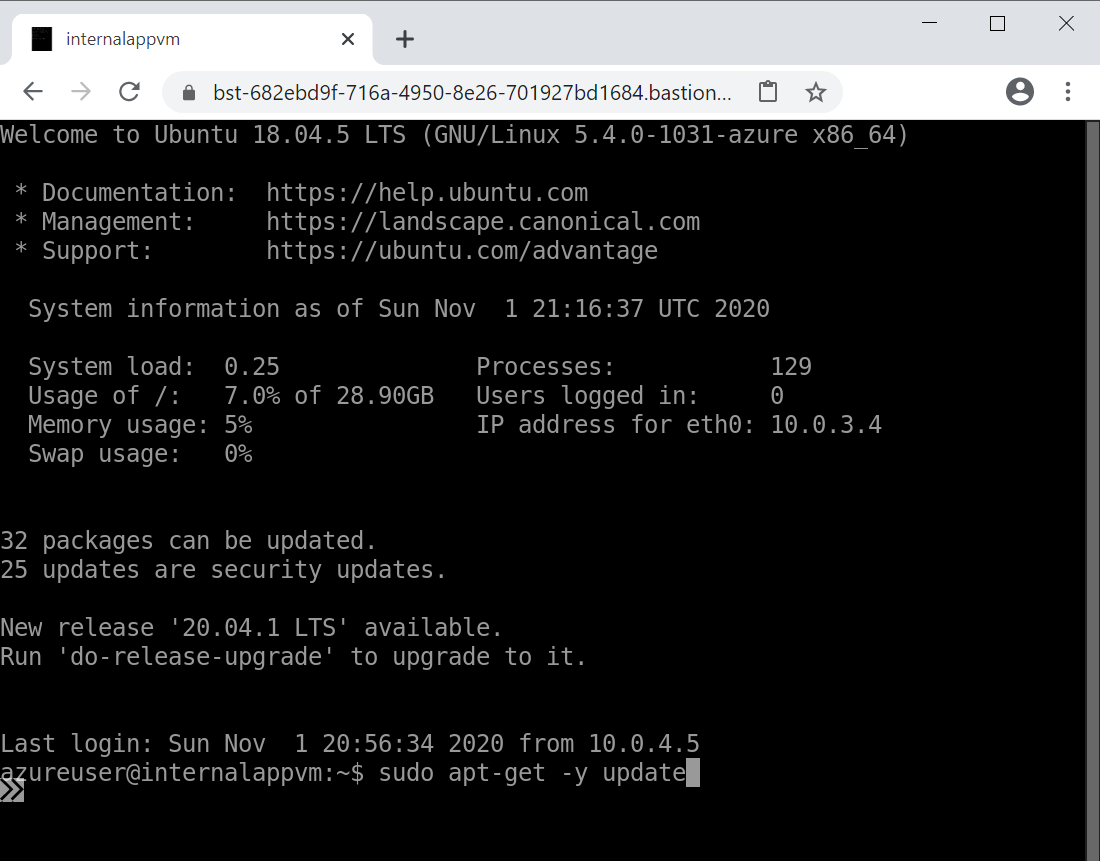
sudo apt-get -y updateAž budete hotovi, zadejte
exit.
Až se budete příště chtít připojit k internímu virtuálnímu počítači aplikace, vyberte Bastion a zadejte přihlašovací údaje.