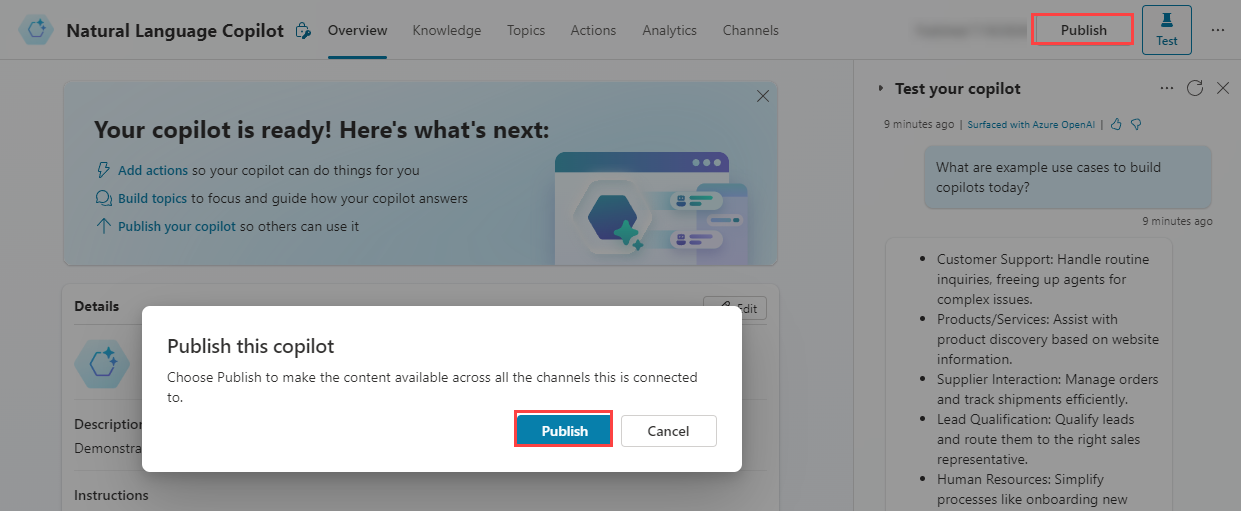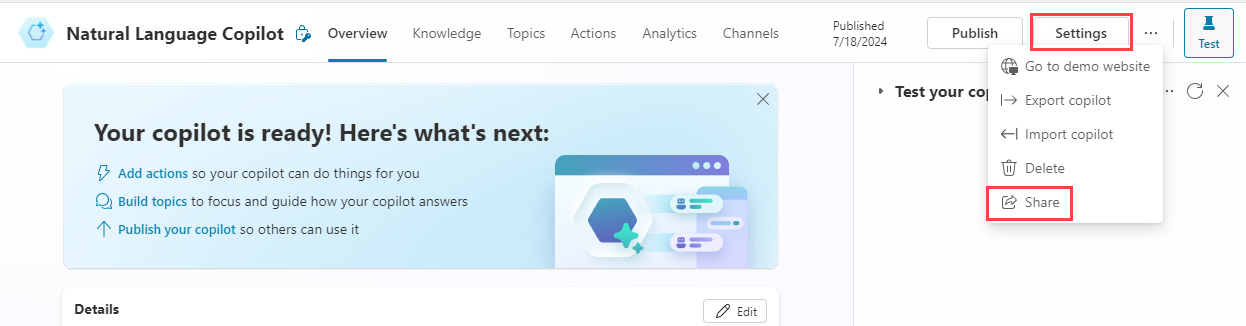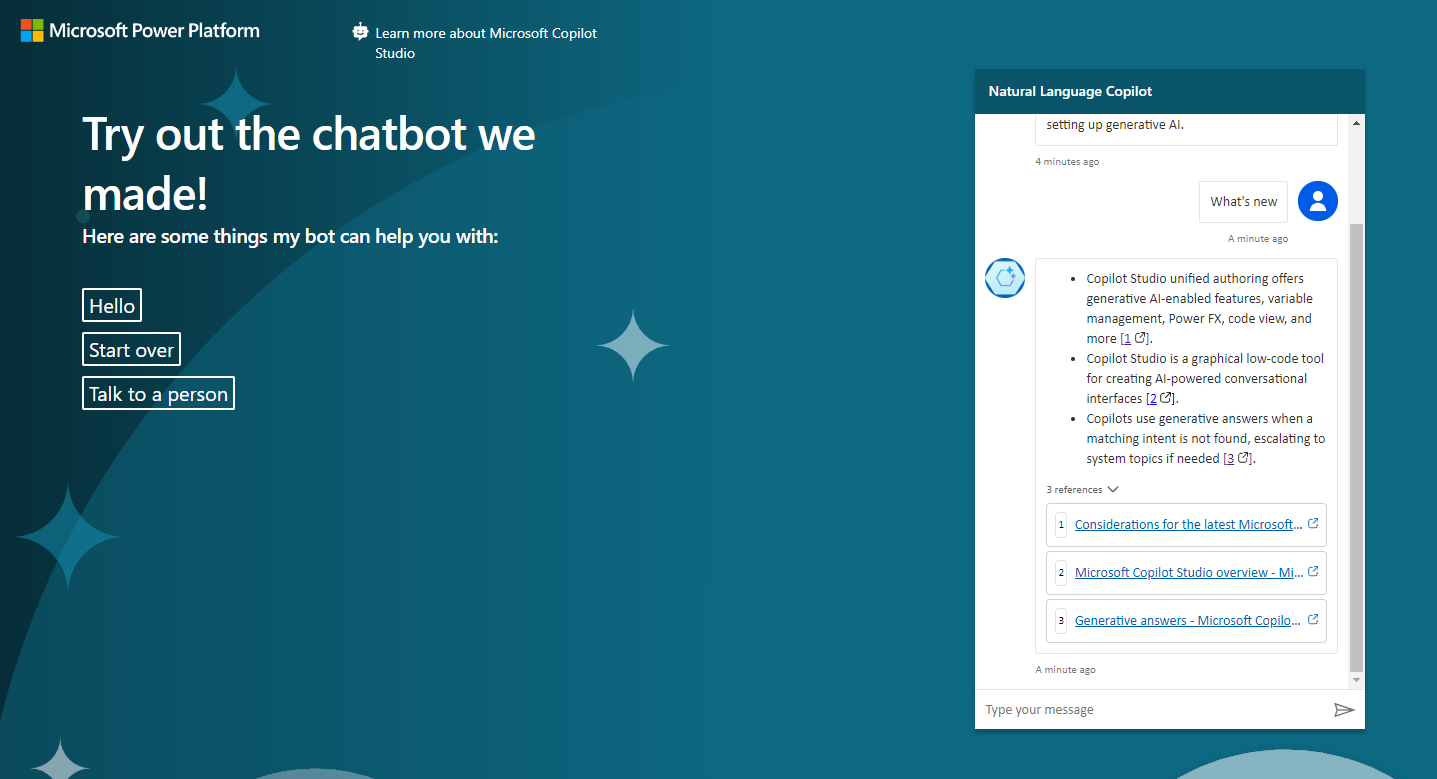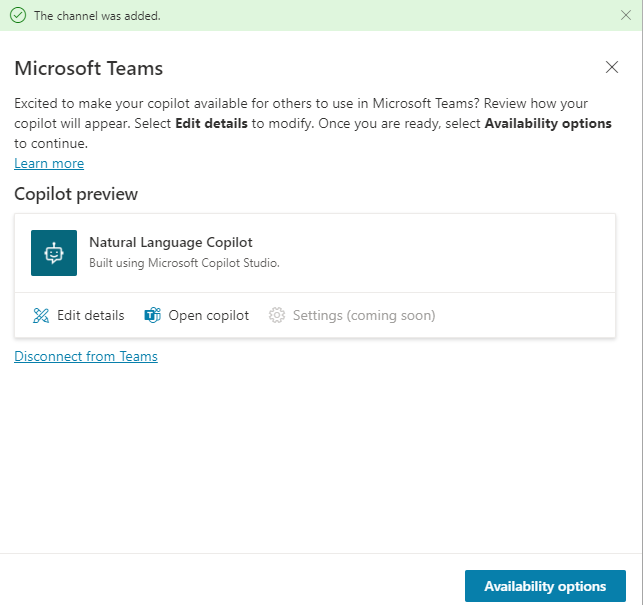Deploy copilots
In this unit, you'll learn how to test and deploy your copilot.
Test panel
You have already seen the test pane where you can try out your copilot as you are building it.
Select the Test button in the top-right of the screen to open the testing panel.
Select the three dots at the top of the testing panel in the top-right of the screen.
Select Track between topics. This will show the topic and path of conversation of the copilot when responding to prompts
Select the Start a new conversation icon at the top of the testing panel. This refreshes the copilot and variables.
Publish
With Copilot Studio, you can publish copilots to engage with your customers on multiple platforms or channels. These include live websites, mobile apps, and messaging platforms like Microsoft Teams and Facebook.
After you've published at least once, you can connect your copilot to more channels.
Each time you update your copilot, you can publish it again from within Copilot Studio. Publishing your copilot applies to all the channels where you've inserted or connected your copilot.
Publish the latest content
With your copilot open for editing, in the navigation menu, select Publish and then select Publish again.
Note
Publishing can take a few minutes.
Share
You can share a copilot with others for:
- Collaborative authoring
- Testing
Share a copilot for collaborative authoring
You can share a copilot with users or a security group and allow users to edit your copilot.
Select the three dots next to the Settings button in the top-right of the screen and select Share.
For more information, see Share copilots with other users.
Share a copilot for testing
The Demo website allows users without a license to test your copilot. You can provide them with the URL to the demo website.
Select the three dots next to the Settings button in the top-right of the screen and select Go to demo website.
Note
The Demo website uses the published version of the copilot.
Tip
You many need to turn off authentication to use the demo website.
Teams
With your copilot published, you can make your copilot available to users in Teams. This way you, your teammates, and your broader organization can interact with it.
With your Copilot open in Microsoft Copilot Studio, select the Channels tab.
Select the Microsoft Teams tile.
Select Turn on Teams.
There are options to control the appearance and how user can install the copilot into a Microsoft Teams team.
For more information, see Add a copilot to Microsoft Teams.