Cvičení – nastavení prostředí Azure DevOps
V této části se ujistěte, že je vaše organizace Azure DevOps nastavená tak, aby dokončila zbytek tohoto modulu. Také vytvoříte prostředí služby Aplikace Azure, do kterého nasadíte později.
K dosažení těchto cílů:
- Přidejte uživatele, aby se Azure DevOps mohl připojit k vašemu předplatnému Azure.
- Nastavte pro tento modul projekt Azure DevOps.
- V Azure Boards přesuňte pracovní položku pro tento modul do sloupce Probíhá .
- Ujistěte se, že je projekt nastavený místně, abyste mohli odesílat změny do kanálu.
- Pomocí Azure CLI v Azure Cloud Shellu vytvořte prostředí služby Aplikace Azure Service.
- Vytvořte proměnné kanálu, které definují názvy prostředí App Service.
- Vytvořte připojení služby, které umožňuje službě Azure Pipelines bezpečně přistupovat k vašemu předplatnému Azure.
Přidání uživatele do Azure DevOps
K dokončení tohoto modulu potřebujete vlastní předplatné Azure. S Azure můžete začít zdarma.
K používání Azure DevOps nepotřebujete předplatné Azure, ale tady použijete Azure DevOps k nasazení do prostředků Azure, které existují ve vašem předplatném Azure. Pokud chcete tento proces zjednodušit, přihlaste se ke svému předplatnému Azure i k organizaci Azure DevOps pomocí stejného účtu Microsoft.
Pokud k přihlášení k Azure a Azure DevOps používáte různé účty Microsoft, přidejte uživatele do vaší organizace DevOps pod účet Microsoft, který používáte pro přihlášení k Azure. Další informace najdete v tématu Přidání uživatelů do organizace nebo projektu. Když přidáte uživatele, vyberte úroveň základního přístupu.
Pak se odhlaste z Azure DevOps a přihlaste se. Použijte účet Microsoft, který používáte k přihlášení k předplatnému Azure.
Získání projektu Azure DevOps
Tady se ujistěte, že je vaše organizace Azure DevOps nastavená tak, aby dokončila zbytek tohoto modulu. Uděláte to tak, že spustíte šablonu, která vytvoří projekt v Azure DevOps.
Moduly v tomto studijním programu na sebe navazují. Webový tým Tailspin sledujete na své cestě DevOps. Pro účely výuky má každý modul svůj vlastní projekt Azure DevOps.
Spustit šablonu
Spusťte šablonu, která nastaví vaši organizaci Azure DevOps:
Na webu Azure DevOps Demo Generator spusťte šablonu podle těchto kroků.
Vyberte Přihlásit se a přijměte podmínky použití.
Na stránce Vytvořit nový projekt vyberte vaši organizaci Azure DevOps. Zadejte název projektu, například Space Game - web - Multistage.
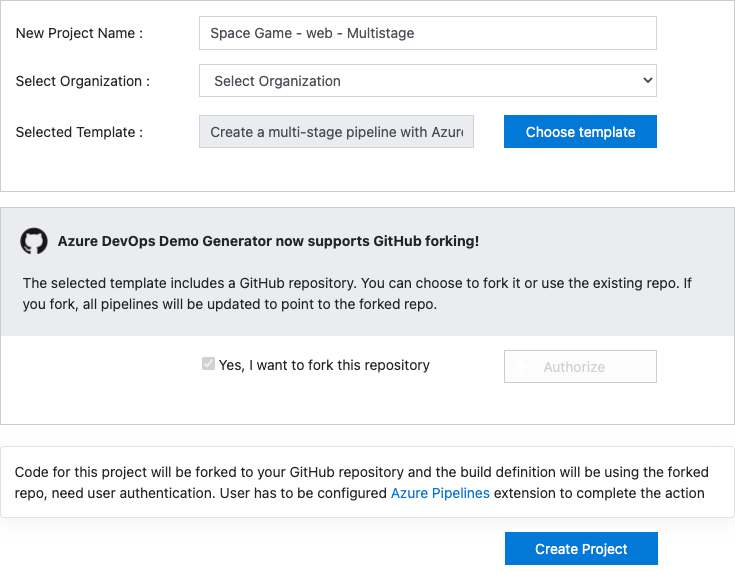
Vyberte Ano, chci vytvořit fork tohoto úložiště>Autorizovat.
Pokud se zobrazí okno, autorizujte přístup k vašemu účtu GitHub.
Důležité
Tuto možnost musíte vybrat, aby se šablona připojila k úložišti GitHub. Vyberte ho i v případě, že jste už rozvětvovali projekt webu Space Game . Šablona použije existující fork.
Vyberte Vytvořit projekt.
Spuštění šablony chvíli trvá.
Pokud chcete přejít na projekt v Azure DevOps, vyberte Přejít k projektu.
Důležité
V tomto modulu obsahuje stránka Vyčištění prostředí Azure DevOps důležité kroky pro vyčištění. Vyčištěním pomůžete zajistit, abyste nevyčerpali bezplatné minuty sestavení. I když tento modul nedokončíte, nezapomeňte postupovat podle kroků čištění.
Nastavení viditelnosti projektu
Na začátku je váš fork úložiště Space Game na GitHubu nastavený na veřejný, zatímco projekt vytvořený šablonou Azure DevOps je nastavený na privátní. K veřejnému úložišti na GitHubu může přistupovat kdokoli, zatímco soukromé úložiště je přístupné jenom vám a lidem, se kterými ho chcete sdílet. Podobně veřejné projekty v Azure DevOps poskytují přístup jen pro čtení neověřených uživatelům, zatímco soukromé projekty vyžadují, aby měli uživatelé udělený přístup a ověřili přístup ke službám.
V tuto chvíli není nutné upravovat žádná z těchto nastavení pro účely tohoto modulu. U vašich osobních projektů však musíte určit viditelnost a přístup, který chcete udělit ostatním. Pokud je váš projekt například opensourcový, můžete se rozhodnout, že své úložiště GitHub i projekt Azure DevOps zveřejníte. Pokud je váš projekt proprietární, obvykle byste své úložiště GitHub i projekt Azure DevOps mohli nastavit jako soukromé.
Později můžete najít následující zdroje informací, které vám pomůžou určit, která možnost je pro váš projekt nejvhodnější:
- Použití soukromých a veřejných projektů
- Rychlý start: Nastavení privátního projektu jako veřejného
- Nastavení viditelnosti úložiště
Přesunutí pracovní položky do stavu Doing (Probíhá)
Tady přiřadíte pracovní položku sami sobě ve službě Azure Boards. Pracovní položku také přesunete do stavu Probíhá . V praxi byste vy a váš tým vytvořili pracovní položky na začátku každého sprintu nebo iterace práce.
Toto přiřazení práce vám poskytne kontrolní seznam, ze které můžete pracovat. Umožňuje ostatním členům týmu zjistit, na čem pracujete a kolik práce zbývá. Pracovní položka také pomáhá vynucovat limity probíhající práce (WIP), aby tým najednou nepřebíhal příliš mnoho práce.
Vzpomeňte si, že tým se u aktuálního sprintu vypořádal s následujícími hlavními problémy.
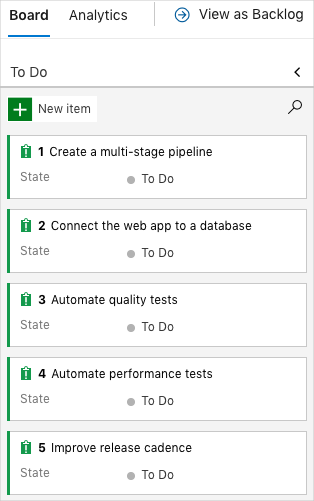
Poznámka:
V organizaci Azure DevOps se pracovní položky očíslují postupně. V projektu nemusí číslo pro každou pracovní položku odpovídat tomu, co vidíte tady.
Tady přesunete první položku, vytvoříte kanál s více fázemi do sloupce Probíhá . Pak se přiřadíte k pracovní položce. Vytvoření kanálu s více fázemi souvisí s definováním jednotlivých fází nasazení webu Space Game .
Nastavení pracovní položky:
V Azure DevOps přejděte na Boards. Potom v nabídce vyberte Panely.
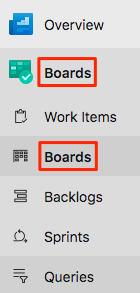
Na kartě Vytvořit kanál s více fázemi vyberte šipku dolů. Potom pracovní položku přiřaďte sami sobě.

Přesuňte pracovní položku ze sloupce Úkolů do sloupce Probíhá .
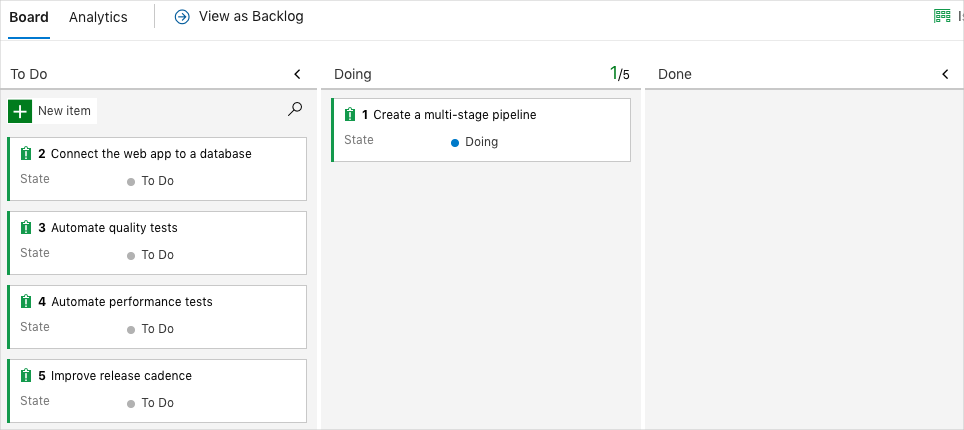
Na konci tohoto modulu po dokončení úkolu přesunete kartu do sloupce Hotovo .
Místní nastavení projektu
Tady načtete projekt Space Game v editoru Visual Studio Code, nakonfigurujete Git, místně naklonujete úložiště a nastavíte upstreamový vzdálený, abyste mohli stáhnout počáteční kód.
Poznámka:
Pokud už máte nastavený projekt mslearn-tailspin-spacegame-web-deploy místně, můžete přejít k další části.
Otevření integrovaného terminálu
Visual Studio Code se dodává s integrovaným terminálem. Tady můžete upravovat soubory i pracovat z příkazového řádku.
Spusťte Visual Studio Code.
V nabídce Zobrazení vyberte Terminál.
V rozevíracím seznamu vyberte Git Bash. Pokud znáte jiné prostředí unixu, které chcete použít, vyberte místo toho toto prostředí.

V okně terminálu můžete zvolit libovolné prostředí nainstalované ve vašem systému. Můžete například zvolit Git Bash nebo PowerShell nebo jiné prostředí.
Tady použijete Git Bash, který je součástí Gitu pro Windows, což usnadňuje spouštění příkazů Gitu.
Poznámka:
Pokud ve Windows nevidíte Git Bash uvedený jako možnost, ujistěte se, že jste nainstalovali Git, a restartujte Visual Studio Code.
Spuštěním
cdpříkazu přejděte do adresáře, do kterého chcete pracovat. Pokud chcete, zvolte svůj domovský adresář (~) nebo jiný adresář.cd ~
Konfigurace Gitu
Pokud s Gitem a GitHubem teprve začínáte, nejprve spusťte několik příkazů, které přidruží vaši identitu k Gitu a ověří se pomocí GitHubu. Další informace najdete v tématu Nastavení Gitu.
Minimálně je potřeba provést následující kroky. Spusťte příkazy z integrovaného terminálu.
- Nastavte své uživatelské jméno.
- Nastavte e-mailovou adresu potvrzení.
- Heslo GitHubu si můžete uložit do mezipaměti.
Poznámka:
Pokud už s GitHubem používáte dvojúrovňové ověřování, vytvořte osobní přístupový token. Po zobrazení výzvy použijte token místo hesla.
Zacházejte s přístupovým tokenem jako s heslem. Udržujte ho na bezpečném místě.
Nastavení projektu v editoru Visual Studio Code
Ve studijním programu Vytváření aplikací pomocí Azure DevOps jste vytvořili fork a pak naklonovali úložiště Git. Úložiště obsahuje zdrojový kód pro web Space Game . Váš fork byl připojený k vašim projektům v Azure DevOps, aby se sestavení spustilo při nasdílení změn do GitHubu.
Důležité
V tomto studijním programu přejdeme do jiného úložiště Git mslearn-tailspin-spacegame-web-deploy. Když jste spustili šablonu pro nastavení projektu Azure DevOps, proces automaticky rozvětvoval úložiště za vás.
V této části naklonujete fork místně, abyste mohli změnit a sestavit konfiguraci kanálu.
Místní klonování forku
Nyní máte kopii webového projektu Space Game na účtu GitHub. Teď si stáhnete nebo naklonujete kopii do počítače, abyste s ní mohli pracovat.
Klon, stejně jako fork, je kopií úložiště. Při klonování úložiště můžete provádět změny, ověřit, že fungují podle očekávání, a pak tyto změny nahrát do GitHubu. Místní kopii můžete také synchronizovat se změnami, které jiní ověření uživatelé provedli v kopii vašeho úložiště Na GitHubu.
Webový projekt Space Game naklonujete do svého počítače takto:
Přejděte na svůj fork webového projektu Space Game (mslearn-tailspin-spacegame-web-deploy) na GitHubu.
Vyberte Kód. Potom na kartě HTTPS vyberte tlačítko vedle adresy URL, která se zobrazí, a zkopírujte adresu URL do schránky.
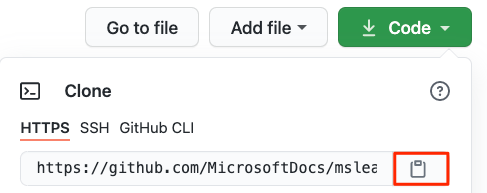
V editoru Visual Studio Code přejděte do okna terminálu.
V terminálu přejděte do adresáře, kam chcete pracovat. Pokud chcete, zvolte svůj domovský adresář (
~) nebo jiný adresář.cd ~Spusťte příkaz
git clone. Nahraďte adresu URL zobrazenou tady obsahem schránky:git clone https://github.com/your-name/mslearn-tailspin-spacegame-web-deploy.gitPřejděte do adresáře
mslearn-tailspin-spacegame-web-deploy. Toto je kořenový adresář vašeho úložiště.cd mslearn-tailspin-spacegame-web-deploy
Nastavení upstreamového vzdáleného úložiště
Vzdálené je úložiště Git, ve kterém členové týmu spolupracují (například úložiště na GitHubu). Tady zobrazíte seznam vzdálených zařízení a přidáte vzdálený odkaz, který odkazuje na kopii úložiště Microsoftu, abyste mohli získat nejnovější ukázkový kód.
Spuštěním tohoto
git remotepříkazu zobrazte seznam vzdálených zařízení:git remote -vUvidíte, že máte k úložišti přístup k načtení (stažení) i nahrání (nahrání):
origin https://github.com/username/mslearn-tailspin-spacegame-web-deploy.git (fetch) origin https://github.com/username/mslearn-tailspin-spacegame-web-deploy.git (push)Origin určuje vaše úložiště na GitHubu. Když forkujete kód z jiného úložiště, původní vzdálený (ten, ze které jste forkovali) se často nazývá upstream.
Spuštěním tohoto
git remote addpříkazu vytvořte vzdálený pojmenovaný upstream , který odkazuje na úložiště Microsoftu:git remote add upstream https://github.com/MicrosoftDocs/mslearn-tailspin-spacegame-web-deploy.gitZnovu spusťte
git remote, abyste viděli změny:git remote -vVidíte, že stále máte k úložišti přístup k načtení (stahování) i přístup k nahrání (nahrání). Teď máte také přístup k úložišti Microsoftu:
origin https://github.com/username/mslearn-tailspin-spacegame-web-deploy.git (fetch) origin https://github.com/username/mslearn-tailspin-spacegame-web-deploy.git (push) upstream https://github.com/MicrosoftDocs/mslearn-tailspin-spacegame-web-deploy.git (fetch)
Otevření projektu v Průzkumníkovi souborů
V nástroji Visual Studio Code směřuje okno terminálu do kořenového adresáře webového projektu Space Game. Pokud chcete zobrazit jeho strukturu a pracovat se soubory, otevřete projekt v Průzkumníkovi souborů.
Nejjednodušším způsobem, jak otevřít projekt, je znovu otevřít Visual Studio Code v aktuálním adresáři. Provedete to spuštěním následujícího příkazu z integrovaného terminálu:
code -r .V průzkumníkovi souborů se zobrazí stromová struktura adresářů a souborů.
Znovu otevřete integrovaný terminál. Terminál vás umístí do kořenového adresáře webového projektu.
Pokud se code příkaz nezdaří, musíte do systémové CESTY přidat Visual Studio Code. Postup:
- V editoru Visual Studio Code vyberte F1 nebo vyberte Zobrazit>paletu příkazů pro přístup k paletě příkazů.
- Na paletě příkazů zadejte příkaz shellu: Nainstalujte v cestě PATH příkaz code.
- Opakujte předchozí postup a otevřete projekt v Průzkumníku souborů.
Teď jste nastavili, abyste mohli pracovat se zdrojovým kódem Space Game a konfigurací Služby Azure Pipelines z místního vývojového prostředí.
Vytvoření prostředí služby Aplikace Azure Service
Tady vytvoříte prostředí, která definují fáze kanálu. Pro každou fázi vytvoříte jednu instanci služby App Service: vývoj, testování a přípravu.
V části Vytvoření kanálu verze se službou Azure Pipelines jste službu App Service vytvořili prostřednictvím webu Azure Portal. I když je portál skvělým způsobem, jak prozkoumat, co je dostupné v Azure nebo provádět základní úlohy, může být zdlouhavé vyvolání komponent, jako je App Service.
V tomto modulu použijete Azure CLI k vyvolání tří instancí služby App Service. Azure CLI je dostupné z terminálu nebo přes Visual Studio Code. Zde máte přístup k Azure CLI z Azure Cloud Shellu. Toto příkazové prostředí v prohlížeči je hostované v cloudu. Azure CLI je v Cloud Shellu nakonfigurováno pro použití s vaším předplatným Azure.
Důležité
K dokončení cvičení v tomto modulu potřebujete vlastní předplatné Azure.
Vyvolání Cloud Shellu prostřednictvím webu Azure Portal
Přejděte na web Azure Portal a přihlaste se.
V nabídce vyberte Cloud Shell. Po zobrazení výzvy vyberte prostředí Bash .

Poznámka:
Cloud Shell vyžaduje, aby prostředek úložiště Azure uchovával všechny soubory, které vytvoříte v Cloud Shellu. Při prvním otevření Cloud Shellu se zobrazí výzva k vytvoření skupiny prostředků, účtu úložiště a sdílené složky Azure Files. Toto nastavení se automaticky použije pro všechny budoucí relace Cloud Shellu.
Výběr oblasti Azure
Oblast je jedno nebo více datacenter Azure v rámci geografického umístění. Příklady oblastí jsou Východní USA, Západní USA a Severní Evropa. Každému prostředku Azure, včetně instance služby App Service, je přiřazena oblast.
Pokud chcete usnadnit spouštění příkazů, začněte výběrem výchozí oblasti. Jakmile zadáte výchozí oblast, pozdější příkazy tuto oblast použijí, pokud nezadáte jinou oblast.
Spuštěním následujícího
az account list-locationspříkazu v Cloud Shellu zobrazte seznam oblastí dostupných z vašeho předplatného Azure.az account list-locations \ --query "[].{Name: name, DisplayName: displayName}" \ --output tableNameVe sloupci ve výstupu vyberte oblast, která je blízko vás. Můžete například zvoliteastasianebowestus2.Spuštěním
az configurenastavíte výchozí oblast. Nahraďte<REGION>názvem oblasti, kterou jste vybrali.az configure --defaults location=<REGION>Tento příklad nastaví
westus2jako výchozí oblast:az configure --defaults location=westus2
Vytvoření instancí služby App Service
Tady vytvoříte instance služby App Service pro tři fáze, do které nasadíte: vývoj, testování a příprava. Tady je stručný přehled procesu, který sledujete:
Vygenerujte náhodné číslo, díky kterému je název domény vaší webové aplikace jedinečný.
Tento krok je určený pro účely výuky. V praxi byste zvolili název domény, který odpovídá názvu vaší aplikace nebo služby.
Vytvořte skupinu prostředků, která obsahuje všechny instance služby App Service.
Pro účely výuky vytvoříte jednu skupinu prostředků, která obsahuje všechny instance služby App Service. V praxi můžete vytvořit samostatnou skupinu prostředků pro každou instanci služby App Service, abyste mohli lépe řídit životní cyklus každé instance.
Vytvořte plán služby App Service.
Plán služby App Service definuje prostředky procesoru, paměti a úložiště pro vaši webovou aplikaci. Tady použijete plán B1 Basic . Tento plán je určený pro aplikace, které mají nízké požadavky na provoz. Plány Standard a Premium jsou určené pro produkční úlohy. Tyto plány běží na vyhrazených instancích virtuálních počítačů.
Pro každé z vývojových, testovacích a přípravných prostředí vytvořte instanci služby App Service.
Získejte název hostitele pro každé prostředí.
Ověřte, že je každé prostředí spuštěné a jestli je domovská stránka přístupná.
Poznámka:
Pro účely výuky tady použijete výchozí nastavení sítě. Díky těmto nastavením bude váš web přístupný z internetu. V praxi byste mohli nakonfigurovat virtuální síť Azure, která umístí váš web do sítě, která není směrovatelná na internet a ke které máte přístup jenom vy a váš tým. Později můžete síť překonfigurovat tak, aby byl web dostupný uživatelům.
Pokud chcete vytvořit instance služby App Service, postupujte takto:
V Cloud Shellu vygenerujte náhodné číslo, které zpřístupňuje název domény vaší webové aplikace jako jedinečný.
webappsuffix=$RANDOMPokud chcete vytvořit skupinu prostředků s názvem tailspin-space-game-rg, spusťte následující
az group createpříkaz.az group create --name tailspin-space-game-rgPokud chcete vytvořit plán služby App Service s názvem tailspin-space-game-asp, spusťte následující
az appservice plan createpříkaz.az appservice plan create \ --name tailspin-space-game-asp \ --resource-group tailspin-space-game-rg \ --sku B1 \ --is-linuxArgument
--skuurčuje plán B1. Tento plán běží na úrovni Basic. Argument--is-linuxurčuje, že se mají používat linuxové pracovní procesy.Důležité
Pokud skladová položka B1 není ve vašem předplatném Azure dostupná, vyberte jiný plán, například S1 (Standard).
Pokud chcete vytvořit tři instance služby App Service, jednu pro každé prostředí (vývoj, testování a přípravu), spusťte následující
az webapp createpříkazy.az webapp create \ --name tailspin-space-game-web-dev-$webappsuffix \ --resource-group tailspin-space-game-rg \ --plan tailspin-space-game-asp \ --runtime "DOTNET|6.0" az webapp create \ --name tailspin-space-game-web-test-$webappsuffix \ --resource-group tailspin-space-game-rg \ --plan tailspin-space-game-asp \ --runtime "DOTNET|6.0" az webapp create \ --name tailspin-space-game-web-staging-$webappsuffix \ --resource-group tailspin-space-game-rg \ --plan tailspin-space-game-asp \ --runtime "DOTNET|6.0"Pro účely výuky tady použijete stejný plán služby App Service B1 Basic pro každou instanci služby App Service. V praxi byste přiřadili plán, který odpovídá očekávané úloze.
Například pro prostředí, která se mapují na fáze vývoje a testování , může být B1 Basic vhodný, protože chcete, aby k prostředím přistupoval jenom váš tým.
V přípravném prostředí byste vybrali plán, který odpovídá vašemu produkčnímu prostředí. Tento plán by pravděpodobně poskytoval větší prostředky procesoru, paměti a úložiště. V rámci plánu můžete spouštět testy výkonu, jako jsou zátěžové testy, v prostředí, které se podobá vašemu produkčnímu prostředí. Testy můžete spouštět, aniž by to mělo vliv na živý provoz na váš web.
Pokud chcete zobrazit seznam názvu hostitele a stavu každé instance služby App Service, spusťte následující
az webapp listpříkaz.az webapp list \ --resource-group tailspin-space-game-rg \ --query "[].{hostName: defaultHostName, state: state}" \ --output tablePoznamenejte si název hostitele pro každou spuštěnou službu. Tyto názvy hostitelů budete potřebovat později, když ověříte svou práci. Tady je příklad:
HostName State ------------------------------------------------------- ------- tailspin-space-game-web-dev-21017.azurewebsites.net Running tailspin-space-game-web-test-21017.azurewebsites.net Running tailspin-space-game-web-staging-21017.azurewebsites.net RunningJako volitelný krok přejděte na jeden nebo více názvů hostitelů. Ověřte, že jsou spuštěné a že se zobrazí výchozí domovská stránka.
Tady je, co vidíte:
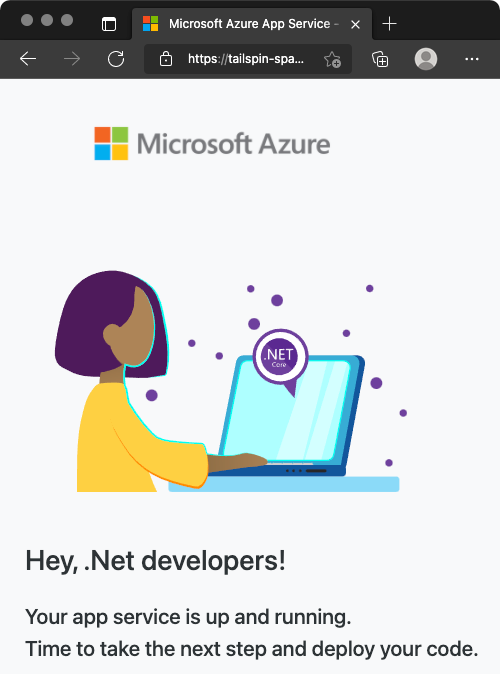
Důležité
Stránka o vyčištění prostředí Azure DevOps v tomto modulu obsahuje důležité kroky pro vyčištění. Vyčištění pomáhá zajistit, abyste po dokončení tohoto modulu neúčtovaly poplatky za prostředky Azure. Postup pro vyčištění proveďte i v případě, že tento modul nedokončíte.
Vytváření proměnných kanálu v Azure Pipelines
V části Vytvoření kanálu verze pomocí Azure Pipelines jste do kanálu přidali proměnnou, která ukládá název vaší webové aplikace ve službě App Service. Tady to samé uděláte. Tentokrát ale přidáte jednu proměnnou pro každou instanci služby App Service, která odpovídá fázi vývoje, testování nebo přípravy ve vašem kanálu.
Tyto názvy můžete pevně zakódovat v konfiguraci kanálu, ale pokud je definujete jako proměnné, bude vaše konfigurace opakovaně použitelná. Pokud se navíc změní názvy instancí služby App Service, můžete aktualizovat proměnné a aktivovat kanál beze změny konfigurace.
Přidání proměnných:
V Azure DevOps přejděte na svůj projekt Space Game – web – Multistage .
V části Pipelines (Kanály) vyberte Library (Knihovna).
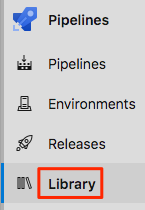
Vyberte + Proměnná skupina.
V části Vlastnosti zadejte release pro název skupiny proměnných.
V části Proměnné vyberte + Přidat.
Jako název proměnné zadejte WebAppNameDev. Jako hodnotu zadejte název instance služby App Service, která odpovídá vašemu vývojovému prostředí, například tailspin-space-game-web-dev-1234.
Opakujte předchozí dva kroky ještě dvakrát, abyste vytvořili proměnné pro testovací a přípravná prostředí. Tady jsou příklady:
Název proměnné Příklad hodnoty WebAppNameTest tailspin-space-game-web-test-1234 WebAppNameStaging tailspin-space-game-web-staging-1234 Nezapomeňte nahradit každou ukázkovou hodnotu instancí služby App Service, která odpovídá vašemu prostředí.
Důležité
Nastavte název instance služby App Service, nikoli její název hostitele. V tomto příkladu byste zadali tailspin-space-game-web-dev-1234 a ne tailspin-space-game-web-dev-1234.azurewebsites.net.
Na začátku stránky vyberte Uložit a uložte proměnnou v kanálu.
Vaše skupina proměnných se podobá této:
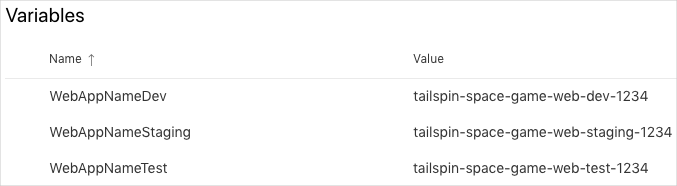
Vytvoření vývojového a testovacího prostředí
V části Vytvoření kanálu verze pomocí Azure Pipelines jste vytvořili prostředí pro vývojové prostředí. Tady postup zopakujete pro vývojová i testovací prostředí. Později nastavíte přípravné prostředí, které zahrnuje více kritérií.
Vytvoření vývojového a testovacíhoprostředí:
V Azure Pipelines vyberte Prostředí.
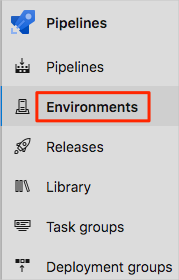
Vytvoření vývojového prostředí:
- Vyberte Vytvořit prostředí.
- V části Název zadejte dev.
- Zbývající pole ponechte na výchozích hodnotách.
- Vyberte Vytvořit.
Vytvoření testovacího prostředí:
- Vraťte se na stránku Prostředí .
- Vyberte Nové prostředí.
- V části Název zadejte test.
- Vyberte Vytvořit.
Vytvoření připojení služby
Tady vytvoříte připojení služby, které službě Azure Pipelines umožní přístup k vašemu předplatnému Azure. Azure Pipelines používá toto připojení služby k nasazení webu do služby App Service. V předchozím modulu jste vytvořili podobné připojení služby.
Důležité
Ujistěte se, že jste přihlášení k webu Azure Portal i k Azure DevOps pod stejným účtem Microsoft.
V Azure DevOps přejděte na svůj projekt Space Game – web – Multistage .
V levém dolním rohu stránky vyberte Nastavení projektu.
V části Pipelines (Kanály) vyberte Service connections (Připojení ke službám).
Vyberte Nové připojení služby, pak vyberte Azure Resource Manager a pak vyberte Další.
Na začátku stránky vyberte instanční objekt (automatický). Pak vyberte Další.
Vyplňte tato pole:
Pole Hodnota Úroveň oboru Předplatné Předplatné Vaše předplatné Azure. Skupina prostředků tailspin-space-game-rg Název připojení služby Resource Manager - Tailspin - Space Game Během tohoto procesu se může zobrazit výzva, abyste se přihlásili ke svému účtu Microsoft.
Ujistěte se, že jste vybrali Udělit oprávnění pro přístup všem kanálům.
Zvolte Uložit.
Pokud chcete ověřit, že se může připojit k vašemu předplatnému Azure, Azure DevOps provede testovací připojení. Pokud se Azure DevOps nemůže připojit, máte možnost se přihlásit podruhé.