Cvičení – vytvoření modelu
Teď sestavíme náš model. Prvním krokem je stáhnout datovou sadu a vytvořit naši službu Azure.
Aktivace sandboxu
Proces přihlášení k aktivaci sandboxu běží mimo výukový modul. Po přihlášení se automaticky vrátíte do modulu.
Aktivace sandboxu:
Výběrem možnosti Přihlásit se aktivujte sandbox. Zadejte svoje přihlašovací údaje k ověření.
Pokud se zobrazí výzva, vyberte Zkontrolovat oprávnění.
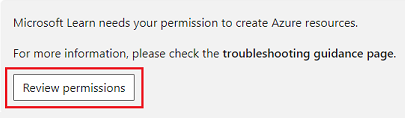
Ověřte nastavení oprávnění a vyberte Přijmout.
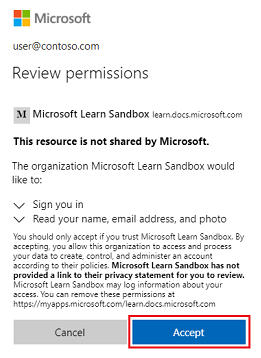
Zobrazí se zpráva Sandbox aktivovaný! a můžete pokračovat ve výukovém modulu.
Stažení datové sady
Data jsou první věcí, kterou potřebujeme vytvořit model strojového učení. K trénování modelu použijeme podmnožinu datové sady NABirds z Cornell Labu.
Stáhněte soubor ZIP, který obsahuje datovou sadu:
Ve webovém prohlížeči přejděte na datovou sadu na GitHubu.
Vyberte položku Stáhnout.
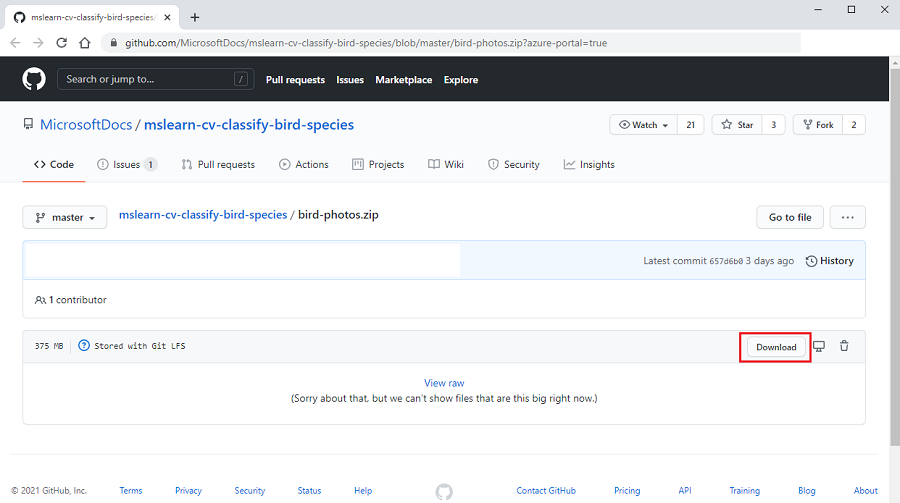
Soubor ZIP se zkopíruje do počítače a uloží se do výchozího umístění stažených souborů.
Po dokončení stahování rozbalte soubor. Poznamenejte si umístění složky, protože ji budete potřebovat v pozdějším kroku.
Vytvoření prostředku rozhraní API služby Custom Vision
V dalším kroku vytvoříme prostředek rozhraní API ve službě Azure AI Custom Vision.
Na webu Azure Portal vyberte Vytvořit prostředek.
Vyhledejte vlastní zpracování obrazu. Ve výsledcích hledání na kartě Custom Vision vyberte Vytvořit.
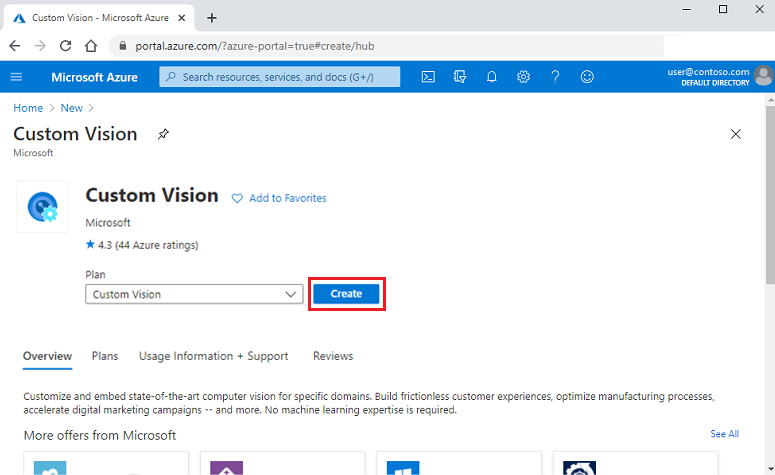
Na kartě Základy zadejte nebo vyberte požadované hodnoty:
Vyberte své předplatné Azure.
Vytvořte novou skupinu prostředků:
Vedle skupiny prostředků vyberte odkaz Vytvořit nový.
V dialogovém okně zadejte BirdResourceGroup a pak vyberte OK.
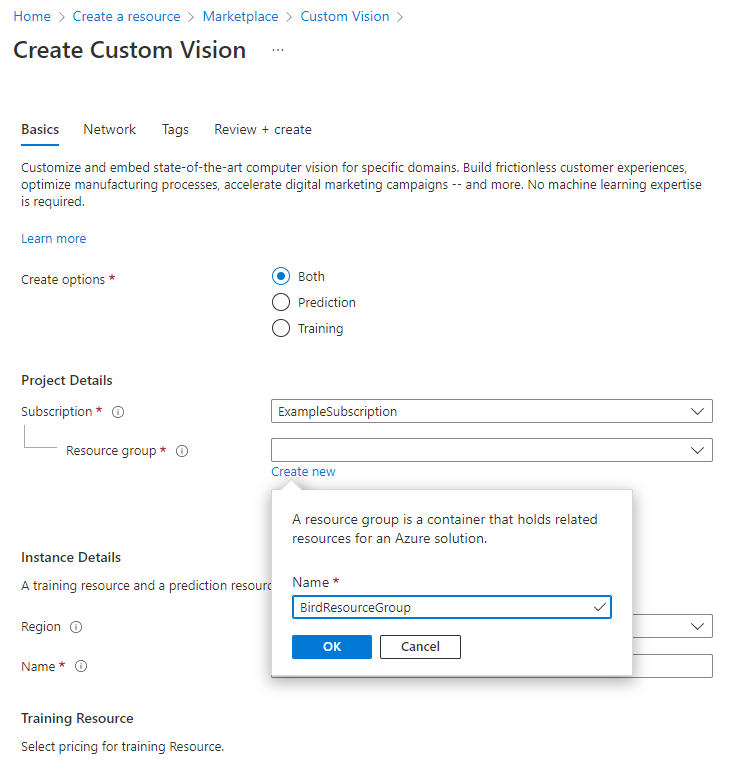
Zadejte název nového prostředku služby Custom Vision (například BirdCustomVisionService).
V části Podrobnosti o instanci:
Nastavte oblast na USA – středojiž.
Zadejte název prostředku, který používá pouze alfanumerické znaky a pomlčky.
V části Trénovací prostředek nastavte cenovou úroveň trénování na úroveň Free F0 (2 transakce za sekundu...).
V části Prediktivní prostředek nastavte cenovou úroveň predikce na úroveň Free F0 (2 transakce za sekundu...).
Vyberte Zkontrolovat a vytvořit.
Vyberte Vytvořit.
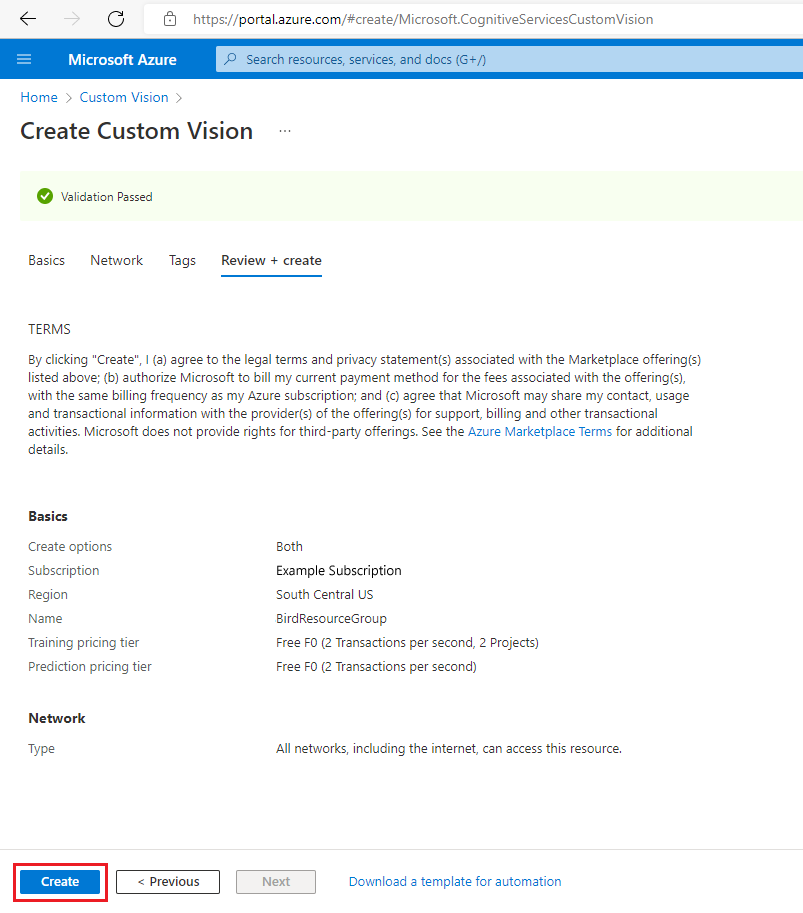
Po dokončení nasazení vyberte Přejít do skupiny prostředků.
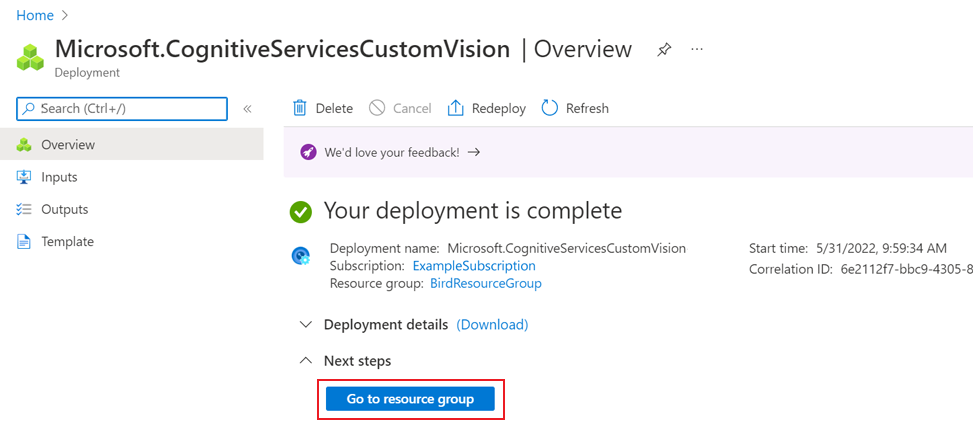
V této nové skupině prostředků byste měli vidět dva prostředky: trénovací prostředek a prediktivní prostředek.