Cvičení – nastavení prostředí Azure DevOps
V této lekci se ujistěte, že je vaše organizace Azure DevOps nastavená tak, aby dokončila zbytek tohoto modulu. Vytvoříte také prostředí Azure App Service, do kterých budete nasazovat.
K dosažení těchto cílů:
- Přidejte uživatele, aby se Azure DevOps mohl připojit k vašemu předplatnému Azure.
- Nastavte pro tento modul projekt Azure DevOps.
- V Azure Boards přesuňte pracovní položku pro tento modul do sloupce Probíhá.
- Ujistěte se, že je váš projekt konfigurovaný místně, abyste mohli odesílat změny do pipeline.
- Pomocí Azure CLI v Azure Cloud Shellu vytvořte aplikaci Azure App Service a Azure Functions.
- Vytvořte proměnné pipeline, které definují názvy vaší služby App Service a instance Azure Functions.
- Vytvořte připojení služby, které umožňuje službě Azure Pipelines bezpečně přistupovat k vašemu předplatnému Azure.
Přidání uživatele do Azure DevOps
K dokončení tohoto modulu potřebujete vlastní předplatné Azure. S Azure můžete začít zdarma.
I když k práci s Azure DevOps nepotřebujete předplatné Azure, toto cvičení používá Azure DevOps k nasazení do prostředků Azure ve vašem předplatném Azure. Pokud chcete tento proces zjednodušit, přihlaste se ke svému předplatnému Azure i k organizaci Azure DevOps pomocí stejného účtu Microsoft.
Důležité
Pokud se přihlásíte pomocí různých účtů, měli byste přidat uživatele do vaší organizace DevOps pod účtem Microsoft, který používáte k přihlášení do Azure. Další informace najdete v tématu Přidání uživatelů do organizace nebo projektu. Když přidáte uživatele, zvolte úroveň přístupu Basic.
Pak se odhlaste z Azure DevOps a přihlaste se pomocí nového uživatelského účtu. Použijte účet Microsoft, který používáte k přihlášení k předplatnému Azure.
Získání projektu Azure DevOps
Ujistěte se, že je vaše organizace Azure DevOps nastavená tak, aby dokončila zbytek tohoto modulu. Uděláte to tak, že spustíte šablonu, která vytvoří projekt v Azure DevOps.
Moduly v této studijní cestě tvoří souvislý celek, když sledujete webový tým Tailspin na jejich cestě DevOps. Pro účely výuky má každý modul svůj vlastní projekt Azure DevOps.
Spustit šablonu
Spusťte šablonu, která nastaví vaši organizaci Azure DevOps:
Na webové stránce Azure DevOps Demo Generator vyberte Přihlásit se. Pokud se zobrazí výzva, přijměte podmínky použití. Zobrazí se stránka Vytvořit nový projekt.
Na stránce Vytvořit nový projekt zadejte název projektu, například Space Game – web – Azure Functions, a pak pro Vybrat organizacivyberte organizaci spojenou s vaším předplatným Azure.

V další části vyberte Ano, chci vytvořit fork tohoto úložištěa pak vyberte Autorizovat.
Pokud se zobrazí okno, povolte přístup k vašemu účtu GitHub.
Důležité
Povolení této možnosti forku je nezbytné, aby se šablona připojila k úložišti GitHub. Vyberte ho i v případě, že jste už vytvořili odnož webového projektu Space Game. Šablona používá existující fork.
Vyberte Vytvořit projekt.
Šablona trvá chvíli na spuštění.
Po úspěšném zřízení projektu vyberte možnost Přejít na projekt a přejděte na svůj projekt v Azure DevOps.
Důležité
Stránka Vyčištění prostředí Azure DevOps v tomto modulu obsahuje důležité kroky, které musíte dokončit, i když tento modul nedokončíte. Vyčištění pomáhá zajistit, že vám nedojdou volné minuty sestavení.
Nastavení viditelnosti projektu
Na začátku je váš fork úložiště Space Game na GitHubu nastavený na veřejný, zatímco projekt vytvořený šablonou Azure DevOps je nastavený na privátní. K veřejnému úložišti na GitHubu může přistupovat kdokoli, zatímco soukromé úložiště je přístupné jenom vám a lidem, se kterými ho chcete sdílet. Podobně veřejné projekty v Azure DevOps poskytují přístup jen pro čtení pro neověřené uživatele, zatímco soukromé projekty vyžadují, aby uživatelé měli udělený přístup a ověřili se, aby měli přístup ke službám.
V tuto chvíli není nutné upravovat žádná z těchto nastavení pro účely tohoto modulu. U vašich osobních projektů však musíte určit viditelnost a přístup, který chcete udělit ostatním. Pokud je váš projekt například opensourcový, můžete se rozhodnout, že své úložiště GitHub i projekt Azure DevOps zveřejníte. Pokud je váš projekt proprietární, obvykle byste své úložiště GitHub i projekt Azure DevOps mohli nastavit jako soukromé.
Později můžete najít následující zdroje informací, které vám pomůžou určit, která možnost je pro váš projekt nejvhodnější:
- Použití privátních a veřejných projektů
- Rychlý start : Nastavení privátního projektu jako veřejného
- Nastavení viditelnosti úložiště
Přiřazení pracovní položky a jeho přesunutí do stavu Provádění
Tady přiřadíte pracovní položku sami sobě v Azure Boards a nastavíte stav pracovní položky na Provádění. V praxi byste vy a váš tým vytvořili pracovní úkoly na začátku každého sprintunebo pracovní iterace.
Toto cvičení vytvoří kontrolní seznam, ze kterého se má pracovat. Umožňuje ostatním členům týmu zjistit, na čem pracujete a kolik práce zbývá. Pracovní položka také pomáhá vynucovat limity probíhající práce (WIP), aby tým nepřijímal příliš mnoho práce najednou.
V Azure DevOps přejděte do kategorie Boards a v nabídce vyberte Boards.
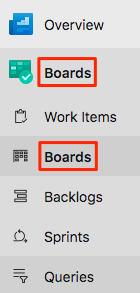
Výběrem názvu otevřete API tabulky výsledků pro Refaktoring jako pracovní položku Azure Function. Přiřaďte tuto pracovní položku sobě a pak vyberte Uložit & Zavřít.
Klikněte na šipku dolů v dolní části karty a vyberte Probíhánebo vyberte kartu a přetáhněte ji do sloupce Probíhá.

Pracovní položka se přesune ze sloupce Úkol do sloupce Probíhá.

Na konci tohoto modulu po dokončení úkolu přesunete kartu do sloupce Hotovo.
Vytvoření prostředí Azure App Service a Azure Functions
Tady vytvoříte aplikaci App Service a Azure Functions potřebnou k nasazení nové verze webu a rozhraní API.
V modulu Vytvoření verzovacího kanálu pomocí Azure Pipelines Learn jste službu App Service vytvořili prostřednictvím Azure Portal. I když je portál skvělým způsobem, jak prozkoumat, co je dostupné v Azure nebo provádět základní úlohy, může být zdlouhavé vyvolání komponent, jako je App Service.
V tomto modulu použijete Azure CLI k vyvolání instance služby App Service. K Azure CLI se dostanete z terminálu nebo přes Visual Studio Code. Tady budeme přistupovat k Azure CLI z Azure Cloud Shellu. Toto prostředí založené na prohlížeči je hostované v cloudu. V Cloud Shellu je Azure CLI nakonfigurované pro použití s předplatným Azure.
Důležité
K dokončení cvičení v tomto modulu potřebujete vlastní předplatné Azure.
Vyvolání Cloud Shellu prostřednictvím webu Azure Portal
Přihlaste se k webu azure Portal.
V globálních ovládacích prvcích v záhlaví stránky vyberte Cloud Shell.

Otevře se terminál a připojí se k Azure Cloud Shellu.
V případě potřeby v nabídce terminálu vyberte Bash.
Poznámka
Cloud Shell vyžaduje, aby prostředek úložiště Azure uchovával všechny soubory, které vytvoříte v Cloud Shellu. Při prvním otevření Cloud Shellu se zobrazí výzva k vytvoření skupiny prostředků, účtu úložiště a sdílené složky Azure Files. Toto nastavení se automaticky použije pro všechny budoucí relace Cloud Shellu.
Výběr oblasti Azure
Oblast je jedno nebo více datacenter Azure v rámci geografického umístění. Příklady oblastí jsou USA – východ, USA – západ a Severní Evropa. Každému prostředku Azure, včetně instance služby App Service, je přiřazena oblast.
Abychom usnadnili spouštění příkazů, začněme nastavením výchozí oblasti. Jakmile zadáte výchozí oblast, příkazy, které zadáte, použijí tuto oblast, dokud nezadáte jinou oblast.
Spuštěním následujícího příkazu
az account list-locationsv Cloud Shellu zobrazte seznam oblastí dostupných z vašeho předplatného Azure:az account list-locations \ --query "[].{Name: name, DisplayName: displayName}" \ --output tableVe výstupu ve sloupci
Namezvolte oblast, která je blízko vás. Můžete například zvoliteastasianebowestus2.Spuštěním
az configurenastavte výchozí oblast. Nahraďte<REGION>názvem oblasti, kterou jste zvolili.az configure --defaults location=<REGION>Tento příklad nastaví
westus2jako výchozí oblast:az configure --defaults location=westus2
Vytvořte proměnné v Bash
V této části vytvoříte proměnné Bash, aby byl proces nastavení pohodlnější a méně náchylný k chybám. Použití proměnných pro sdílené textové řetězce pomáhá vyhnout se náhodným překlepům.
V Cloud Shellu vygenerujte náhodné číslo, které použijeme k vytvoření globálně jedinečných názvů pro určité služby v dalším kroku.
resourceSuffix=$RANDOMVytvořte tři globálně jedinečné názvy pro účty služby App Service, Funkce Azure a úložiště. Tyto příkazy používají dvojité uvozovky, které dávají pokyn pro Bash k rozlišení proměnných pomocí vložené syntaxe.
webName="tailspin-space-game-web-${resourceSuffix}" leaderboardName="tailspin-space-game-leaderboard-${resourceSuffix}" storageName="tailspinspacegame${resourceSuffix}"Vytvořte dvě další proměnné Bash pro uložení názvů vaší skupiny prostředků a plánu služby.
rgName='tailspin-space-game-rg' planName='tailspin-space-game-asp'
Vytvořte požadované prostředky Azure
Naše řešení vyžaduje pro nasazení několik prostředků Azure, které teď vytvoříme.
Poznámka
Toto cvičení používá výchozí nastavení sítě, aby byla vaše lokalita přístupná z internetu. V praxi můžete nakonfigurovat virtuální síť Azure tak, aby váš web umístil do sítě, ke které máte přístup jenom vy a váš tým. Později můžete virtuální síť překonfigurovat tak, aby byl web dostupný vašim uživatelům.
Spuštěním následujícího příkazu
az group createvytvořte skupinu prostředků s použitím názvu definovaného dříve:az group create --name $rgNameSpuštěním následujícího příkazu
az appservice plan createvytvořte plán služby App Service s použitím názvu definovaného v předchozí úloze:az appservice plan create \ --name $planName \ --resource-group $rgName \ --sku B1 \ --is-linuxParametr
--skuurčuje plán B1. Tento plán běží na základní úrovni. Parametr--is-linuxurčuje pracovní procesy Linuxu (vlákna použitá v událostech a plánování úkolů).Důležité
Pokud skladová jednotka B1 není ve vašem předplatném Azure dostupná, zvolte jiný plán, například S1 (Standard).
Spuštěním následujícího příkazu
az webapp createvytvořte instanci služby App Service:az webapp create \ --name $webName \ --resource-group $rgName \ --plan $planName \ --runtime "DOTNETCORE|6.0"Azure Functions vyžaduje účet úložiště pro nasazení. Spuštěním následujícího příkazu
az storage account createho vytvořte:az storage account create \ --name $storageName \ --resource-group $rgName \ --sku Standard_LRSSpuštěním následujícího příkazu
az functionapp createvytvořte instanci aplikace Azure Functions. Nahraďte<region>upřednostňovanou oblastí.az functionapp create \ --name $leaderboardName \ --resource-group $rgName \ --storage-account $storageName \ --functions-version 4 \ --consumption-plan-location <region>Spuštěním následujícího příkazu
az webapp listzobrazte seznam názvu hostitele a stavu instance služby App Service:az webapp list \ --resource-group $rgName \ --query "[].{hostName: defaultHostName, state: state}" \ --output tablePoznamenejte si název hostitele vaší spuštěné služby. Měl by vypadat podobně jako v následujícím příkladu, ale identifikátor náhodného čísla se bude lišit. Po ověření práce budete později potřebovat název webového hostitele.
HostName State ---------------------------------------------- ------- tailspin-space-game-web-4692.azurewebsites.net RunningSpuštěním následujícího příkazu
az functionapp listzobrazte seznam názvu hostitele a stavu instance Azure Functions.az functionapp list \ --resource-group $rgName \ --query "[].{hostName: defaultHostName, state: state}" \ --output tablePoznamenejte si název hostitele vaší spuštěné služby. Měl by vypadat podobně jako v následujícím příkladu, ale identifikátor náhodného čísla se bude lišit. Po ověření práce budete později potřebovat název hostitele tabulky výsledků.
HostName State ------------------------------------------------------ ------- tailspin-space-game-leaderboard-4692.azurewebsites.net RunningZkopírujte tyto dva názvy hostitelů do umístění, ke které budete mít snadný přístup později.
Jako volitelný krok otevřete prohlížeč a zadejte název hostitele, abyste ověřili, že je spuštěný. Zobrazí se výchozí domovská stránka.
Důležité
Stránka Vyčištění prostředí Azure DevOps v tomto modulu obsahuje důležité kroky pro vyčištění. Vyčištěním se zajistí, že po dokončení modulu nebudou účtovány poplatky za prostředky Azure. Nezapomeňte provést kroky čištění, i když tento modul nedokončíte.
Vytváření proměnných pipeliny v Azure Pipelines
V modulu Vytvoření publikačního kanálu pomocí Azure Pipelines jste přidali proměnnou do kanálu, která ukládá název vaší webové aplikace ve službě App Service. Tady to uděláte stejně. Kromě toho přidáte název aplikace tabulky výsledků pro instanci Azure Functions.
Tyto názvy můžete pevně zakódovat v konfiguraci kanálu, ale pokud je definujete jako proměnné, bude vaše konfigurace opakovaně použitelná. Navíc, pokud se změní názvy instancí, můžete aktualizovat proměnné a aktivovat kanál beze změny konfigurace.
Pojďme do projektu přidat skupinu proměnných.
Váš projekt Space Game – web – Azure Functions by měl být otevřený v Azure DevOps.
V nabídce vyberte Pipelinesa potom v části Pipelines vyberte Library. Zobrazí se podokno Knihovna.

Na panelu příkazů nebo uprostřed podokna vyberte skupinu proměnných. Zobrazí se stránka Nová skupina proměnných.
Jako název skupiny proměnných zadejte release.
V části Proměnnévyberte Přidat.
Jako název proměnné zadejte WebAppName. Jako hodnotu zadejte název instance služby App Service, která byla vytvořena pro vaši webovou aplikaci, například tailspin-space-game-web-4692.
Důležité
Nastavte název instance služby App Service, nikoli úplný název hostitele. V tomto cvičení například tailspin-space-game-web-4692 je součástí názvu hostitele tailspin-space-game-web-4692.azurewebsites.net.
Přidejte další proměnnou s názvem LeaderboardAppName s hodnotou vaší tabulky výsledků, například tailspin-space-game-leaderboard-4692.
Přidejte konečnou proměnnou s názvem ResourceGroupName s hodnotou tailspin-space-game-rg.
Na panelu příkazů v horní části stránky vyberte Uložit, abyste uložili skupinu proměnných Release do pipeliny.
Proměnné ve vaší skupině proměnných by měly být podobné:
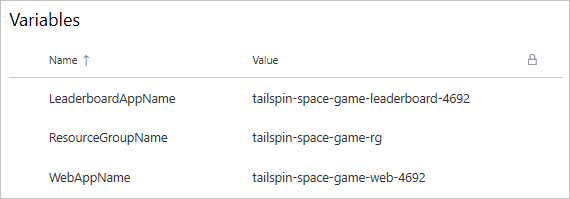
Vytvořte prostředí pro špičku
V předchozích modulech jste vytvořili prostředí pro vývojové, testovacía přípravná prostředí. Tady to uděláte stejně. Tentokrát vytvoříte prostředí pojmenované spike.
V nabídce Azure DevOps v části Pipelinesvyberte Environments.
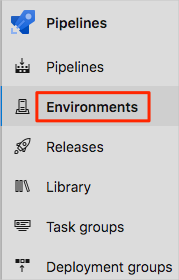
Vyberte Vytvořit prostředí. Zobrazí se podokno Nové prostředí.
Jako Názevzadejte špičku.
Zbývající pole ponechte na výchozích hodnotách.
Vyberte Vytvořit.
Vytvořte připojení služby
Tady vytvoříte připojení služby, které službě Azure Pipelines umožní přístup k vašemu předplatnému Azure. Azure Pipelines používá toto připojení služby k nasazení webu do služby App Service. V předchozím modulu jste vytvořili podobné připojení služby.
Důležité
Ujistěte se, že jste přihlášení k webu Azure Portal i k Azure DevOps pod stejným účtem Microsoft.
V Azure DevOps, Space Game – web – pipeline projektu Azure Functions, v nabídce vyberte Nastavení projektu. Zobrazí se podokno Podrobnosti projektu .
V nabídce v sekci Pipelinesvyberte Připojení služby.
Na stránce Připojení služby vyberte Nové připojení službya potom v podokně Nové připojení služby vyberte Azure Resource Managera potom vyberte Další.
V podokně Nové připojení služby vyberte Hlavní služba (automatická)a pak vyberte Další.
V podokně Nové připojení služby Azure vyberte nebo zadejte následující nastavení:
Pole Hodnota Úroveň oboru Předplatné Předplatné Výběr předplatného Azure Skupina prostředků tailspin-space-game-rg Název připojení služby Resource Manager – Tailspin – Space Game Během tohoto procesu se může zobrazit výzva, abyste se přihlásili ke svému účtu Microsoft.
Ujistěte se, že je vybrána možnost Udělit přístupová oprávnění ke všem potrubím.
Vyberte Uložit.
Azure DevOps provede testovací připojení a ověří, že se může připojit k vašemu předplatnému Azure. Pokud se Azure DevOps nemůže připojit, máte možnost se přihlásit podruhé.