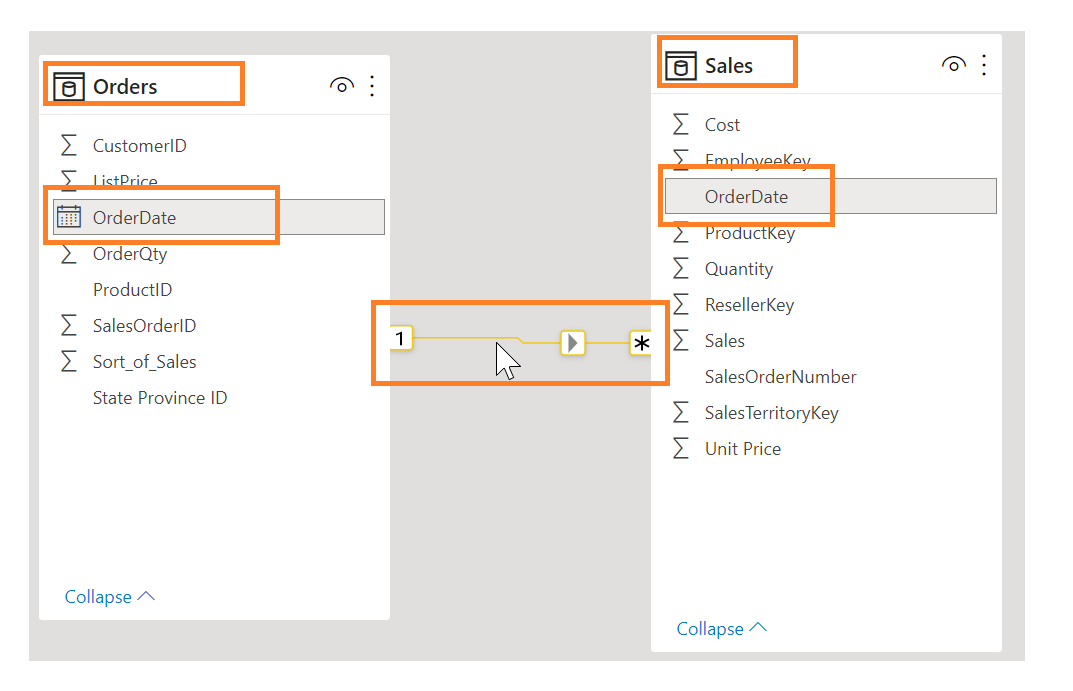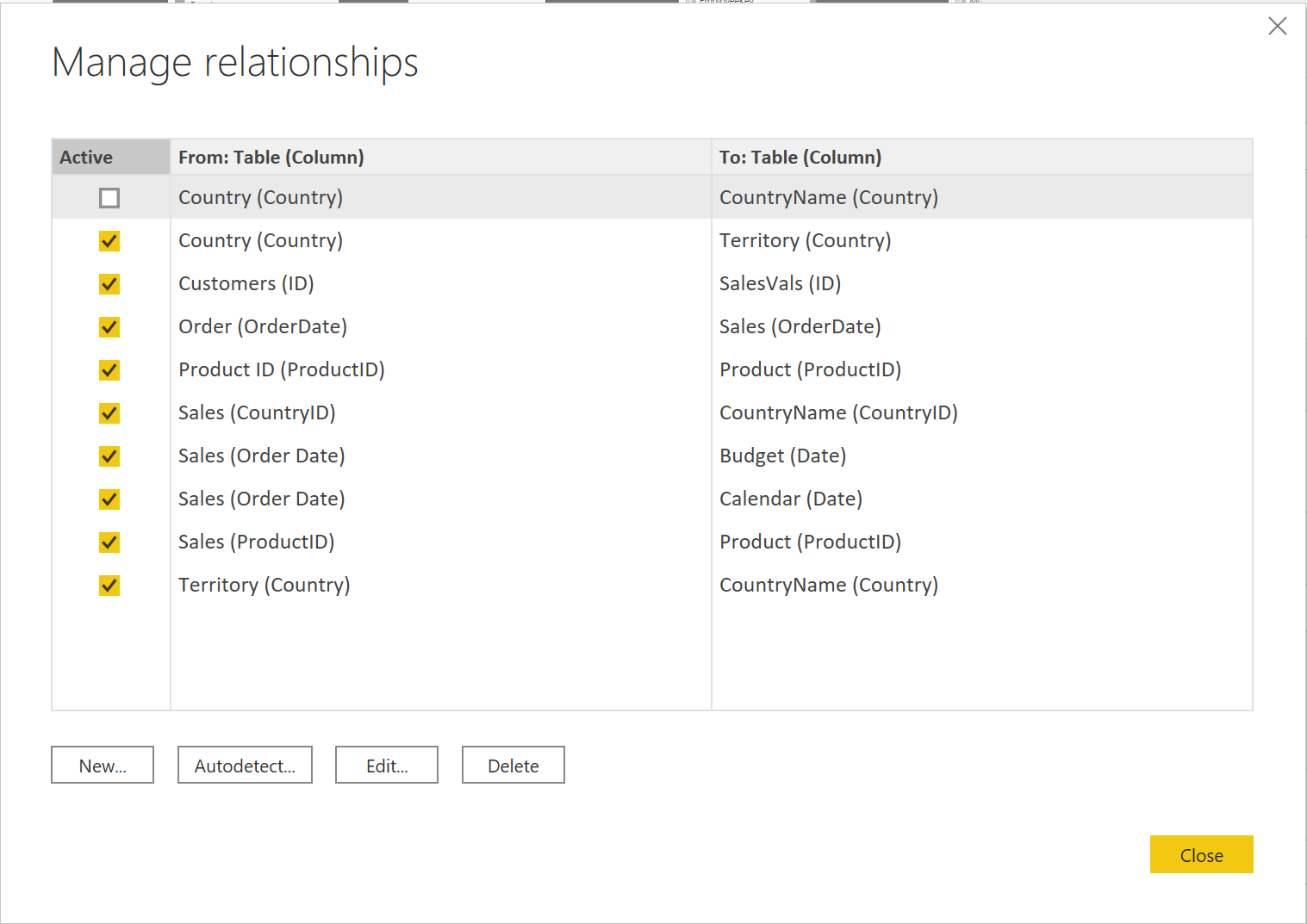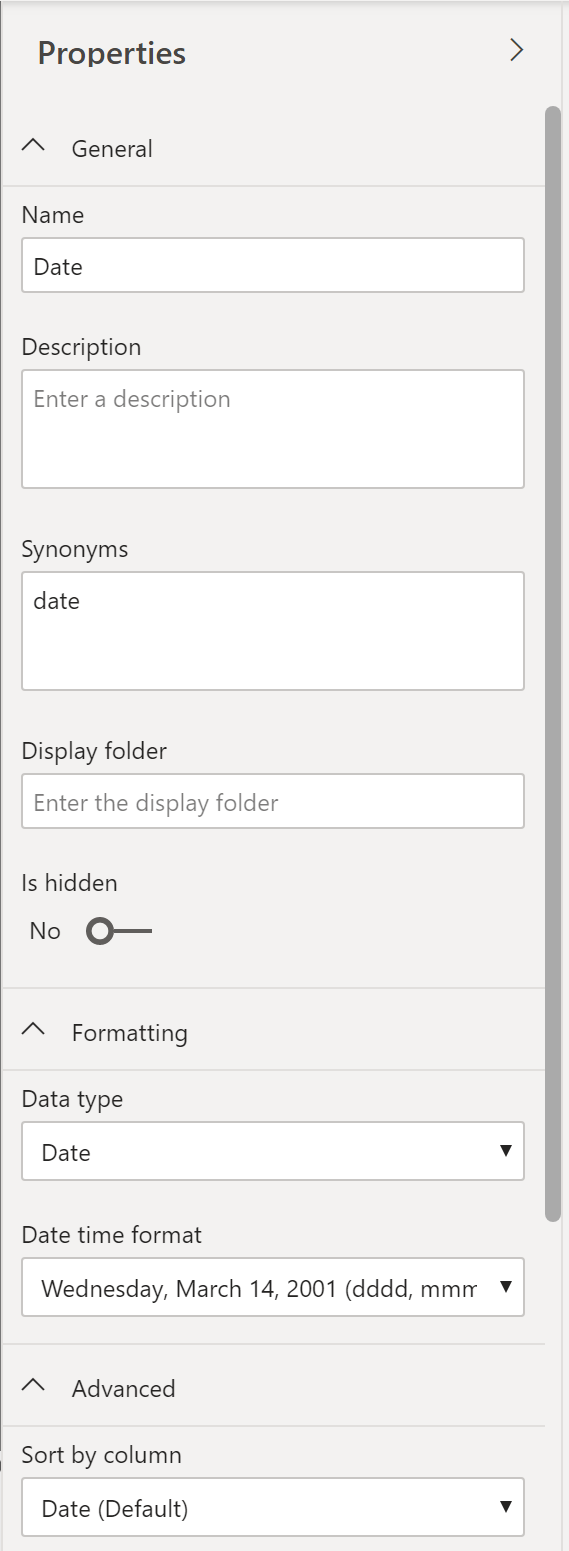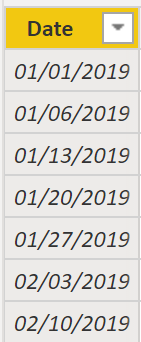Práce s tabulkami
Když uživatelé uvidí méně tabulek, budou se jim váš sémantický model lépe používat. Předpokládejme například, že jste naimportovali mnoho tabulek z mnoha zdrojů dat a vizuál se teď zobrazuje neuspořádaně. V tomto případě je potřeba zajistit, aby před zahájením práce na vytváření sestav byly sémantický model a struktura tabulek zjednodušeny.
Jednoduchá struktura tabulek bude splňovat následující:
Bude umožňovat jednoduchou navigaci díky specifickým a uživatelsky přívětivým vlastnostem sloupců a tabulek.
Bude mít sloučené nebo připojené tabulky kvůli zjednodušení tabulek v rámci datové struktury.
Bude mít kvalitní relace mezi tabulkami, které dávají smysl.
Následující části dále popisují, jak můžete s tabulkami pracovat, abyste zajistili jednoduchou a čitelnou strukturu tabulek.
Konfigurace sémantického modelu a vytváření relací mezi tabulkami
Za předpokladu, že jste již načetli data a vyčistili je v Power Query, můžete přejít na kartu Model, kde se nachází sémantický model. Následující obrázek znázorňuje, jak je možné zobrazit relaci mezi tabulkami Order a Sales prostřednictvím sloupce OrderDate.
Pokud chcete tyto relace spravovat, přejděte na Spravovat relace na pásu karet. Zobrazí se následující okno.
V tomto zobrazení můžete vytvářet, upravovat a odstraňovat relace mezi tabulkami a také automaticky rozpoznávat relace, které už existují. Když načtete data do Power BI, funkce Automatické rozpoznávání vám pomůže vytvořit relace mezi sloupci, které mají podobné názvy. Relace můžou být neaktivní nebo aktivní. Mezi tabulkami může existovat pouze jedna aktivní relace. To budeme probírat v jednom z budoucích modulů.
I když pomocí funkce Spravovat relace můžete nakonfigurovat relace mezi tabulkami, můžete také nakonfigurovat vlastnosti tabulek a sloupců, abyste zajistili určité uspořádání ve vaší struktuře tabulek.
Konfigurování vlastností tabulek a sloupců
Zobrazení Model v Power BI Desktopu poskytuje ve vlastnostech sloupců mnoho možností, které můžete zobrazit nebo aktualizovat. Jednoduchý způsob, jak se můžete dostat do této nabídky, abyste mohli aktualizovat tabulky a pole, je stisknutím klávesy CTRL nebo SHIFT a kliknutím na položky na této stránce.
Na kartě Obecné můžete:
Upravit název a popis sloupce.
Přidat synonyma, která lze používat k identifikaci sloupce při používání funkce Q&A.
Přidat sloupec do složky k dalšímu uspořádání struktury tabulky.
Skrýt nebo zobrazit sloupec.
Na kartě Formátování můžete:
Změnit datový typ.
Formátovat datum.
Předpokládejme například, že data ve vašem sloupci jsou formátovaná, jak je zobrazeno na předchozím screenshotu, ve tvaru „středa, 14. březen, 2001“. Pokud chcete změnit formát tak, aby bylo datum ve formátu „mm/dd/rrrr“, vybrali byste rozevírací nabídku v části Všechny formáty kalendářního data a pak byste zvolili vhodný formát data, jak je znázorněno na následujícím obrázku.
Po výběru vhodného formátu data se vrátíte do sloupce Date (Datum), kde byste měli vidět, že se formát skutečně změnil, jak je znázorněno na následujícím obrázku.
Na kartě Upřesnit můžete:
Řadit podle konkrétního sloupce.
Přiřadit datům konkrétní kategorii.
Sumarizovat data.
Určit, jestli sloupec nebo tabulka obsahuje hodnoty null.
Power BI má navíc novou funkci k aktualizování těchto vlastností v mnoha tabulkách a polích pomocí stisknutí klávesy CTRL nebo SHIFT a kliknutí na příslušné položky.
Tyto příklady popisují jen některé z mnoha typů transformací, pomocí kterých můžete zjednodušit strukturu tabulek. Tento krok je důležité provést před tím, než začnete s vytvářením vizuálů, abyste se při změnách formátování nemuseli vracet zpátky. Tento proces formátování a konfigurování tabulek je možné provádět také v Power Query.