Cvičení – nasazení aplikace snímače v reálném čase v systému Azure RTOS pro monitorování prostředí místnosti
V tomto cvičení nasadíme do Azure Sphere aplikaci fungující v reálném čase.
Krok 1: Odstranění existujících aplikací v Azure Sphere
Mezi stávající aplikací vysoké úrovně, která běží ve službě Azure Sphere, a novou aplikací v reálném čase, která se v tomto cvičení nasadí do Azure Sphere, bude docházet ke změnám přiřazení periferií. Proto je třeba odstranit všechny existující aplikace v Azure Sphere, aby nedocházelo ke konfliktům.
Na příkazovém řádku PowerShell ve Windows nebo v linuxovém terminálu odstraňte existující aplikaci spuštěním tohoto příkazu:
azsphere device sideload deletePokud chcete vymazat existující nastavení silikonového firewallu, musíte restartovat zařízení Azure Sphere. Na příkazovém řádku PowerShell ve Windows nebo v linuxovém termináluspusťte:
azsphere device restart
Krok 2: Otevření projektu
Spusťte Visual Studio Code, ve kterém otevřete projekt.
Klikněte na Otevřít složku.
Otevřete složku Azure-Sphere lab.
Otevřete složku Lab_6_AzureRTOS_Environment.
Kliknutím na Vybrat složku nebo na tlačítko OK otevřete projekt.
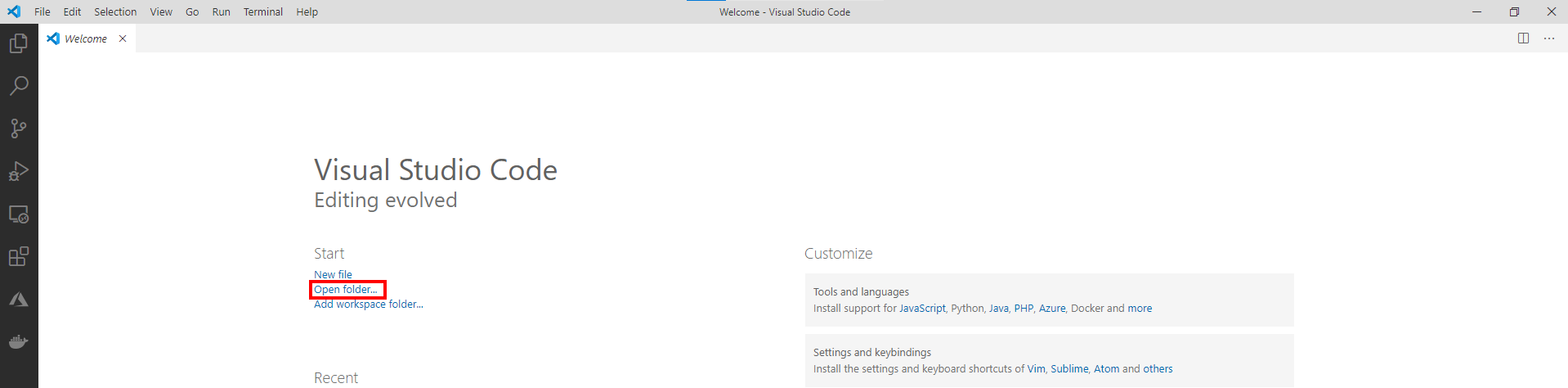
Pokud jste nainstalovali rozšíření Visual Studio Code Peacock, zobrazí se Visual Studio Code červeně. Ke službě Azure Sphere budeme připojovat dvě instance editoru Visual Studio Code. Červená instance je připojená k jádru v reálném čase.
Krok 3: Nastavení konfigurace vývojové desky
Tato cvičení podporují vývojové desky od výrobců AVNET a Seeed Studio. Je nutné nastavit konfiguraci, která odpovídá vaší vývojové desce.
Výchozí konfigurace vývojové desky je určená pro úvodní sadu Avnet Azure Sphere revize 1. Pokud máte tuto desku, není nutné provádět žádnou další konfiguraci.
Otevřete soubor CMakeList.txt.
Přidáním znaku
#na začátek řádku AVNET sady řádek zakážete.Odkomentujte příkaz
set, který odpovídá vaší vývojové desce zařízení Azure Sphere.set(AVNET TRUE "AVNET Azure Sphere Starter Kit Revision 1 ") # set(AVNET_REV_2 TRUE "AVNET Azure Sphere Starter Kit Revision 2 ") # set(SEEED_STUDIO_RDB TRUE "Seeed Studio Azure Sphere MT3620 Development Kit (aka Reference Design Board or rdb)") # set(SEEED_STUDIO_MINI TRUE "Seeed Studio Azure Sphere MT3620 Mini Dev Board")Soubor uložte. Tím se automaticky vygeneruje mezipaměť CMake.
Krok 4: Nasazení aplikace Azure RTOS do Azure Sphere
Vyberte CMake: [Debug]: Ready from the Visual Studio Code Status Bar.
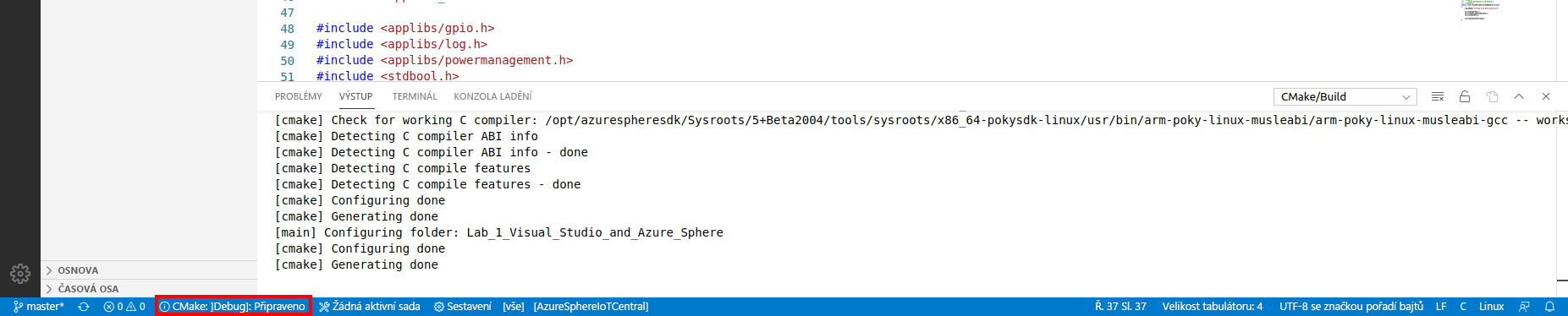
Z nástroje Visual Studio Code můžete stisknutím klávesy F5 sestavit, nasadit, spustit a připojit vzdálený ladicí program pro aplikaci, která nyní běží na zařízení Azure Sphere.
Krok 5: Ladění základních aplikací v reálném čase
Aplikaci Azure RTOS běžící na jádru Azure Sphere Cortex M4 v reálném čase je možné ladit.
V nástroji Visual Studio Code přejděte do adresáře demo_threadx a otevřete soubor demo_azure_rtos.c.
Posuňte se dolů k funkci s názvem intercore_thread.
Poznámka:
Použijte příkaz Přejít na symbol v Editoru v nástroji Visual Studio Code. Použijte klávesovou zkratku Ctrl+Shift+O a začněte psát intercore_thread. V rozevíracím seznamu je často název funkce uvedený dvakrát. První výskyt představuje deklaraci prototypu funkce nebo připravené signatury a druhý představuje implementaci funkce.
Nastavte zarážku ve funkci intercore_thread na řádku, kde je uvedeno switch (ic_control_block.cmd).
Poznámka:
Jak nastavit zarážky, zjistíte v tomto článku Ladění v editoru Visual Studio Code.
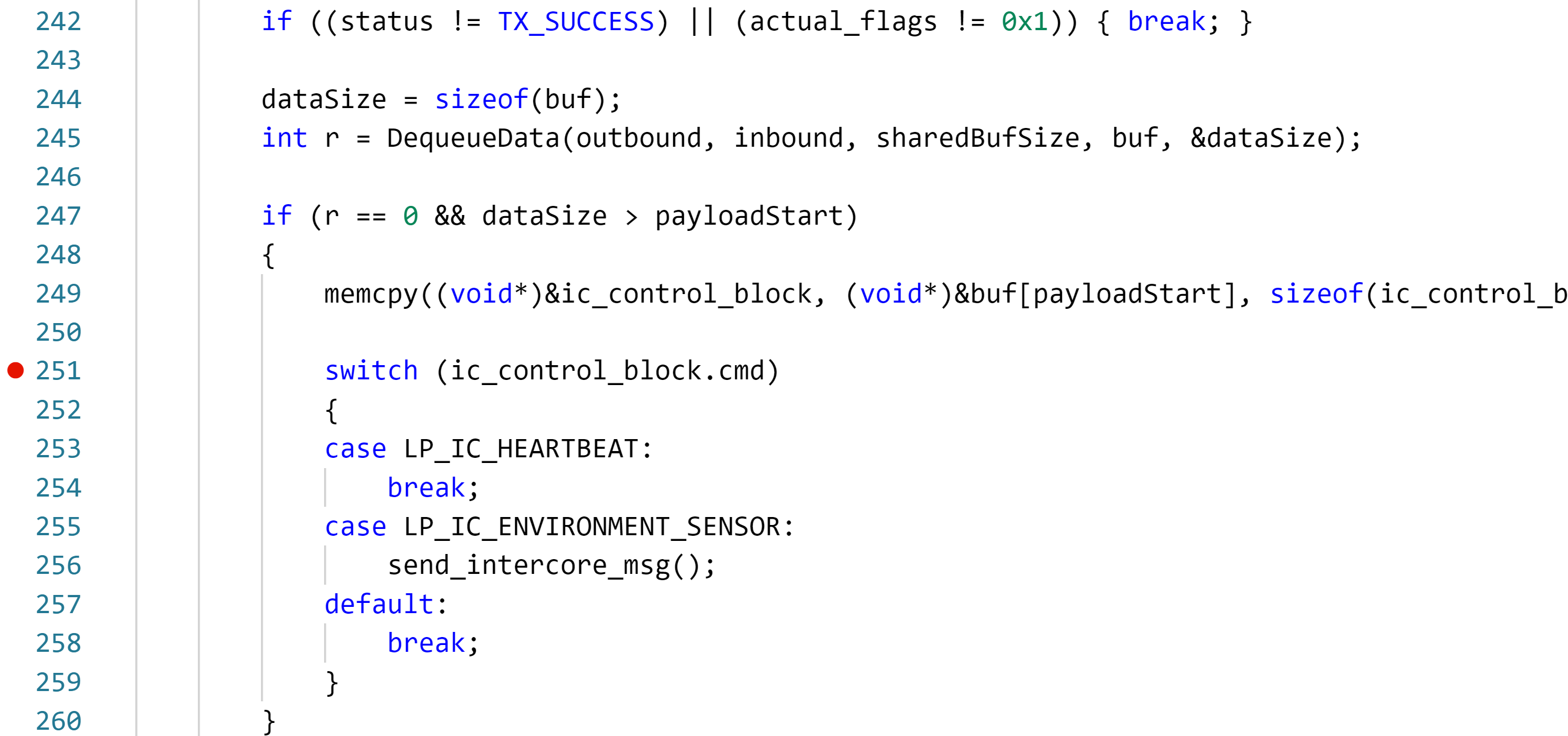
Ponechte Visual Studio Code a aplikaci běžet s nastavenou zarážkou. V dalším kroku nasadíme aplikaci vysoké úrovně do jádra Cortex A7, která bude vyžadovat telemetrii prostředí z aplikace v reálném čase běžící na jádru Cortex M4.