Cvičení – instalace balíčků
Vývojáři v Tailwind Traders se dozvěděli, že existuje plán vydat velké prostředky na vývoj aplikací pro platformu .NET. Tyto aplikace budou uživatelům zobrazovat velké množství dat, které jsou čitelné pro člověka, včetně kalendářních dat, času a čísel.
.NET sice tyto možnosti nabízí, ale vývojáři si jsou jisti, že někdo tento problém už vyřešil. Potřebují nějakou architekturu. Po nějaké době hledání našli v registru balíčků NuGet nástroj Humanizer. Zdá se, že se běžně používá a slibuje splnění všech jejich potřeb technologie .NET pro manipulaci a zobrazení řetězců, výčtů, kalendářních dat, časů, časových rozsahů, čísel a množství.
Vývojáři od vás v této chvíli očekávají, že nainstalujete Humanizer, vytvoříte několik manipulací s daty a spustíte je, aby se ukázalo, jestli Humanizer funguje podle očekávání.
Poznámka:
Tento modul používá rozhraní příkazového řádku .NET (rozhraní příkazového řádku) a Visual Studio Code pro místní vývoj. Po dokončení tohoto modulu můžete použít koncepty pomocí sady Visual Studio (Windows) nebo pokračovat ve vývoji pomocí editoru Visual Studio Code (Windows, Linux a macOS).
Tento modul používá sadu .NET 8.0 SDK. Spuštěním následujícího příkazu v upřednostňovaném příkazovém terminálu se ujistěte, že máte nainstalované rozhraní .NET 8.0:
dotnet --list-sdks
Zobrazí se výstup podobný následujícímu příkladu:
6.0.317 [C:\Program Files\dotnet\sdk]
7.0.401 [C:\Program Files\dotnet\sdk]
8.0.100 [C:\Program Files\dotnet\sdk]
Ujistěte se, že je uvedená verze, na 8 které začíná. Pokud žádný není uvedený nebo příkaz nebyl nalezen, nainstalujte nejnovější sadu .NET 8.0 SDK.
Vytvoření ukázkového projektu .NET
K nastavení projektu .NET pro práci se závislostmi použijeme Visual Studio Code. Visual Studio Code obsahuje integrovaný terminál, který usnadňuje vytváření nového projektu. Pokud nechcete použít jiný editor kódu, můžete spustit příkazy v tomto modulu v terminálu.
V nástroji Visual Studio Code vyberte File (Soubor)>Open Folder (Otevřít složku).
Vytvořte novou složku s názvem DotNetDependencies v umístění podle vašeho výběru a pak vyberte Vybrat složku.
Ve Visual Studio Code otevřete integrovaný terminál výběrem View (Zobrazit) >Terminal (Terminál) z hlavní nabídky.
V okně terminálu zkopírujte a vložte následující příkaz:
dotnet new console -f net8.0Tento příkaz vytvoří ve vaší složce soubor Program.cs, který obsahuje základní hotový program „Hello World“ a soubor projektu v jazyce C# DotNetDependencies.csproj.
K těmto souborům byste teď měli mít přístup.
-| obj -| DotNetDependencies.csproj -| Program.csV okně terminálu zkopírujte a vložte následující příkaz a spusťte tak program „Hello World“.
dotnet run
V okně terminálu se jako výstup zobrazí Text Hello World.

Nastavení editoru Visual Studio Code pro ladění programů platformy .NET
Otevřete soubor Program.cs. Při prvním otevření souboru jazyka C# v editoru Visual Studio Code se zobrazí výzva k instalaci doporučených rozšíření pro jazyk C#. Vyberte tlačítko Install (Nainstalovat) ve výzvě.

Visual Studio Code nainstaluje rozšíření pro jazyk C#. Zobrazí další výzvu k přidání požadovaných prostředků pro sestavení a ladění projektu. Vyberte Ano.
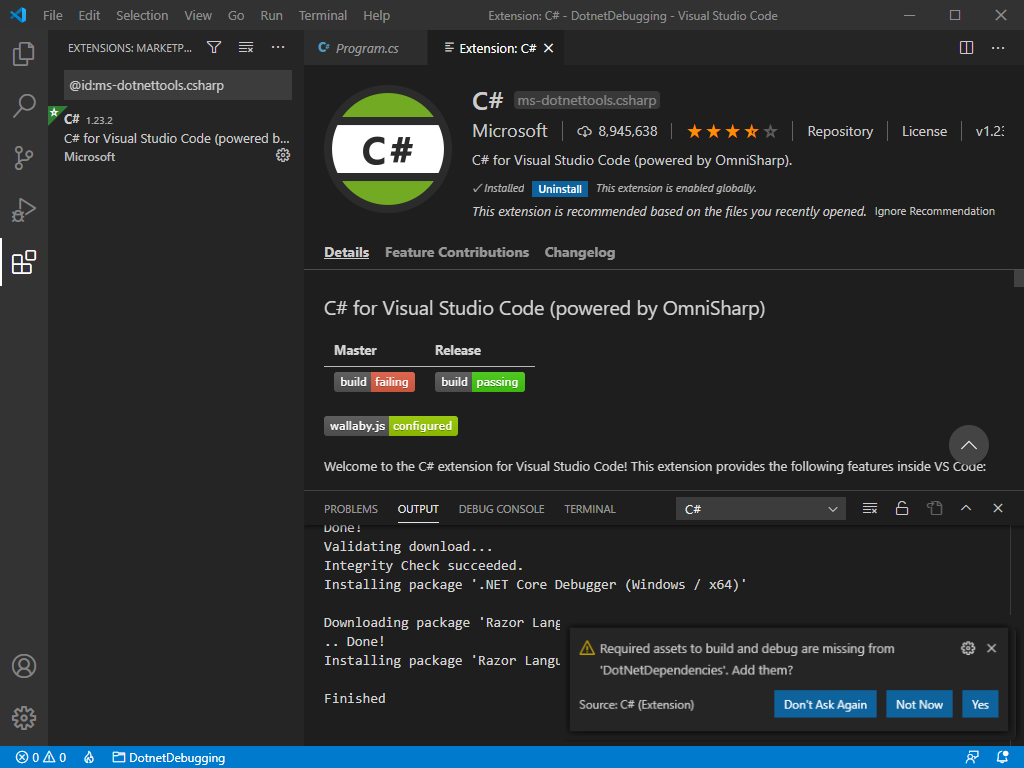
Kartu Rozšíření: C# můžete zavřít a zaměřit se na kód, který budeme psát.
Přidání balíčku NuGet pomocí nástroje .NET Core
Otevřete soubor Program.cs. Měl by vypadat takto:
Console.WriteLine("Hello, World!");Předchozí funkce se spustí na začátku aplikace a vypíše řetězec do konzoly. Nyní přidáme Humanizer a provedeme manipulaci s daty a zapíšeme je do konzoly.
Nainstalujte knihovnu Humanizer spuštěním následujícího příkazu:
dotnet add package Humanizer --version 2.7.9Otevřete soubor DotNetDependencies.csproj a vyhledejte oddíl
ItemGroup. Teď byste tam měli mít položku, která vypadá takto:<ItemGroup> <PackageReference Include="Humanizer" Version="2.7.9" /> </ItemGroup>Přidáním následujícího obsahu na začátek souboru Program.cs inicializujte Humanizer:
using Humanizer;Soubor Program.cs by teď měl vypadat takto:
using Humanizer; Console.WriteLine("Hello, World!");Do souboru Program.cs přidejte následující obsah do dolní části souboru pod položkou
Console.WriteLine("Hello, World!");:static void HumanizeQuantities() { Console.WriteLine("case".ToQuantity(0)); Console.WriteLine("case".ToQuantity(1)); Console.WriteLine("case".ToQuantity(5)); } static void HumanizeDates() { Console.WriteLine(DateTime.UtcNow.AddHours(-24).Humanize()); Console.WriteLine(DateTime.UtcNow.AddHours(-2).Humanize()); Console.WriteLine(TimeSpan.FromDays(1).Humanize()); Console.WriteLine(TimeSpan.FromDays(16).Humanize()); }Console.WriteLine("Hello, World!");Nahraďte následujícím kódem:Console.WriteLine("Quantities:"); HumanizeQuantities(); Console.WriteLine("\nDate/Time Manipulation:"); HumanizeDates();Uložte soubor (Uložení souboru>nebo CTRL+S). Spusťte aplikaci spuštěním následujícího příkazu v terminálu:
dotnet runMěli byste získat následující výstup:
Quantities: 0 cases 1 case 5 cases Date/Time Manipulation: yesterday 2 hours ago 1 day 2 weeks
Blahopřejeme. Úspěšně jste nainstalovali Humanizer jako závislost a zapsali logiku kódu aplikace, aby data byla čitelnější pro člověka. Zdá se, že Humanizer funguje podle očekávání a vedení společnosti Tailwind Traders bude pravděpodobně s tímto posouzením spokojeno.