Cvičení – vytvoření triggeru časovače
V této lekci vytvoříme aplikaci Funkcí Azure, která se vyvolá každých 20 sekund pomocí triggeru časovače.
Vytvoření aplikace Funkcí Azure
Začněme vytvořením aplikace Funkcí Azure na portálu.
Pomocí stejného účtu, kterým jste aktivovali sandbox, se přihlaste na portál Azure Portal.
V části Služby Azure vyberte Vytvořit prostředek.
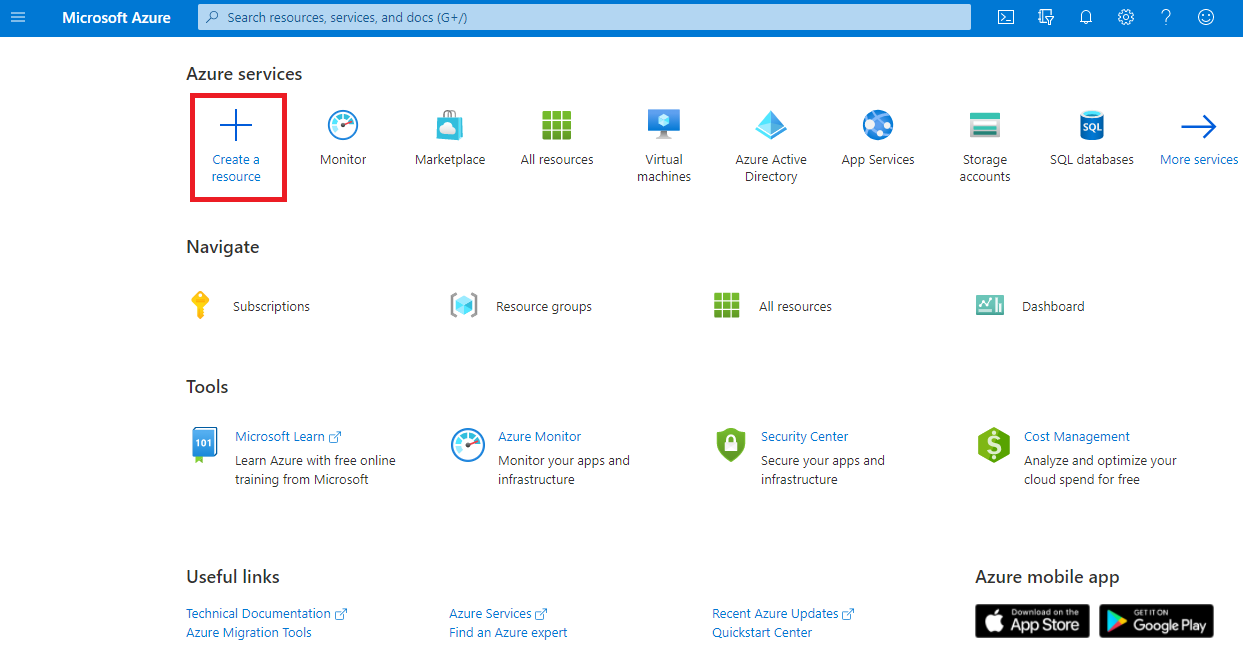
Zobrazí se podokno Vytvořit prostředek .
V nabídce Vytvořit prostředek vyberte Aplikaci funkcí. Pokud nemáte možnost Aplikace funkcí, můžete aplikaci Funkcí zadat do vyhledávacího panelu a stisknout Enter. V podokně Aplikace funkcí, které se zobrazí, vyberte Vytvořit.
Vyberte přepínač Consumption a pak vyberte tlačítko Vybrat.
Na kartě Základy zadejte pro každé nastavení následující hodnoty.
Nastavení Hodnota Podrobnosti projektu Předplatné Vyberte předplatné Concierge pro toto cvičení. Skupina prostředků V rozevíracím seznamu vyberte skupinu prostředků [Název skupiny prostředků sandboxu]. Podrobnosti o instanci Název aplikace funkcí <název vaší webové aplikace>. Zadejte globálně jedinečný název aplikace funkcí. Zásobník modulu runtime Vyberte jeden z jazyků podporovaných pro vývoj na portálu: .NET, Node.js nebo PowerShell Core. Verze Pro .NET vyberte 6 (LTS), model v procesu. Pro Node.js a PowerShell použijte doporučenou výchozí verzi modulu runtime jazyka. Oblast Vyberte umístění blízko vás. Operační systém Operační systém Windows Vyberte Další: Storage a pro každé nastavení zadejte následující hodnoty.
Nastavení Hodnota Úložiště Účet úložiště Výchozí hodnota je (Nová) a jedinečný název účtu úložiště. Pokud budete chtít, můžete název změnit. Vyberte Zkontrolovat a vytvořit , abyste ověřili svůj vstup, a pak vyberte Vytvořit. Průběh nasazení zobrazuje vytvořené položky. Dokončení nasazení může trvat minutu nebo dvě.
Po dokončení nasazení vyberte Přejít k prostředku. Zobrazí se podokno Přehled vaší aplikace funkcí.
Vytvoření a konfigurace funkce aktivované časovačem
Pojďme ve funkci vytvořit trigger časovače.
V nabídce Aplikace funkcí vyberte kartu Funkce uprostřed obrazovky.
V části Vytvořit na webu Azure Portal vyberte tlačítko Vytvořit funkci. Rozšíření oprávnění k používání této služby může chvíli trvat. Zobrazí se podokno Vytvořit funkci .
V části Vybrat šablonu vyberte trigger Časovač a pak vyberte Další.
V části Podrobnosti šablony zadejte do pole Plán následující hodnotu a pak vyberte Vytvořit.
*/20 * * * * *Hodnota v tomto parametru představuje výraz CRON se šesti místy pro přesnost času: {second} {minute} {hour} {day} {month} {day}{day-of-week}. První hodnota místa představuje každých 20 sekund.
Testování časovače
Nyní, když jsme nakonfigurovali časovač, vyvolá funkci na intervalu, který jsme definovali.
V podokně TimerTrigger1 na hlavním panelu v horní části obrazovky vyberte Kód + Test. Zobrazí se podokno Kód a testování .
Poznámka:
Azure automaticky poskytuje výchozí název nového triggeru, který vytvoříte. TimerTrigger1 je výchozí hodnota, kterou můžete změnit při vytváření nové aktivační události.
V dolní části stránky se otevře podokno relace Protokoly . Vyberte rozevírací seznam Protokoly App Insights a pak vyberte Protokoly systému souborů. Při zobrazení zprávy Přepnout na protokoly založené na systému souborů vyberte OK.
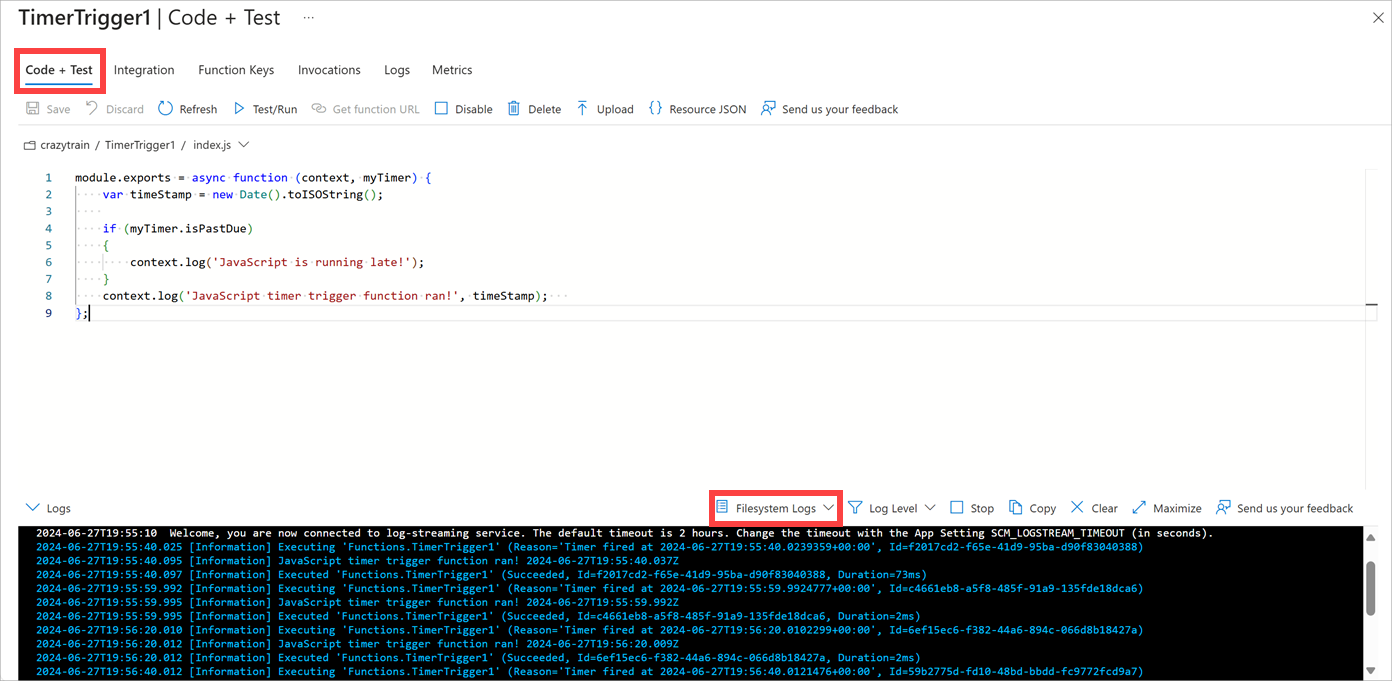
Všimněte si, že v podokně protokolu přijde nová zpráva každých 20 sekund.
Funkci zastavíte tak, že na panelu příkazů podokna Protokoly vyberete Stop.
Pokud chcete funkci zakázat, v nabídce TimerTrigger1 vyberte Přehled a pak na panelu příkazů vyberte Zakázat .