Zobrazení dat a interakce s nimi
Po otevření sestavy v aplikaci s ní můžete začít pracovat. Se sestavou a jejími daty můžete provádět mnoho akcí. Klepnutím a dlouhým klepnutím na položky zobrazené v sestavě můžete data rozdělit na řezy a kostky. V zápatí sestavy jsou akce, které můžete se sestavou provést.
Některé sestavy mají stránky, které jsou optimalizované pro mobilní zobrazení a jsou snadno čitelné v orientaci na výšku. Kdykoli přejdete na stránku, která není optimalizována Power BI pro mobilní prohlížení, zobrazí se stejně jako ve službě. V takových případech můžete telefon otočit na šířku a získat tak větší zobrazení, nebo můžete zůstat v orientaci na výšku a přiblížit a zobrazit data podrobně.

Klepnutím vyberte a křížově zvýrazněte datové body
Klepnutím na datový bod ve vizuálu ho vyberte. Když vyberete datový bod, ostatní vizuály sestavy se změní podle vašeho výběru.
Výběr jednoho nebo více datových bodů
Při zkoumání dat se můžete podívat, jaký vliv má výběr jednoho datového bodu na data, která si prohlížíte. Jindy můžete chtít sledovat, jak výběr kombinace datových bodů ovlivní to, co vidíte.
Oba tyto způsoby zobrazení dat jsou možné pomocí režimu jednoho výběru a vícenásobného výběru . V režimu jednoho výběru pokaždé, když klepnete na datový bod na stránce sestavy, nový výběr nahradí aktuální výběr. V režimu vícenásobného výběru můžete vybrat více datových bodů. Každý datový bod, na který klepnete, se přidá ke všem ostatním vybraným datovým bodům a kombinované výsledky se automaticky zvýrazní ve všech vizuálech na stránce.
V nastavení aplikace můžete přepínat mezi režimy jednoho a více výběrů, jak je vysvětleno v části Konfigurace nastavení aplikace tohoto modulu.
Popisy
Dlouhým klepnutím (klepnutím a podržením) na datový bod zobrazíte popisek bodu. Popisek zobrazuje hodnoty, které datový bod představuje. Následující obrázek ukazuje, že dlouhým klepnutím na graf Odchylka výnosů v % do rozpočtu se zobrazí popis s podrobnostmi o říjnovém datovém bodu.

Přechod k podrobnostem nahoru, dolů a procházení dat
Autoři sestav mohou definovat hierarchie v datech a vztahy mezi stránkami sestavy. Hierarchie umožňují přejít k podrobnostem, přejít k podrobnostem a přejít k podrobnostem na jiné stránce sestavy z vizuálu a hodnoty. Pokud jste ve vizuálu nakonfigurovali přechod k podrobnostem, přechod k podrobnostem nebo přechod k podrobnostem, můžete tyto akce provést klepnutím a podržením datového bodu ve vizuálu. Zobrazí se popisek obsahující tlačítka, na která můžete klepnout a přejít k podrobnostem, nahoru nebo procházet data.

Zkoumání anomálií
Detekce anomálií je Power BI funkce, která automaticky detekuje hodnoty, které leží mimo očekávané rozsahy, a poskytuje možná vysvětlení příčiny neobvyklých hodnot.
Pokud tvůrce sestavy nastavil detekci anomálií pro vizuál sestavy, popis datového bodu obsahuje tlačítko Vysvětlit anomálie , které otevře podokno Anomálie, kde můžete zjistit, jestli jsou neočekávaně vysoké špičky a nízké poklesy v datech způsobené odlehlými hodnotami dat, a zobrazit možná vysvětlení.

Otevření vizuálů v detailním režimu
Při prohlížení sestav v aplikaci můžete použít detailní režim pro vizuály sestav. Detailní režim poskytuje větší zobrazení jednoho vizuálu a usnadňuje jeho prozkoumávání.
V telefonické zprávě klepněte na Další možnosti (...) v pravém horním rohu vizuálu a potom klepněte na Rozbalit do detailního režimu.

V detailním režimu můžete dlouhým klepnutím na datové body zobrazit popisky a přejít k podrobnostem dat, stejně jako když nejste v detailním režimu. K dispozici máte také zápatí a Další možnosti (...) , které nabízejí více způsobů zkoumání a interakce s daty vizuálu.

Některé možnosti se mění v závislosti na typu vizuálu, na který se zaměříte. Možné možnosti jsou popsány v následující tabulce.
| Možnost | Popis |
|---|---|
| Filtry | Otevřete podokno filtrů pro filtr na úrovni vizuálu |
| Resetovat vizuál | Vraťte vizuál do stavu, ve kterém byl předtím, než jste ho začali prozkoumávat v detailním režimu |
| Komentáře | Podokno Otevřít v komentářích |
| Prozkoumat | Zobrazení možností pro přechod k podrobnostem na další úroveň ve vizuálu |
| Třídit | Seřazení hodnot ve vizuálu |
| Komentovat | Otevřete poznámka obrazovku, kde můžete kreslit na vizuál a sdílet své postřehy s kolegy |
To, co děláte v detailním režimu, se přenese na plátno sestavy a naopak. Pokud například zvýrazníte hodnotu ve vizuálu a pak se vrátíte k celé sestavě, sestava se vyfiltruje na hodnotu, kterou jste ve vizuálu zvýraznili.
Pokud chcete z vizuálu vymazat veškerý průzkum, klepněte na tlačítko Obnovit vizuál  .
.
Přiblížení a oddálení dat
Pomocí gesta sevření prstů můžete sestavy přibližovat a oddalovat, abyste je mohli podrobněji prozkoumat.

Filtrování dat
Autoři sestav často vytvářejí filtry, které zvýrazňují konkrétní data. Lze vytvořit několik druhů filtrů:
- Filtry na úrovni sestavy se vztahují na všechna data v sestavě.
- Filtry na úrovni stránky se vztahují pouze na data na stránce, na které jsou definovány.
- Filtry na úrovni vizuálu se vztahují jenom na data obsažená ve vizuálu, ve kterém jsou definovány.
V mobilních aplikacích pracujete s filtry v podokně filtrů. Když jste v sestavě, můžete otevřít podokno filtrů pomocí ikony filtru v zápatí sestavy.
Podokno filtrů obsahuje karty, které zobrazují filtry, které jsou relevantní pro úroveň, kterou si prohlížíte. Například na následujícím obrázku sestavy jsou filtry, které se vztahují na celou sestavu, filtry, které se vztahují na konkrétní stránku, na které se nacházíte. V důsledku toho se v podokně filtrů zobrazí dvě karty. Klepnutím na kartu zobrazíte a změníte filtry pro konkrétní úroveň, která vás zajímá.
![]()
Ve vizuálu klepněte na ikonu Další možnosti (...) v pravém horním rohu vizuálu a potom klepněte na možnost Otevřít filtry na úrovni vizuálu. Otevře se podokno filtrů s kartou na úrovni vizuálu.

Pokud byste otevřeli podokno filtrů ze stránky sestavy, zobrazily by se pouze dvě karty, jedna pro filtry na úrovni sestavy a druhá pro filtry na úrovni stránky, protože pouze tyto karty jsou pro daný kontext relevantními filtry.
Procházení stránek sestavy
Stránky sestavy můžete procházet mnoha způsoby:
Klepnutím na šipku dolů vedle názvu sestavy zobrazte navigační podokno a poté vyberte požadovanou stránku.

Silně přejeďte prstem ze strany obrazovky směrem ke středu. Přejetím prstem z pravé strany postoupíte vpřed a přejetím prstem z levé strany se vrátíte zpět.

Klepněte na ikonu Stránky v zápatí sestavy.

Akce sestavy
Zápatí sestavy obsahuje ikony, které můžete použít k provádění běžných akcí. Několik z nich jste již viděli v předchozích částech.

Další možnosti (...) obsahuje všechny akce sestavy, a to jak běžné akce, které vidíte v zápatí sestavy, tak i mnoho dalších akcí.

Další informace najdete v tématu Zkoumání sestav v Power BI mobilních aplikacích.
Záložky
Záložka zachycuje konkrétní nakonfigurované zobrazení stránky sestavy, včetně filtrů, průřezů a stavu vizuálů. V Power BI mobilních aplikacích, stejně jako ve Power BI službě, můžete při prohlížení sestavy, která obsahuje záložky, pomocí těchto záložek přejít na konkrétní zobrazení, která představují. Na zařízeních se systémem Windows můžete dokonce nastavit prezentace tak, aby cyklicky procházely záložkami, pokud existují.
V Power BI mobilních aplikacích nemůžete vytvářet záložky. Můžete je použít pouze k zobrazení zobrazení sestavy. Záložky se vytvářejí ve Power BI Desktop službě nebo ve Power BI službě. Existují dva druhy záložek: záložky sestavy, které jsou vytvořeny návrhářem sestav, a osobní záložky, které si jako prohlížeč sestav můžete vytvořit sami ve Power BI službě. Mobilní aplikace podporují osobní záložky i záložky sestav.
Všechny záložky, které byly vytvořeny pro sestavu, můžete vidět v nabídce záložek v části Další možnosti (...) na panelu nástrojů Akce sestavy. I když nemůžete vytvářet záložky v mobilních aplikacích, můžete označit existující osobní záložku jako výchozí záložku výběrem Další možnosti (...) tři tečky, které následují za názvem osobní záložky a výběrem možnosti Nastavit jako výchozí. Pokud tak učiníte, při příštím otevření sestavy se sestava otevře v zobrazení definovaném touto výchozí záložkou.

Aktualizace dat
Data sestavy se aktualizují při otevření sestavy. Data sestavy můžete také aktualizovat ručně mírným potažením prstem shora dolů na stránce sestavy.
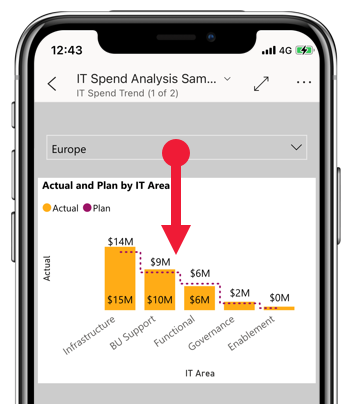
Poznámka
V mobilních aplikacích se data vždy aktualizují s daty tak, jak jsou ve Power BI službě, nikdy ne přímo ze zdroje dat.
Na Android zařízeních je možné mít tlačítko pro aktualizaci, jak je vysvětleno v jednotce Konfigurace nastavení aplikace tohoto modulu.
Zobrazení dat offline
Jednou z výhod zobrazení Power BI v mobilní aplikaci místo v mobilním prohlížeči je, že svá data vidíte, i když jste offline. V režimu offline můžete přistupovat k řídicím panelům, ke kterým jste dříve přistupovali z mobilní aplikace, a pracovat s nimi. Kromě toho máte také přístup ke všem Power BI přehledům, ke kterým jste dříve přistupovali. U sestavy sice můžete zobrazit celou sestavu, když jste offline, ale nemůžete ji filtrovat, křížově filtrovat, řadit ani používat průřezy.
Power BI Poskytuje jasné indikátory při přechodu do režimu offline a také indikátory chybějících řídicích panelů, sestav a dlaždic, které nejsou dostupné offline. Některé další typy obsahu také nemusí být k dispozici.
Další informace najdete v tématu Zobrazení dat offline v Power BI mobilních aplikacích.