Prozkoumání Power BI pomocí řídicích panelů, sestav a aplikací
Máte základní přehled o tom, jakou roli v Power BI mají řídicí panely, sestavy a aplikace. Je čas prozkoumat různé způsoby, jak je můžete použít k výběru obsahu, který potřebujete k lepším obchodním rozhodnutím.
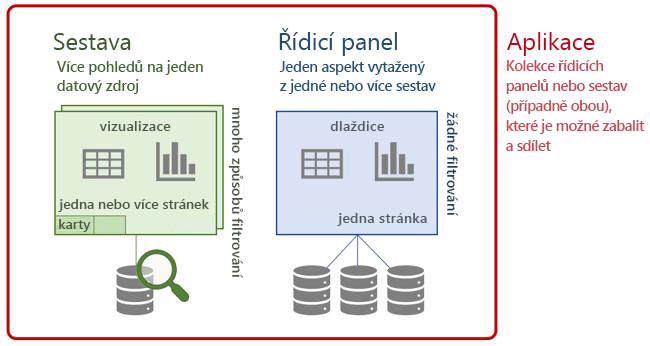
Začněme s řídicími panely.
Řídicí panely
Řídicí panel Power BI se skládá z dlaždic, které dohromady předávají nějaké sdělení. Vzhledem k tomu, že je omezený na jednu stránku, obsahuje dobře navržený řídicí panel pouze nejdůležitější prvky tohoto sdělení. Řídicí panel nemůžete upravovat, existuje ale několik možností, jak používat data ke sledování podniku a k provádění rozhodnutí založených na těchto datech.
Předpokládejme, že jste marketingový manažer společnosti vyrábějící oděvy s názvem Van Arsdel. Následující ukázkový řídicí panel Marketing and sales (Marketing a prodej) vám poskytne celkový pohled na váš podnik. Na tomto řídicím panelu můžete sledovat, jak si vaše společnost vede ve srovnání s konkurencí.
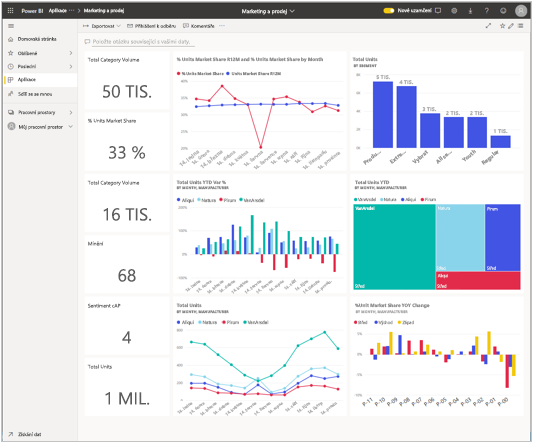
Zobrazení podrobností najetím myší
Dlaždice na řídicím panelu nejsou jen pouhé obrázky. Najeďte myší na dlaždici a zobrazte podrobnosti týkající se dat, na kterých je vizuál založen.
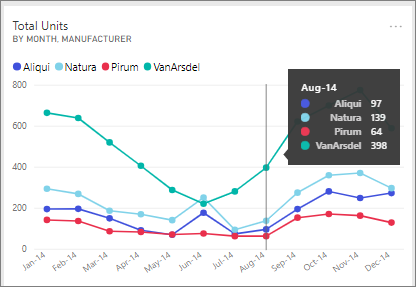
Otevření sestavy z řídicího panelu
Dlaždice na řídicím panelu jsou vizualizace ze sestav. Otevření sestavy je stejně jednoduché jako výběr dlaždice. Sestava se otevře na stránce, která obsahuje vybraný obsah.
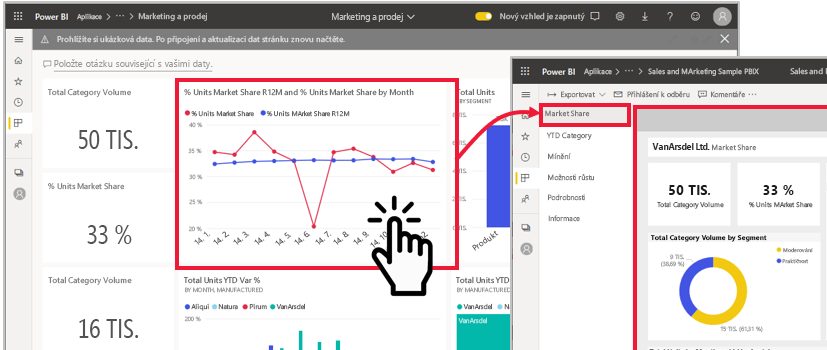
Teď když je sestava otevřená, můžete ji prozkoumat.
Sestavy
Návštěva stránek sestavy
Když dostanete novou sestavu, chcete se seznámit s daty a přehledy, které obsahuje. Dobrý způsob, jak začít, je navštívit jednotlivé stránky sestavy. Názvy stránek sestavy jsou teď v seznamu ve svislém podokně. Pokud chcete stránku zobrazit, vyberte příslušný název.
Každá stránka obsahuje jinou sadu vizualizací, které předávají sdělení. V tomto příkladu porovnává stránka Sentiment, jak zákazníci smýšlejí o společnosti Van Arsdel a jejím odvětví, podle měsíce a zeměpisné oblasti. Po propadu v polovině roku je pozitivní mínění o společnosti na maximu.
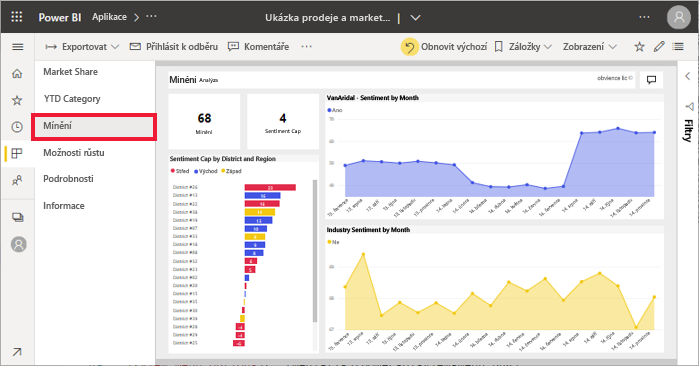
Změna možnosti zobrazení sestavy
Sestavy je možné zobrazit na mnoha různých zařízeních s různými velikostmi a poměry stran obrazovky. Power BI ve výchozím nastavení nastaví sestavy na možnost Přizpůsobit stránce, což znamená, že se v sestavě nemusíte posouvat, ale písmo může být příliš malé. V nabídce Zobrazení vyberte Skutečná velikost a zobrazte informace o sestavě v plné velikosti. Možná budete muset posunout.
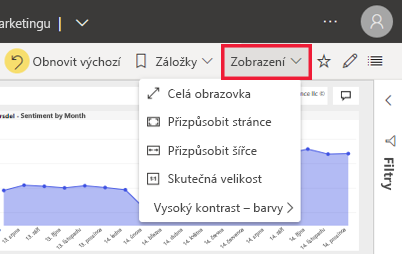
Nabídka Zobrazení obsahuje spoustu možností, které řídí to, jak se stránka sestavy zobrazí. Vyberte možnost, která nejlépe vyhovuje vaší velikosti obrazovky, cílové skupině, které prezentujete, a vašim osobním preferencím.
Abyste vyhověli potřebám usnadnění přístupu, použijte možnost Vysoký kontrast – barvy.
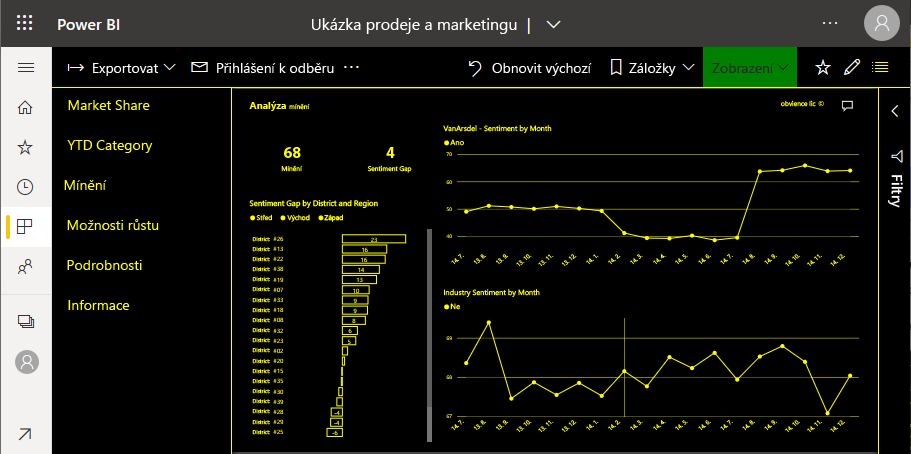
Zobrazení záložek v sestavě
Návrhář sestavy vám může poskytnout alternativní zobrazení stejných dat. Zatímco například jedno zobrazení ukazuje data pro centrální oblast, další zobrazení ukazuje data pro jižní oblast a třetí zobrazení pro severní oblast. Když vyberete záložku, můžete přepínat mezi třemi různými zobrazeními na stejné stránce sestavy.
Ne všechny sestavy mají záložky. Pokud chcete zjistit, jestli sestava ano, otevřete podokno Záložky v nabídce Zobrazení .
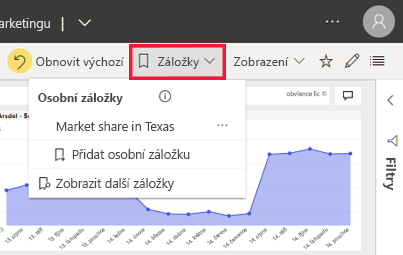
Princip filtrování sestavy
Pokud s vámi kolega sdílí sestavu, nezapomeňte se podívat na podokno Filtry. Filtry umožňují vašim kolegům zvýraznit určitá data, a to obvykle tak, že nezobrazují všechny dostupné informace.
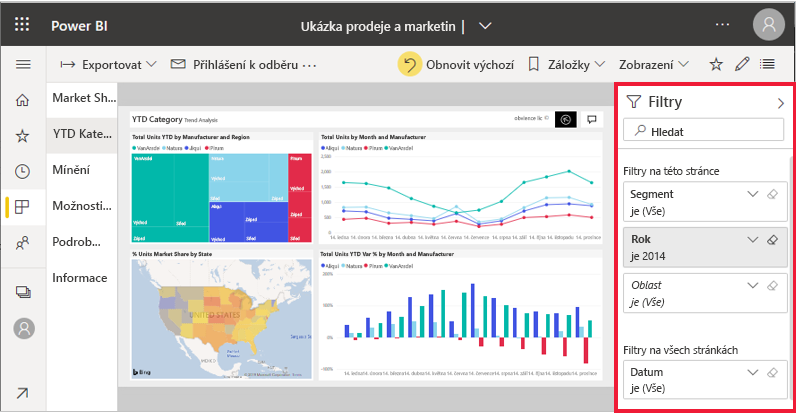
Nezapomeňte, že každá stránka sestavy vypráví příběh. Pokud chcete sdělení plně pochopit, je potřeba vědět, jestli byly použity filtry a jaké filtry to jsou.
Podokno Filtry zobrazuje filtry použité na aktuální sestavu, stránku sestavy a vizuál (pokud je vybraný). V následujícím příkladu je vybraný sloupcový graf. Všimněte si, že zde jsou tři filtry stránky (Segment, Year (Rok), Region (Oblast)), jeden filtr je použitý na všechny stránky sestavy (Date (Datum)), a tři filtry vizuálu (Manufacturer (Výrobce), Month (Měsíc) a Total Units YTD Var % (Celkový počet jednotek od začátku roku v %)).
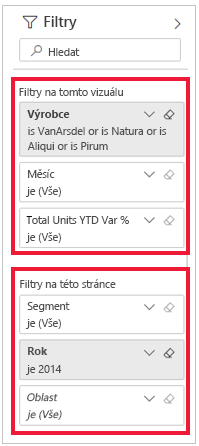
Pokud je vedle filtru uvedeno slovo All (Vše), znamená to, že jsou do filtru zahrnuty všechny hodnoty. Na této stránce jsou zahrnuty všechny segmenty a ve sloupcovém grafu jsou zahrnuty všechny měsíce. Filtr na této stránce Year is 2014 (Rok je 2014) nám říká, že tato stránka sestavy zahrnuje pouze data pro rok 2014.
Zvětšení dlaždice řídicího panelu nebo vizuálu sestavy
Občas máte řídicí panel nebo sestavu, které jsou trochu přeplněné. Použitím detailního režimu můžete přiblížit jeden vizuál. Najeďte myší na vizuál, aby se zobrazila nabídka akcí, a pak vyberte Otevřít v detailním režimu nebo ikonu fokusu.
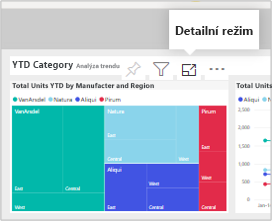
Vizuál vyplní celé plátno. Stále na něj můžete najet myší a zobrazit podrobnosti a přistupovat k podoknu Filtry.
Pokud zobrazení není dostatečně velké, otevřete stejný vizuál v režimu celé obrazovky , aby vyplnil celou obrazovku. Tento režim se často používá pro prezentace, protože v režimu zobrazení na celé obrazovce můžete dokonce zobrazit celé řídicí panely a celé stránky sestavy.