Spolupráce a sdílení v Power BI
Problémy se správou verzí jsou běžné. Pracujete například na projektu se spolupracovníky a skončíte s 10 verzemi stejné sestavy. Když vy a vaši kolegové upravujete a aktualizujete sestavu, často ztratíte přehled o tom, která verze je (pokud vůbec nějaká) nejaktuálnější.
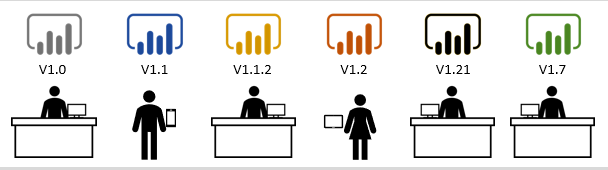
Power BI zjednodušuje spolupráci a zlepšuje výsledky tím, že umožňuje vám a vašim kolegům pracovat současně na stejných řídicích panelech a sestavách. A zatímco vy a vaši kolegové prozkoumáte data a provedete změny v sestavách a řídicích panelech, nebude to mít vliv na podkladová data.
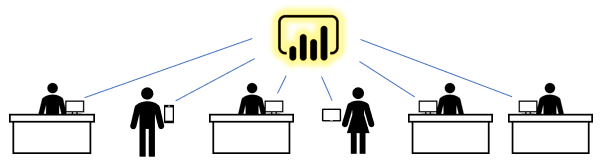
S Power BI můžete s kolegy spolupracovat mnoha způsoby. Tato lekce se zaměřuje na tři z těchto způsobů: sdílení, komentování a tisk.
Tip
Pokud nemůžete sdílet s kolegou, může to být kvůli typu licence Power BI, kterou máte vy nebo váš kolega. S žádostí o pomoc se obraťte na správce Power BI.
Sdílení
Tato část popisuje, jak návrháři sdílejí obsah se spotřebiteli a jak spotřebitelé sdílejí obsah s ostatními. Představte si, že jste regionální manažer prodeje a spolupracujete s ostatními manažery na přípravě prezentace pro vedoucí pracovníky. Vy a vaši kolegové můžete v Power BI od začátku do konce pracovat a shromažďovat, organizovat, analyzovat a prezentovat zjištění založená na datech. Všichni členové vašeho týmu můžou používat stejný sdílený obsah a komunikovat mezi sebou v rámci Power BI.
Krok 1: Návrháři Power BI sdílí obsah se spotřebiteli Power BI
Než začnete na prezentaci pracovat, potřebujete obsah od vašich spolupracovníků – návrhářů. Tento obsah můžete najít prostřednictvím aplikací, řídicích panelů a sestav. Návrháři mohou s vámi a ostatními manažery sdílet tento obsah několika různými způsoby:
- Mohou sdílet odkazy na jednotlivé řídicí panely nebo jednotlivé sestavy.
- Odesílat odkazy na obsah.
- Nainstalujte si obsah do Power BI.
- Mohou publikovat aplikaci Power BI.
Návrhář sdílí odkaz na jednotlivou sestavu nebo jednotlivý řídicí panel
Návrhář může poslat vám a ostatním manažerům odkaz e-mailem. Když vyberete odkaz a nainstalujete ho, zobrazí se tento řídicí panel nebo sestava jako obsah Sdílí se se mnou . Jak je vysvětleno v předchozích lekcích tohoto modulu, sdílený obsah je možné zobrazit z navigačního podokna >Sdílí se se mnou a z domovské stránky.
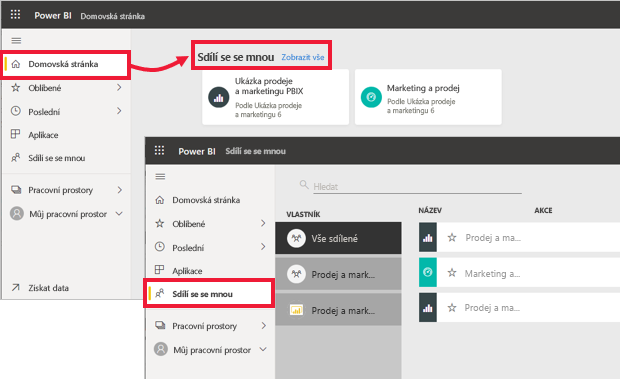
Návrhář sdílí aplikaci
Někdy je pro návrháře jednodušší zabalit řídicí panely a sestavy do aplikace, kterou s vámi sdílí. U aplikace se veškerý související obsah snadno najde, protože je součástí této jediné aplikace. Návrháři můžou sdílet aplikace odesláním instalačního odkazu, automatickou instalací aplikace do pracovního prostoru Power BI nebo publikováním aplikace na webu, kde ji můžete získat.
Bez ohledu na způsob sdílení se aplikace zobrazí v Power BI pod nadpisem Aplikace v navigačním podokně a na domovské stránce.
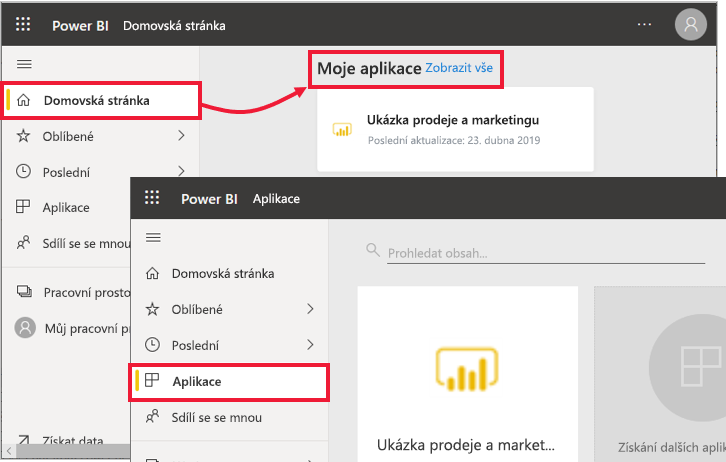
Když teď návrhář sdílí obsah s vámi a ostatními manažery, je čas zahájit projekt. Vzhledem k tomu, že návrhář dal všem manažerům přístup k obsahu, může všichni začít spolupracovat na přípravě na velkou schůzku.
Další výzvou, které čelíte, je, že potřebujete pomoc od ostatních kolegů, ale návrhář jim neudělil oprávnění k obsahu.
Krok 2: Spotřebitelé sdílí obsah s interními a externími kolegy
Jako uživatel Power BI můžete také sdílet obsah, pokud vám návrhář udělil oprávnění k dalšímu sdílení.
Pokud se rozhodnete některý z těchto obsahu sdílet dál, přejděte v navigačním podokně na kartu Pracovní prostor . Pokud sloupec Sdílené obsahuje ikonu "sdílet", můžete vybrat ikonu, kterou chcete sdílet.
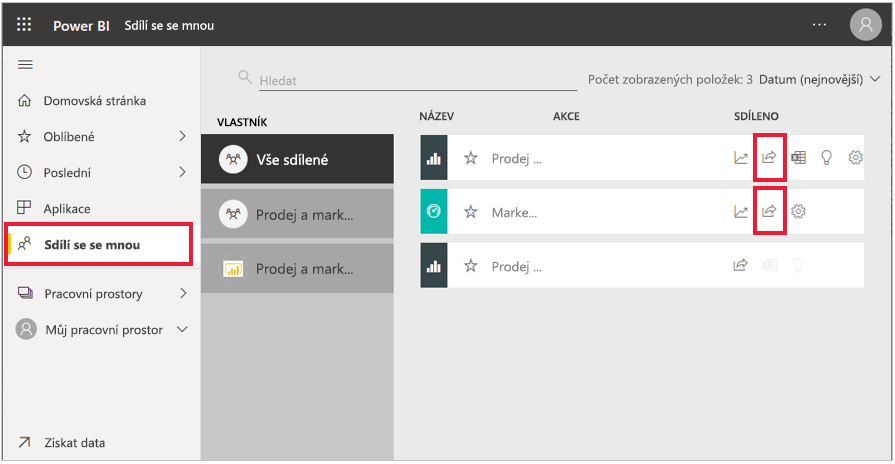
Externí spolupracovníci nemohou obsah nikdy dále sdílet, ani když je zaškrtnuto políčko Umožnit příjemcům sdílet tuto sestavu.
Přidání komentářů k řídicímu panelu
Pokud se řídicí panel sdílí, mohou si všichni, kdo mají k tomuto řídicímu panelu přístup, posílat zprávy přímo na tomto řídicím panelu pomocí komentářů. Následující scénář vysvětluje proces přidávání komentářů.
V tomto scénáři Cassandra vytvořila řídicí panel a sdílela ho se svým týmem. Místo aby odeslala graf a zprávu v e-mailu, sdílí řídicí panel a přidá komentář.
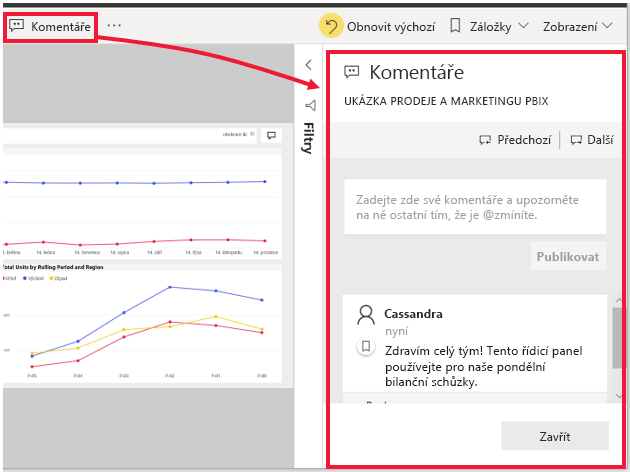
V rámci přípravy na pondělní schůzku se celý její tým podívá na řídicí panel, zkontroluje aktualizovanou verzi sestavy a pokračuje v konverzaci na plátně řídicího panelu.
Existují dva typy komentářů: ty, které se týkají řídicího panelu obecně, a ty, které se vztahují ke konkrétnímu vizuálu. Podle ikony grafu zjistíte, že se daný komentář váže ke konkrétnímu vizuálu. Když ikonu vyberete, zvýrazní se související vizuál na řídicím panelu.
![]()
Získání pozornosti kolegů
Bez ohledu na to, jestli komentujete řídicí panel nebo konkrétní vizuál, upoutejte pozornost kolegů pomocí znaku at (@). Když zadáte znak @, Power BI otevře rozevírací seznam, ve kterém můžete vyhledat a vybrat jednotlivce z vaší organizace. Všechny ověřené názvy, kterým @ předchází, se zobrazí modrým písmem.
Tisk z Power BI
Třetím způsobem spolupráce a sdílení je tisk. Někdy může být potřeba rozdávat tištěné kopie řídicích panelů a sestav Power BI, například když přednášíte na konferenci, odesíláte regulační dokumentaci nebo prezentujete někde bez připojení k síti. Abyste se připravili, chcete si vytisknout kopie řídicích panelů a sestav a několik konkrétních dlaždic a vizualizací sestavy.
Tisk řídicího panelu
Pokud chcete vytisknout řídicí panel, vyberte Soubor v levém horním rohu nabídky a vyberte Vytisknout tuto stránku.
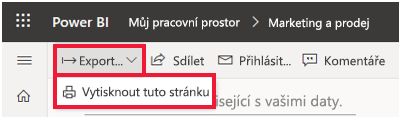
Tisk sestavy
Sestavy můžete tisknout stránku po stránce, nebo můžete sestavu nejdřív exportovat do PDF a pak vytisknout všechny stránky najednou.
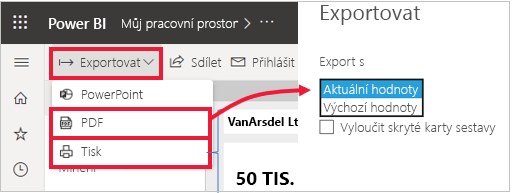
Tisk dlaždic a vizuálů
Dlaždice a vizuály se nachází na řídicích panelech a v sestavách. Pokud chcete vytisknout jednu dlaždici nebo jeden vizuál, musíte ho nejdřív otevřít samostatně. K otevření dlaždice řídicího panelu nebo vizuálu sestavy můžete použít detailní režim a režim zobrazení na celé obrazovce, abyste je mohli vytisknout pomocí možnosti Soubor, Vytisknout tuto stránku.
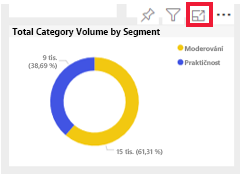
Poznámka
Zobrazené dialogové okno tisku závisí na tom, který prohlížeč používáte.
Export sestavy Power BI do PowerPointu
Další způsob, jak sdílet sestavu se svým týmem, je exportovat ji jako powerpointový soubor. Každá stránka sestavy je snímek, který obsahuje odkazy na živou sestavu v Power BI.
V Power BI vyberte sestavu, aby se zobrazila na plátně. Sestavu můžete také vybrat na vaší Domovské stránce v části Aplikace nebo v jakékoli jiné části navigačního podokna. Na řádku nabídek v Power BI vyberte Exportovat > PowerPoint . Můžete zvolit Vložit obrázek, který obsahuje aktuální hodnoty v sestavě, nebo Vložit živá data, která exportuje původní sestavu bez provedených změn.
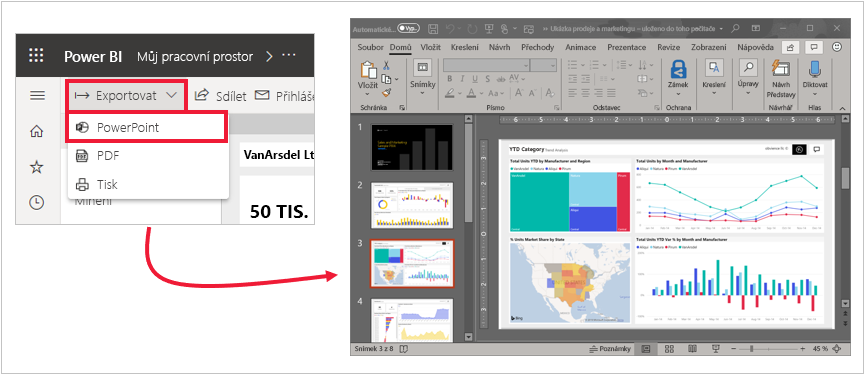
Jakmile se export dokončí, můžete si soubor stáhnout, otevřít ho v PowerPointu a pak ho upravit nebo vylepšit úplně stejně, jako byste upravovali jakoukoli jinou powerpointovou prezentaci.