Vyhledání a zobrazení řídicích panelů a sestav
Scénář
Blahopřejeme. Jste novým manažerem prodeje ve společnosti, která vyrábí oděvy s názvem Van Arsdel. Vaším prvním úkolem je podívat se na řídicí panel a sestavy prodeje a marketingu.
Postup
Přidání aplikace Ukázka prodeje a marketingu
Poznámka
K přidání aplikace potřebujete Power BI. Power BI si můžete vyzkoušet zdarma.
Přihlaste se k webu https://app.powerbi.com.
Na navigačním panelu vyberte kartu Aplikace .
Vyberte tlačítko Získat aplikace.
Search pro Sales & Marketing.
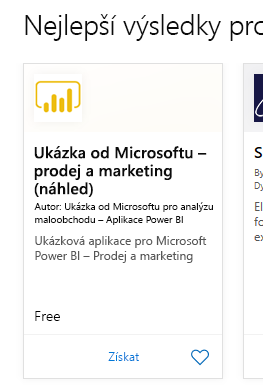
Vyberte aplikaci a zvolte odkaz Získat.
Otevření a zobrazení řídicího panelu a sestavy
Výběrem aplikace otevřete řídicí panel aplikace Marketing a prodej .
Výběrem jedné z dlaždic sloupcového nebo spojnicového grafu otevřete podrobnou sestavu.
Pokud se chcete vrátit na řídicí panel, vyberte šipku zpět v prohlížeči.
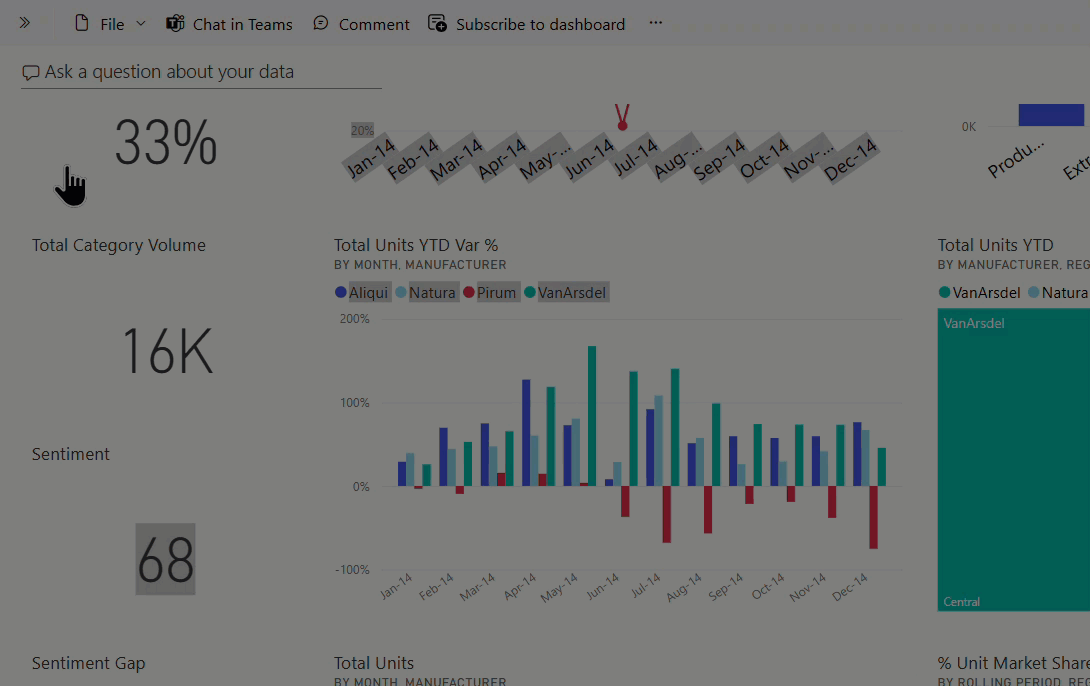
Vytvoření upozornění
Na řídicím panelu aplikace Marketing a prodej najeďte myší na dlaždici Total Category Volume (Celkový objem kategorie ) (v levém horním rohu plátna) a vyberte tři tečky (...).
Vyberte Spravovat výstrahy.
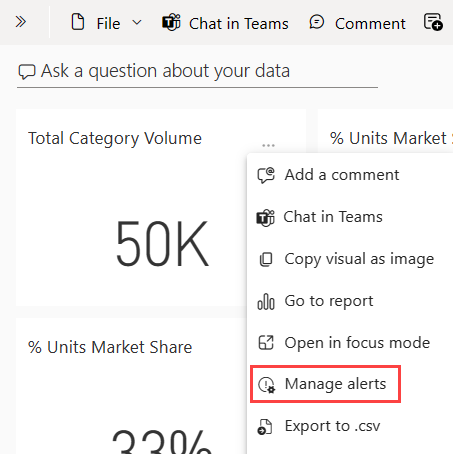
Vyberte + Přidat pravidlo výstrahy.
Přejděte dolů k poli Prahová hodnota a zadejte 49000.
Zaškrtněte políčko pro Nanejvýš každých 24 hodin.
Zaškrtněte políčko pro Poslat také e-mail.
Vyberte Uložit a zavřít.
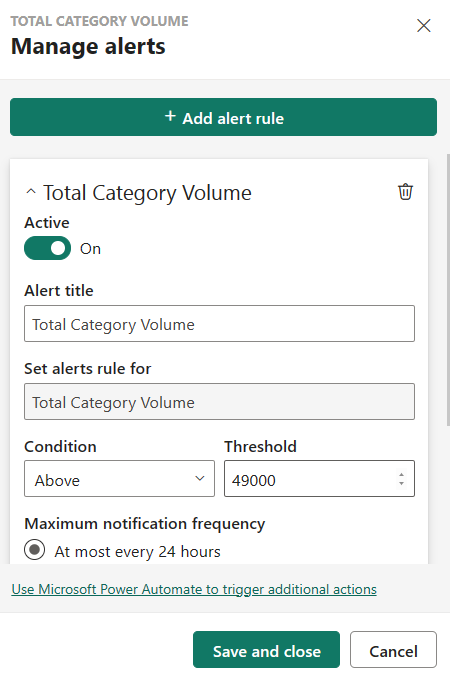
Poznámka
Vzhledem k tomu, že celkový objem kategorie už je vyšší než 49 000, obdržíte e-mail během 24 hodin.
Přidání komentáře na řídicí panel
Najeďte myší na dlaždici Total Units (Celkový počet jednotek ), vyberte tři tečky (...) a pak vyberte Přidat komentář.
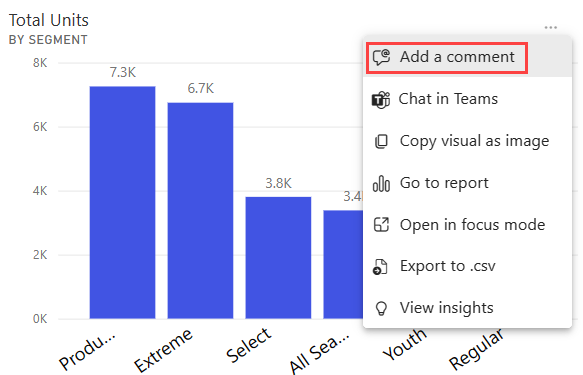
Přidejte k dlaždici vizuálu komentář, například "Měli bychom sem zahrnout zimní segment?".
Vyberte Publikovat a potom Zavřít.
Vedle názvu Total Units (Celkový počet jednotek) vyberte právě zobrazenou ikonu konverzace, abyste zobrazili komentář.
Možnosti zobrazení sestav a usnadnění přístupu
Sestavy je možné zobrazit na mnoha různých zařízeních s různými velikostmi obrazovky a různými aspekty. Nabídka Zobrazení obsahuje spoustu možností, které řídí to, jak se stránka sestavy zobrazí. Vyberte možnost, která nejlépe vyhovuje vaší velikosti obrazovky, vaší cílové skupině nebo vašim osobním preferencím. Vyzkoušejte následující kroky:
Výběrem dlaždice Total Units (Celkový počet jednotek) otevřete související sestavu.
V horním řádku nabídek vyberte nabídku Zobrazení.
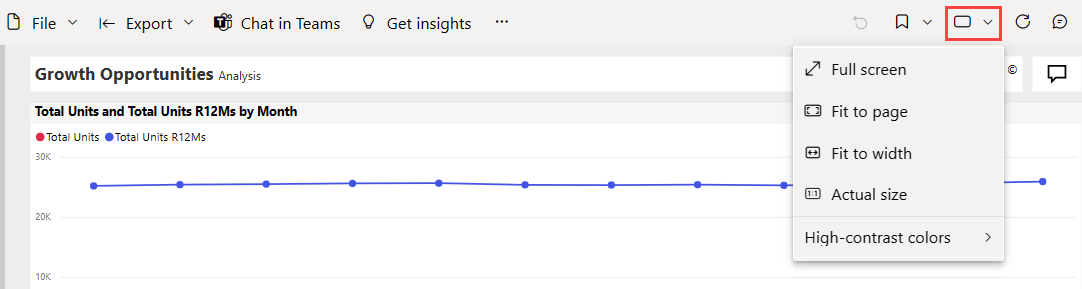
První tři možnosti řídí zobrazení sestavy. Vyberte každou z těchto tří možností, abyste zjistili, jak fungují.
- Pokud chcete stránku sestavy zobrazit v co největší možné velikosti bez nutnosti používání posuvníků, vyberte Přizpůsobit stránce.
- Pokud chcete vyplnit celou šířku dostupného prostoru, vyberte Přizpůsobit šířce.
- Pokud chcete sestavu zobrazit v nejlepším rozlišení (a pokud vám nevadí možnost dvojitých posuvníků), vyberte Skutečná velikost.
V nabídce Zobrazení je k dispozici několik nastavení přístupnosti. Tato nastavení usnadňují používání sestav lidem s barvoslepým zrakem nebo jinými problémy se zrakem. V nabídce Zobrazení vyberte možnost Vysoký kontrast – barvy a vyberte jednu z možností.