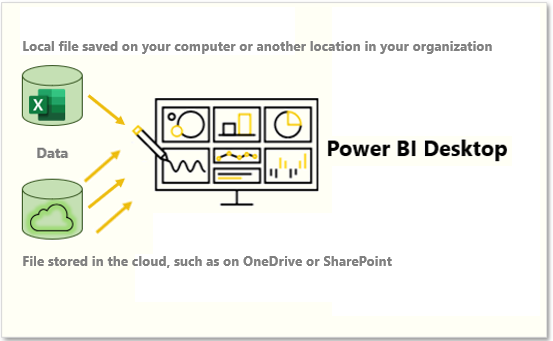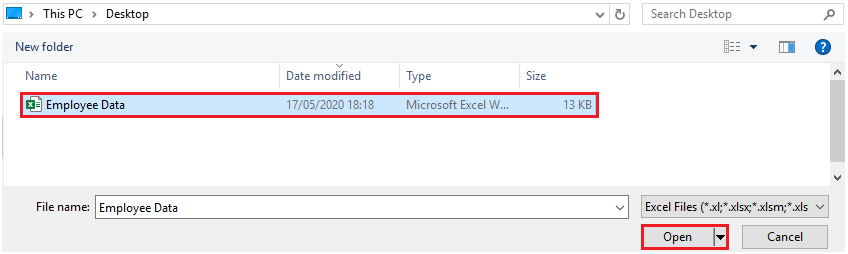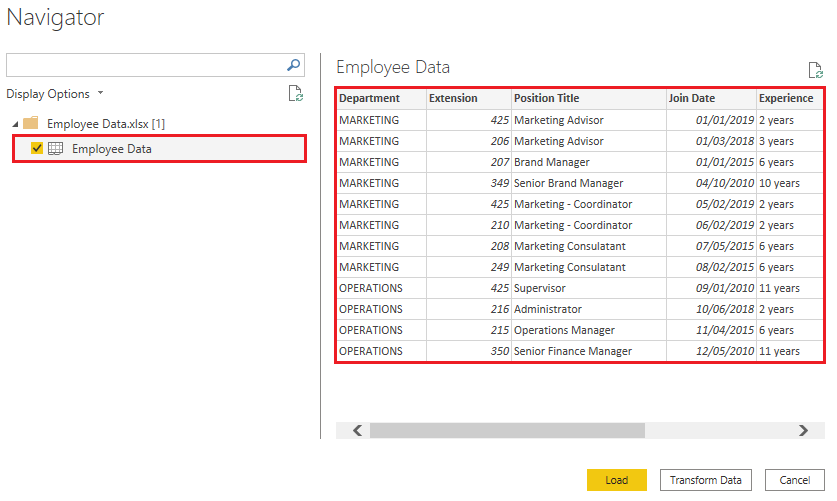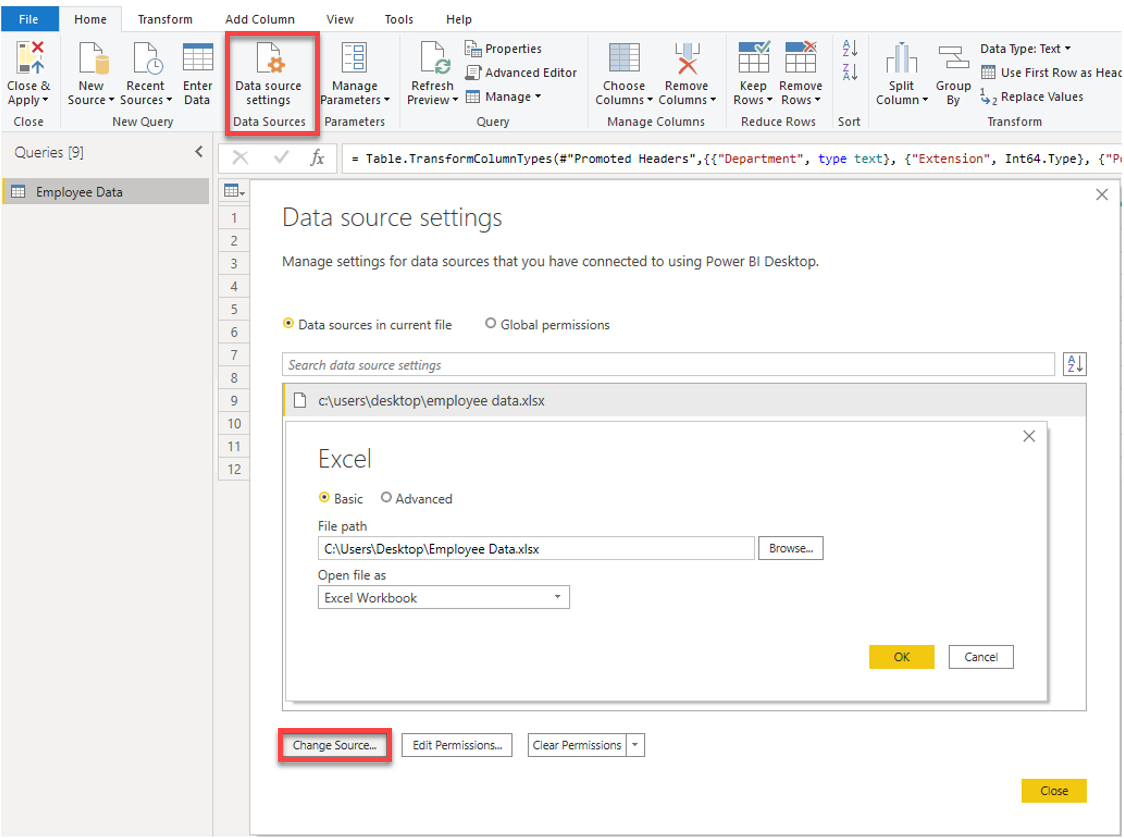Získání dat ze souborů
V organizacích se data často exportují a ukládají v souborech. Jedním z možných formátů je plochý soubor. Plochý soubor je typ souboru, který obsahuje jen jednu tabulku dat a každý řádek dat má stejnou strukturu. Soubor neobsahuje hierarchie. Nejspíše znáte nejběžnější typy plochých souborů, a sice soubory s hodnotami oddělenými středníkem (.csv), textové soubory s oddělovači (.txt) a soubory s pevnou šířkou. Dalším typem souboru jsou výstupní soubory z různých aplikací, jako jsou sešity Microsoft Excelu (.xlsx).
Power BI Desktop umožňuje získat data z mnoha typů souborů. Seznam dostupných možností najdete při použití funkce Získat data v Power BI Desktop. V následujících částech je vysvětleno, jak naimportujete data z excelového souboru uloženého v místním počítači.
Scenario
Tým personálního oddělení firmy Tailwind Traders připravil plochý soubor, který obsahuje určitá data o zaměstnancích organizace, například jméno zaměstnance, datum nástupu, pozici a nadřízeného. Požádali vás, abyste z těchto dat a dat umístěných v několika dalších zdrojích dat vytvořili sestavy Power BI.
Umístění plochého souboru
Prvním krokem je určení umístění souboru, které chcete použít k exportu a uložení dat.
Excelové soubory mohou existovat v jednom z následujících umístění:
Místní prostředí – data můžete do Power BI naimportovat z místního souboru. Tento soubor se nepřesune do Power BI, ani na něj nezůstane odkaz. Místo toho se v Power BI vytvoří nový sémantický model a načtou se do něj data z excelového souboru. Změny původního excelového souboru se proto neprojeví v sémantickém modelu Power BI. Import místních dat můžete použít pro data, která se nemění.
OneDrive pro firmy – z OneDrive pro firmy můžete načíst data do Power BI. Tato metoda efektivně udržuje excelový soubor a sémantický model, sestavy a řídicí panely v Power BI synchronizované. Power BI se pravidelně připojuje k souboru na OneDrivu. Pokud se najdou nějaké změny, sémantický model, sestavy a řídicí panely se automaticky aktualizují v Power BI.
OneDrive – osobní – Můžete používat data ze souborů na osobním účtu OneDrive a získat mnoho stejných výhod, jaké byste měli s OneDrive pro firmy. Budete se ale muset přihlásit pomocí svého osobního účtu OneDrivu a vybrat možnost Zůstat přihlášeni. Pokud chcete zjistit, jestli je tento typ připojení ve vaší organizaci povolený, promluvte si se správcem systému.
SharePoint – týmové weby – Ukládání souborů Power BI Desktop na týmové weby SharePointu se podobá ukládání do OneDrive pro firmy. Hlavní rozdíl spočívá ve způsobu, jakým se k souboru připojujete z Power BI. Můžete zadat adresu URL nebo se připojit ke kořenové složce.
Použití cloudové možnosti, jako je OneDrive nebo sharepointové týmové weby, je nejúčinnější způsob, jak udržovat soubor a sémantický model, sestavy a řídicí panely v Power BI synchronizované. Pokud se ale vaše data pravidelně nemění, je vhodné soubory uložit do místního počítače.
Připojení k datům v souboru
V Power BI na kartě Domů vyberte Získat data. V zobrazeném seznamu vyberte požadovanou možnost, například Text/CSV nebo XML. V tomto příkladu vyberete Excel.
Tip
Karta Domů obsahuje vedle tlačítka Získat data možnosti rychlého přístupu ke zdroji dat, například Excel.
V závislosti na tom, co vyberete, budete muset najít a otevřít zdroj dat. Kvůli ověření této žádosti můžete být požádáni o přihlášení ke službě (například na OneDrive). V tomto příkladu otevřete excelový sešit s daty zaměstnanců , který je uložený na ploše (nezapomeňte, že pro praxi nejsou k dispozici žádné soubory, jedná se o hypotetické kroky).
Výběr dat, která se mají importovat
Po připojení souboru k Power BI Desktopu se otevře okno Navigátor. V tomto okně se zobrazují data dostupná v daném zdroji dat (v tomto příkladu v excelovém souboru). Výběrem tabulky nebo entity můžete zobrazit náhled jejího obsahu, abyste měli jistotu, že se do modelu Power BI načtou správná data.
Zaškrtněte políčka u tabulek, které chcete načíst do Power BI. Tento výběr aktivuje tlačítka Načíst a Transformovat data , jak je znázorněno na následujícím obrázku.
Teď můžete vybrat tlačítko Načíst a automaticky načíst data do modelu Power BI, nebo můžete vybrat tlačítko Transformovat data a spustit Editor Power Query, kde můžete data před načtením do modelu Power BI zkontrolovat a vyčistit.
Často doporučujeme data transformovat, ale tento postup budeme probírat později v tomto modulu. V tomto příkladu můžete vybrat Načíst.
Změna zdrojového souboru
Možná budete muset změnit umístění zdrojového souboru zdroje dat, když si to vyžádá vývoj nebo když se změní umístění úložiště souborů. Aby sestavy zůstaly aktuální, budete v Power BI muset aktualizovat cesty k souborům.
Power Query nabízí mnoho způsobů, jak tuto úlohu provést, abyste v případě potřeby mohli provést tuto změnu.
- Nastavení zdroje dat
- Nastavení dotazů
- Rozšířený editor
Upozornění
Pokud měníte cestu k souboru, ověřte, že se znovu připojíte ke stejnému souboru se stejnou strukturou. Jakékoli strukturální změny souboru, například odstranění nebo přejmenování sloupců ve zdrojovém souboru, naruší model sestav.
Zkuste například v nastavení zdroje dat změnit cestu k souboru zdroje dat. V Power Query vyberte Nastavení zdroje dat. V okně Nastavení zdroje dat vyberte soubor a pak vyberte Změnit zdroj. Aktualizujte cestu k souboru nebo pomocí možnosti Procházet vyhledejte soubor, vyberte OK a pak vyberte Zavřít.